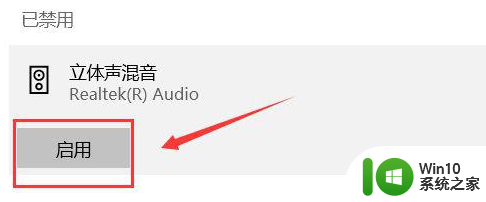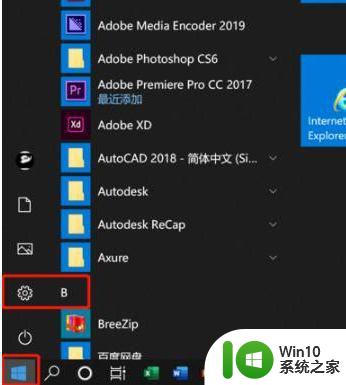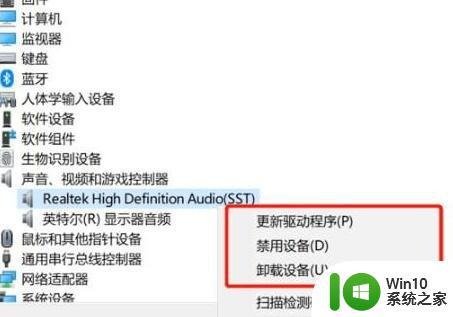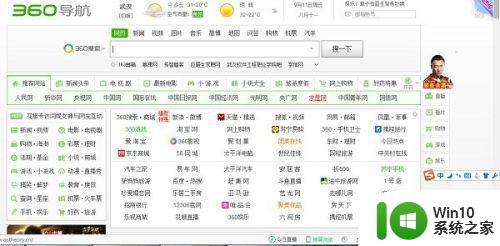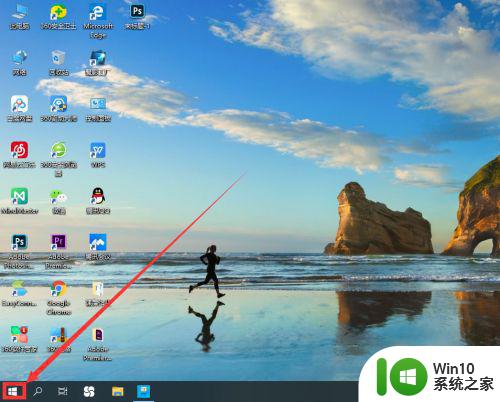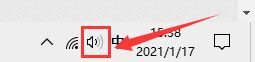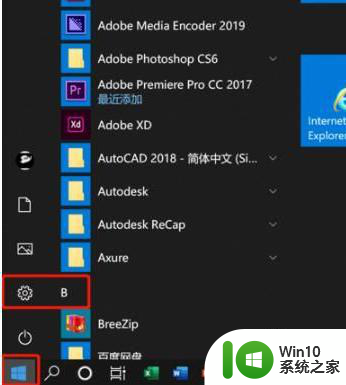win10录屏无声音怎么解决 win10录屏后视频播放没有声音怎么办
更新时间:2023-06-10 17:11:18作者:xiaoliu
win10录屏无声音怎么解决,在日常使用计算机记录屏幕内容时,Win10自带的录屏功能是一个非常便利的工具,不过有时录制完视频后,我们会发现它没有声音,这改变了我们原本的预期。该怎么办呢?下面就为大家提供一些方法和技巧,解决Win10录屏无声音的问题。
具体方法:
1、点击电脑屏幕左下角的“开始”图标。
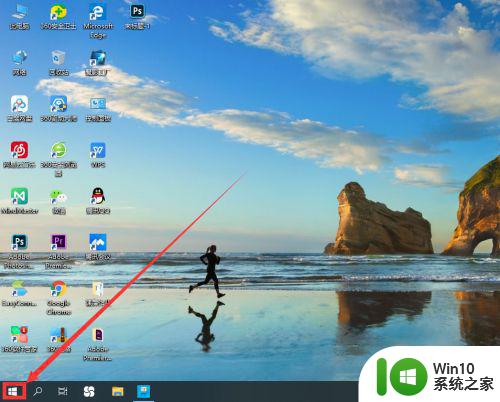
2、点击新界面内的“设置”。
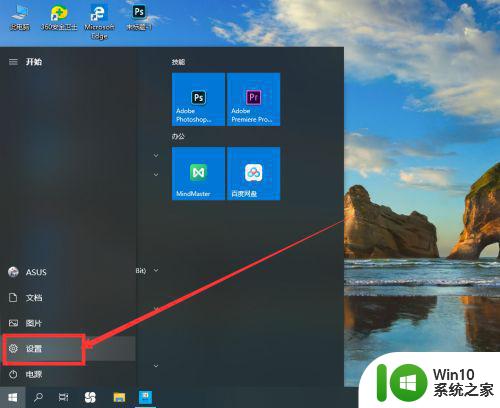
3、在设置内找到“游戏”,点击。
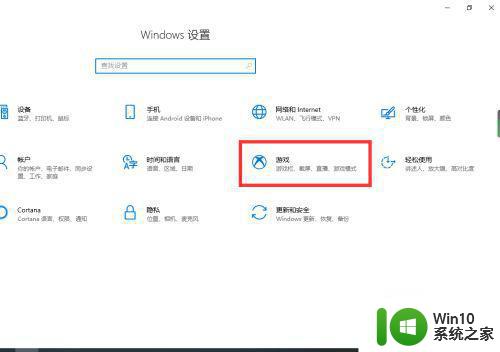
4、点击左侧栏内的“屏幕截图”。
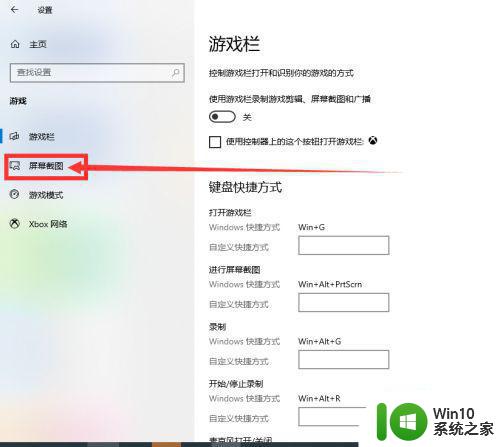
5、在右侧找到“在我录制游戏时录制音频”下方按钮,当前处于关闭状态如图。
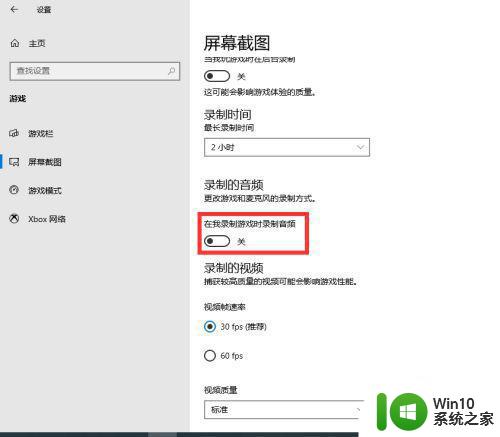
6、点击该按钮,打开“在我录制游戏时录制音频”设置即可。
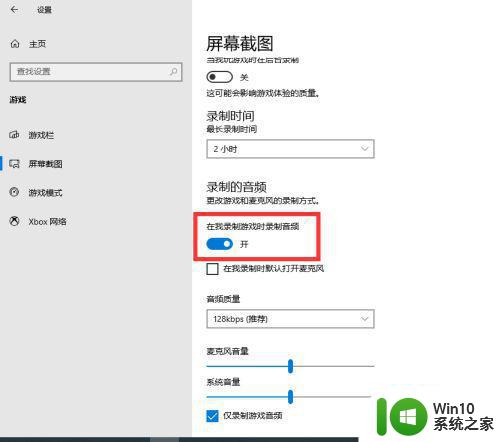
以上就是如何解决win10录屏无声音的全部步骤,如果有不清楚的地方,请参考本文的操作步骤,希望本文对读者有所帮助。