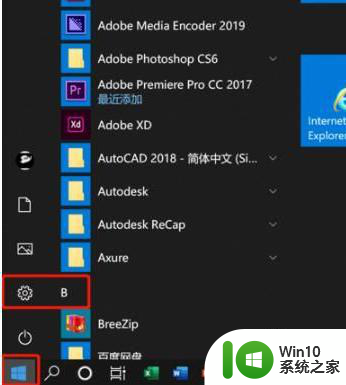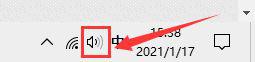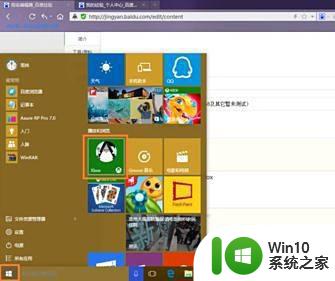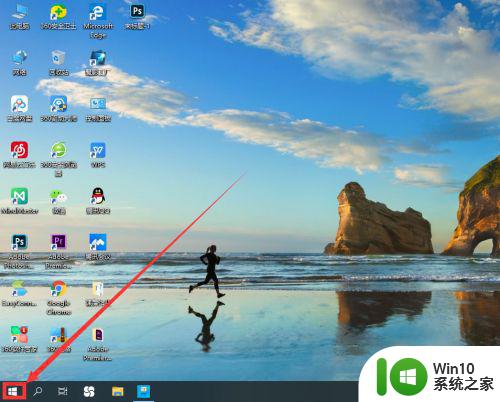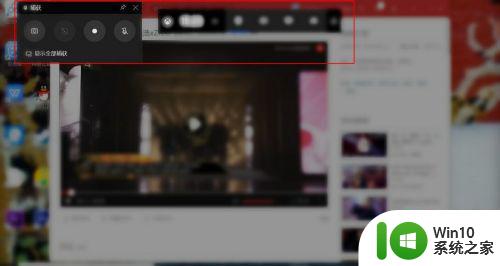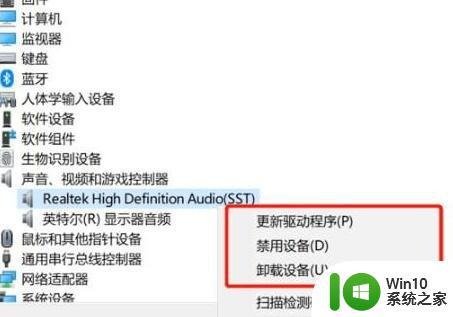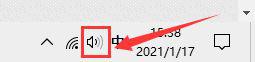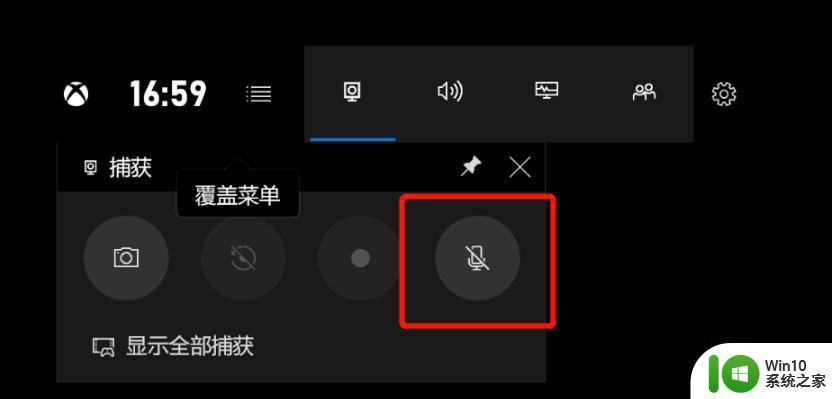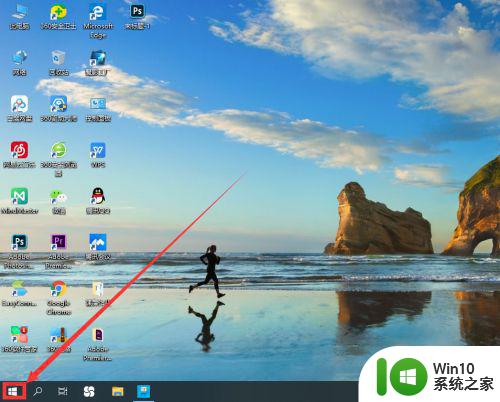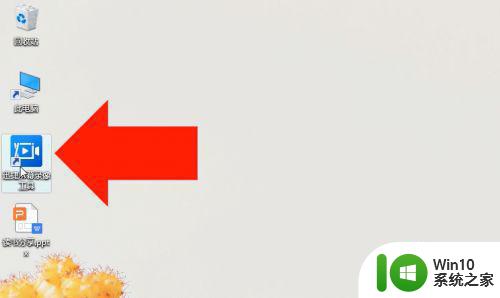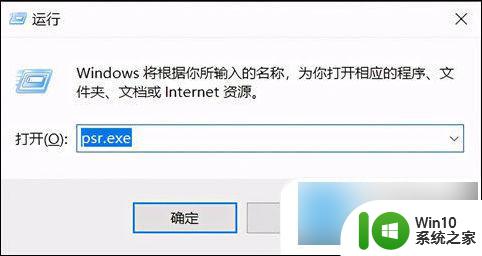win10怎么录屏带声音 win10怎样让录屏视频带声音
更新时间:2023-03-31 21:50:32作者:jzjob
出于工作和学习的需要,部分电脑用户会利用Win10系统自带的录屏功能,进行视频画面的录制。但是用户在录制视频时发现:系统自带的录屏功能虽然能顺利截取画面,但是画面却没有声音。这又是什么原因呢?怎样才能让win10系统的录屏视频带有声音呢?其实方法很简单,下面小编就来带大家学习一下让电脑录屏带声音的方法。
方法一:
1、首先,鼠标点击单击桌面右下方“声音”图标。
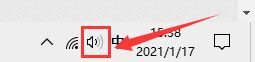
2、然后,在跳转的选择框中单击“声音”选项。
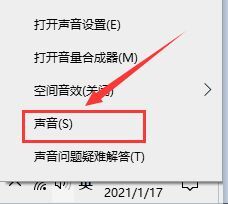
3、在跳转的对话框中,将选项卡定位到【录制】。鼠标点击单击“立体声混音”并选定 “启用”。
方法二:
1、运用快捷键【win+G】调出录屏软件。
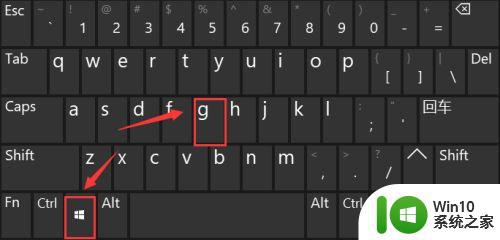
2、单击录屏工具栏上的“设置”。

3、在跳转的选项栏左侧,选定 “正在捕获”。
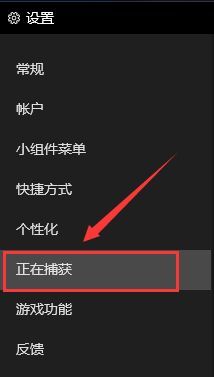
4、然后在右面的“要录制的音频”选项卡下,将“全部”进行勾选即可。
以上就是win10怎么录屏带声音的全部内容,有需要的用户就可以根据小编的步骤进行操作了,希望能够对大家有所帮助。