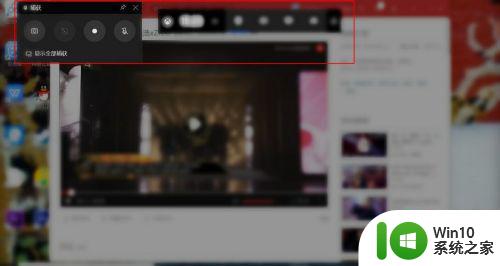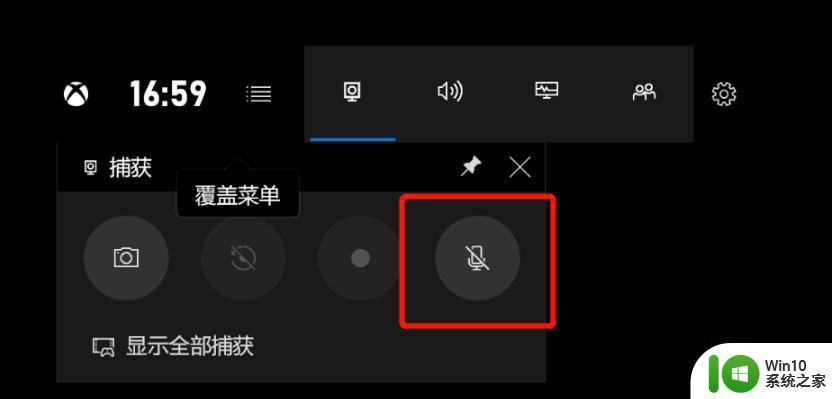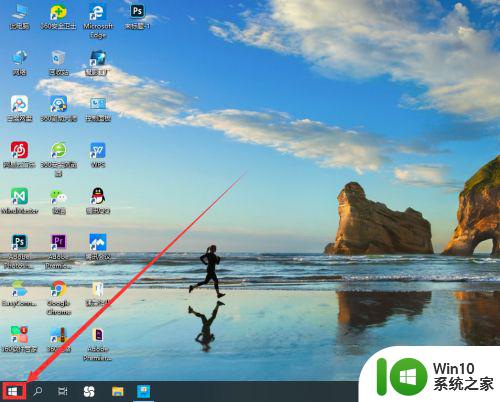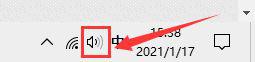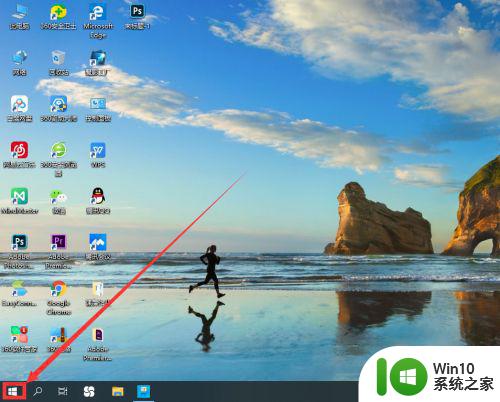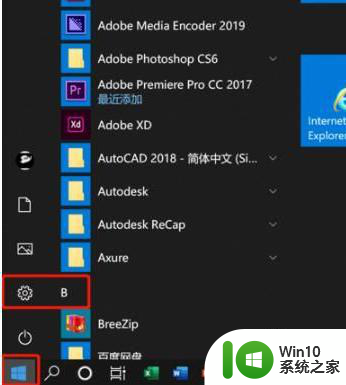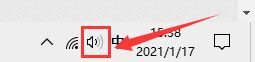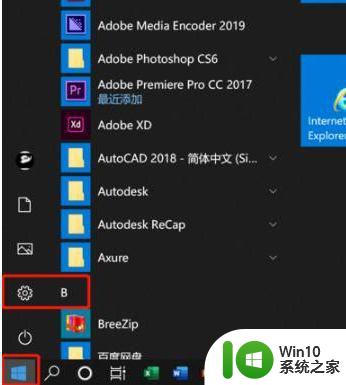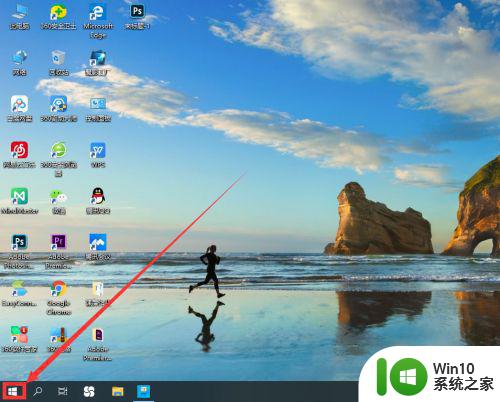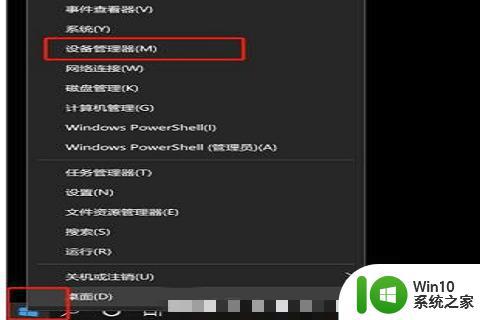win10录屏的时候如何把声音录进去 win10电脑录屏怎么录声音
更新时间:2023-01-18 06:19:53作者:cblsl
每当我们在ghost win10电脑中玩游戏的时候,时常会遇到一些精彩的操作画面,这时玩家就可以通过系统自带的录屏功能将其记录下来,不过有些用户发现自己每次在进行win10电脑的录屏时总是没有录入声音,对此win10录屏的时候如何把声音录进去呢?下面小编就来教大家win10录屏的时候把声音录进去设置方法。
具体方法:
1、首先,鼠标右键点击桌面右下角“声音”图标。
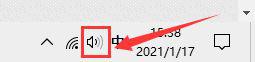
2、然后,在弹出的选择框中点击“声音”选项。
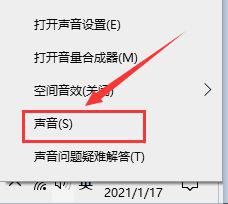
3、在弹出的对话框中,将选项卡定位到【录制】,鼠标右键点击“立体声混音”并选择“启用”。
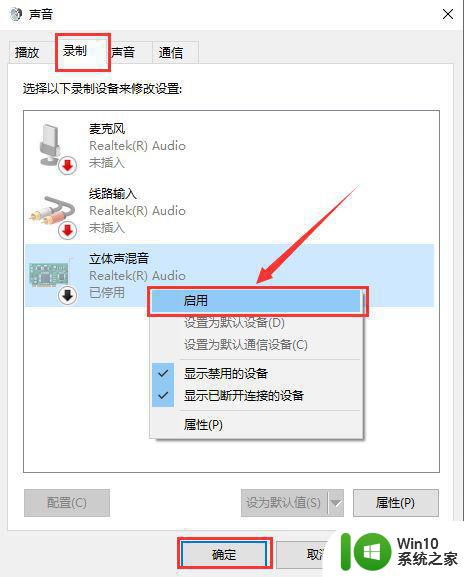
方法二:1、使用快捷键【win+G】调出录屏软件。
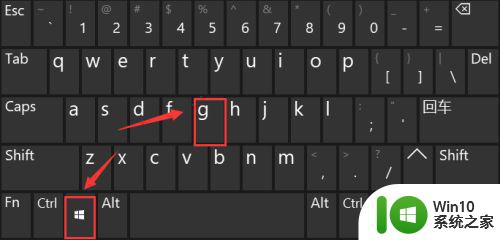
2、点击录屏工具栏上的“设置”。

3、在弹出的选项栏左侧,选择“正在捕获”。
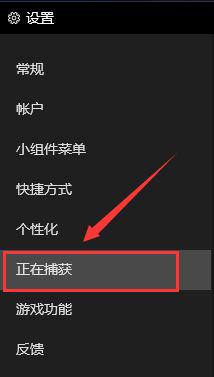
4、然后在右侧的“要录制的音频”选项卡下,将“所有”进行勾选即可。
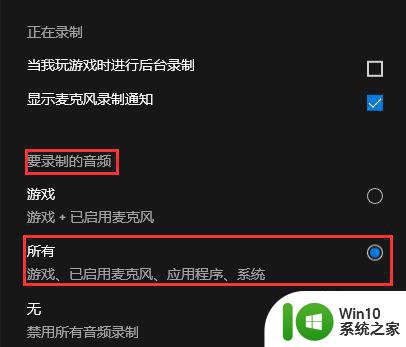
以上就是有关win10录屏的时候把声音录进去设置方法了,还有不清楚的用户就可以参考一下小编的步骤进行操作,希望能够对大家有所帮助。