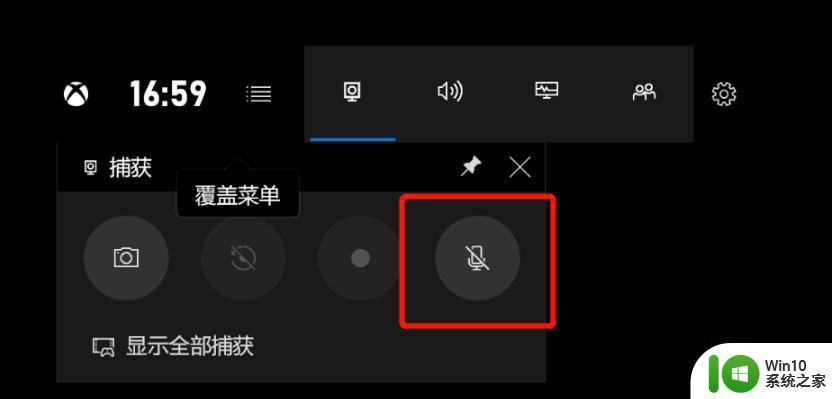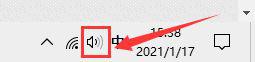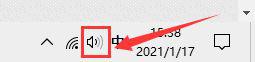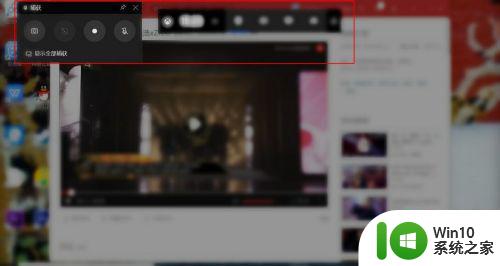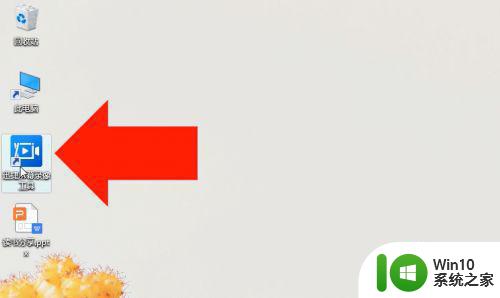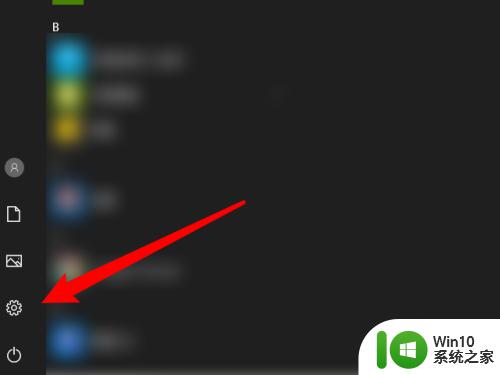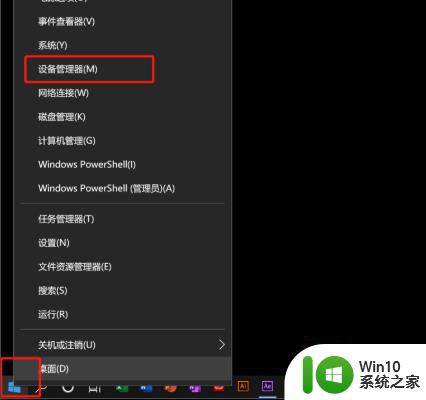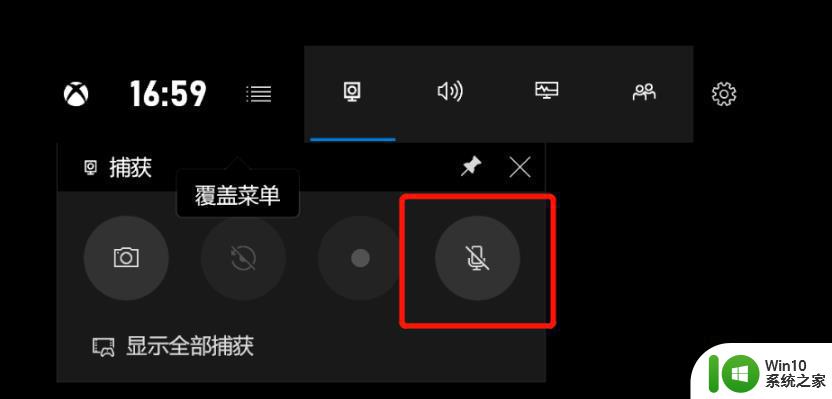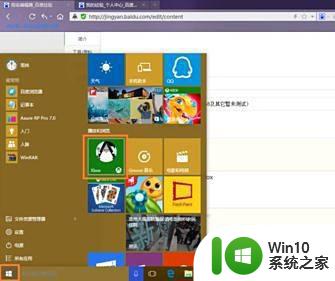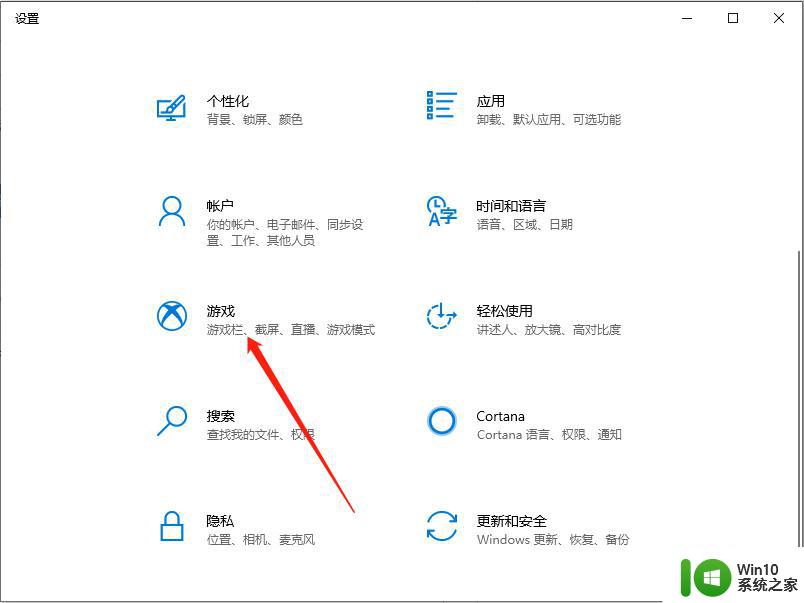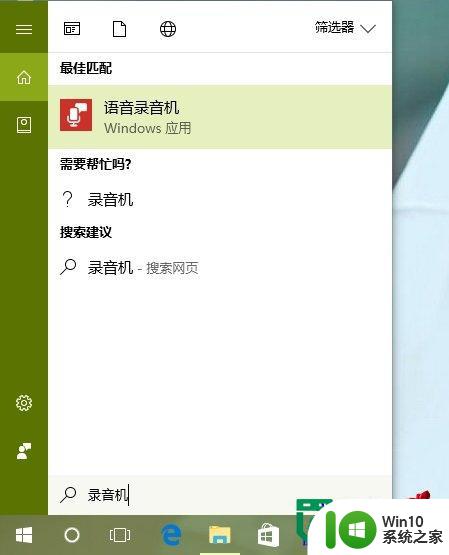Windows10如何设置录屏时同时录制系统声音 Windows10录屏时如何开启系统声音录制功能
更新时间:2023-07-21 17:11:28作者:xiaoliu
Windows10如何设置录屏时同时录制系统声音,在现如今多媒体时代,录屏已成为人们常用的工具之一,Windows10作为一款流行的操作系统,其内置的录屏功能备受用户青睐。许多用户在使用Windows10录屏时却遇到一个问题:无法同时录制系统声音。这对于需要录制屏幕操作教程或者游戏直播的用户来说是一个不小的困扰。如何在Windows10上设置录屏时同时录制系统声音呢?本文将为大家介绍Windows10录屏时如何开启系统声音录制功能。让我们一起来看看吧!
具体方法:
1、点击电脑屏幕左下角的“开始”图标。
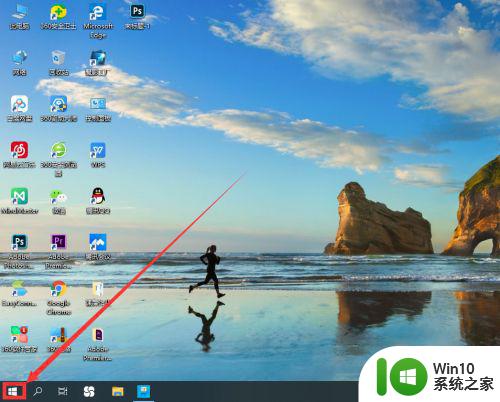
2、点击新界面内的“设置”。
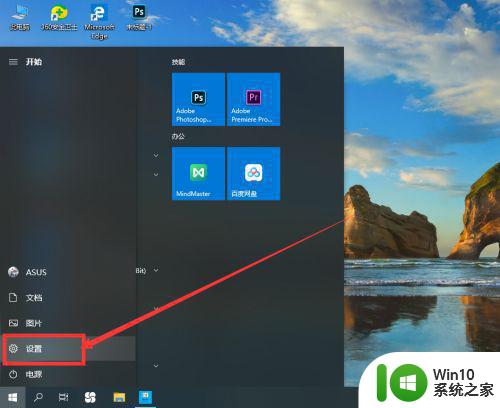
3、在设置内找到“游戏”,点击。
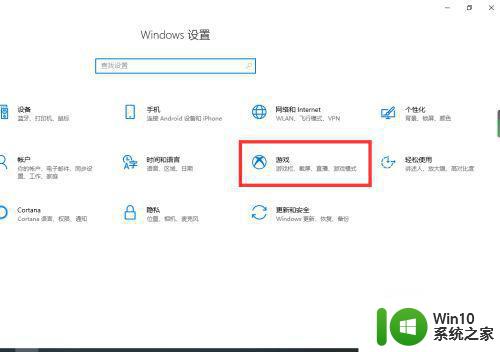
4、点击左侧栏内的“屏幕截图”。
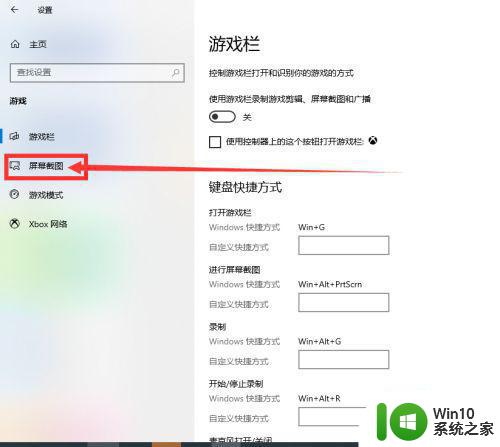
5、在右侧找到“在我录制游戏时录制音频”下方按钮,当前处于关闭状态如图。
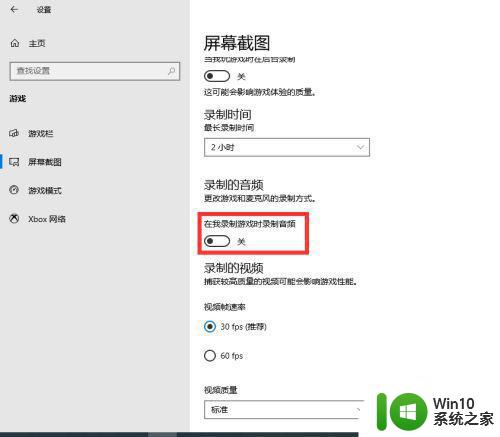
6、点击该按钮,打开“在我录制游戏时录制音频”设置即可。
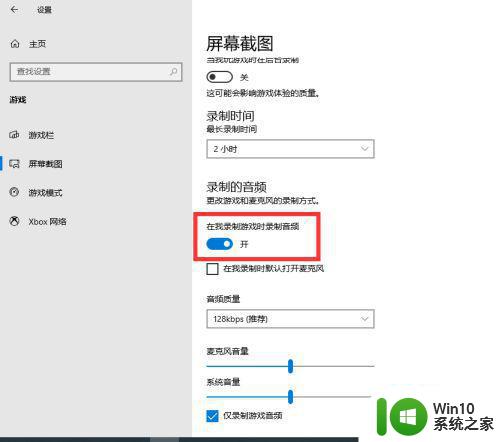
以上就是如何在 Windows 10 中设置同时录制系统声音的全部内容,如果您还不了解,请根据本文提供的方法进行操作,希望可以帮助到大家。