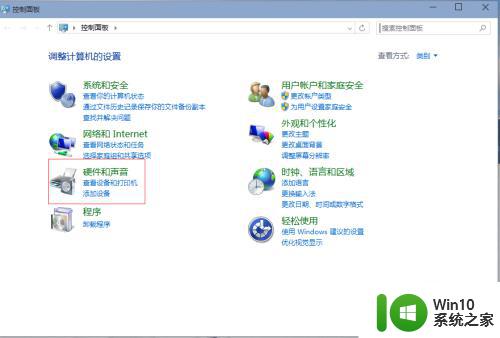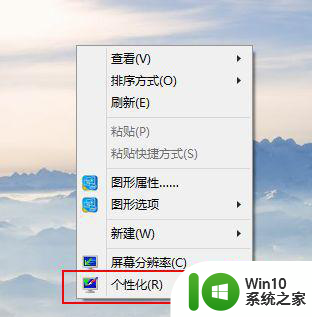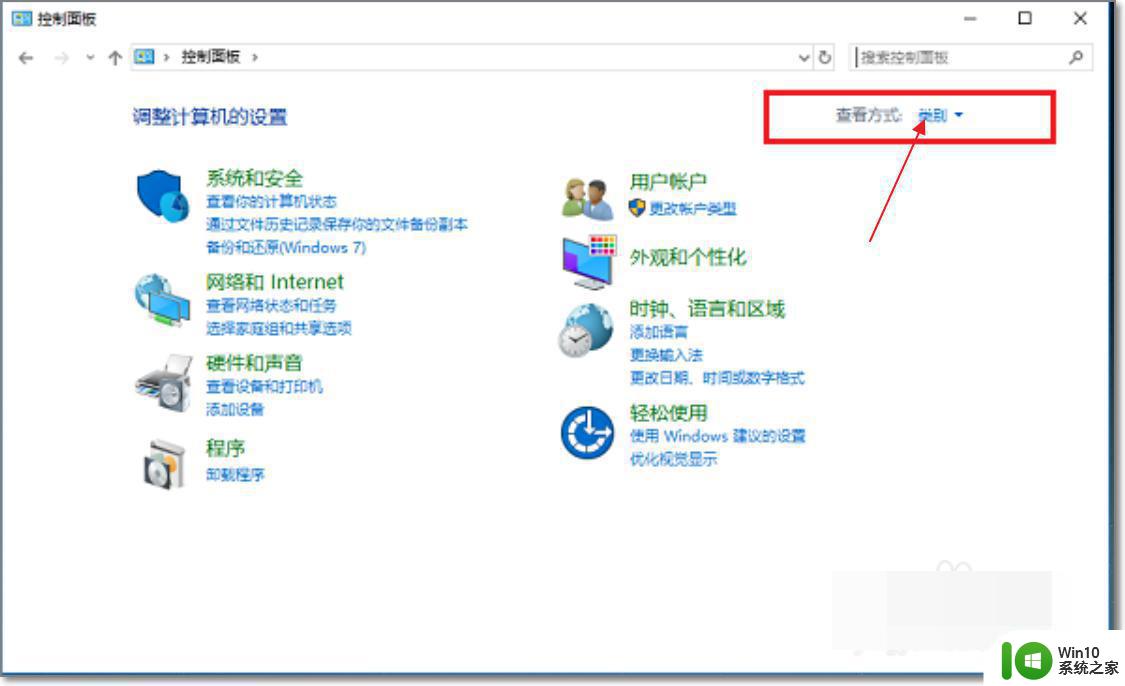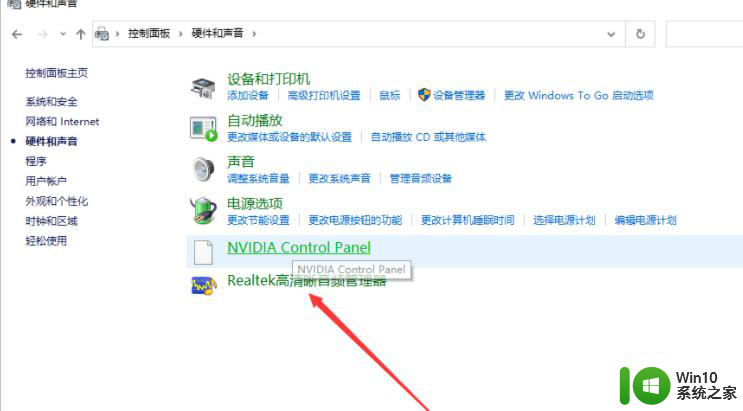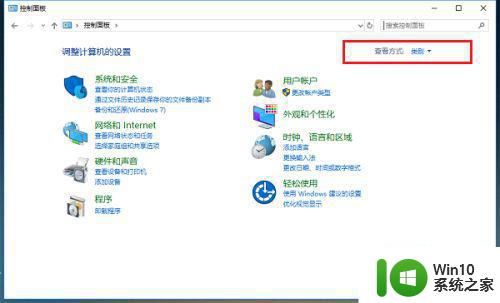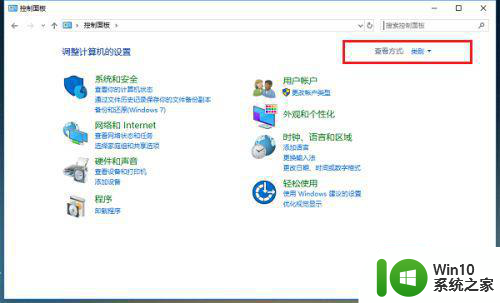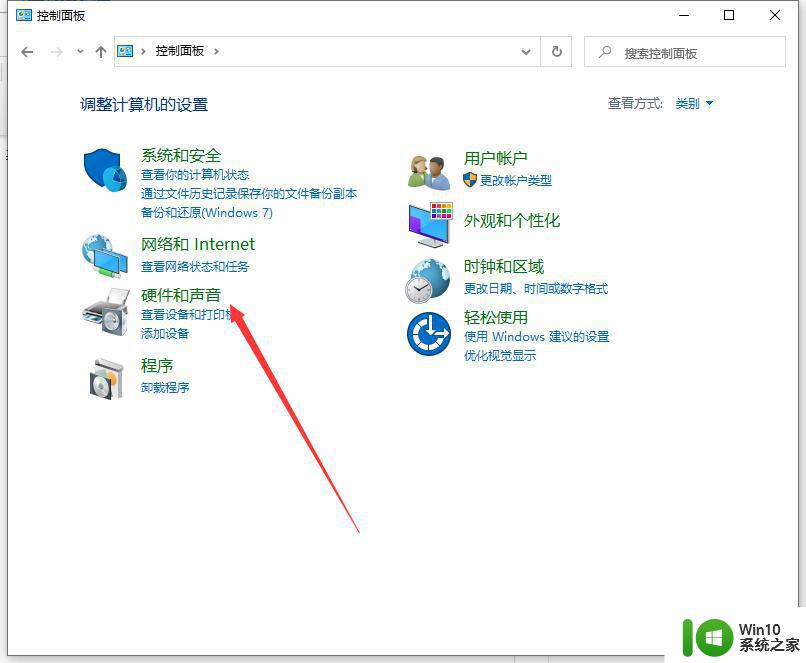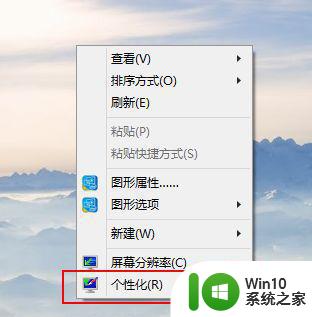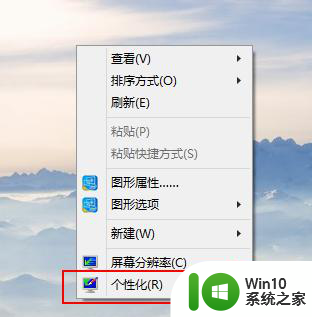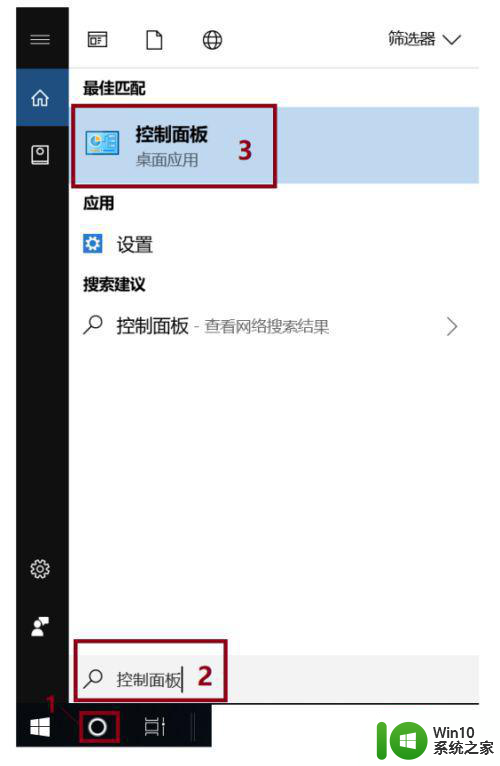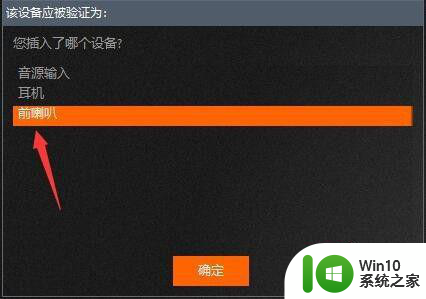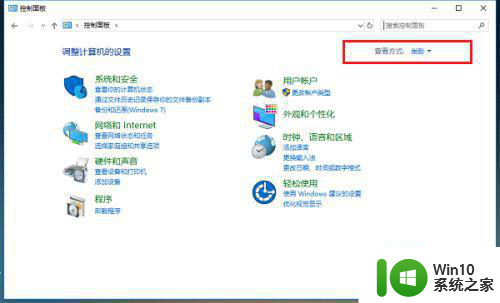win10如何设置耳机和音响同时播放声音 如何在win10系统下同时使用耳机和音响播放声音
更新时间:2023-07-19 14:46:52作者:jiang
win10如何设置耳机和音响同时播放声音,在现代社会电脑已经成为我们生活中不可或缺的一部分,而在使用电脑时,我们常常需要同时使用耳机和音响来播放声音。在Windows 10系统下,如何设置耳机和音响同时播放声音却成为了一大难题。幸运的是Windows 10系统提供了一些简单的方法来实现这一目标。本文将介绍如何在Windows 10系统下同时使用耳机和音响播放声音,让您享受更加丰富的音频体验。
解决方法:
1、首先打开控制面板。

2、然后点击页面上的“硬件和声音选项”。
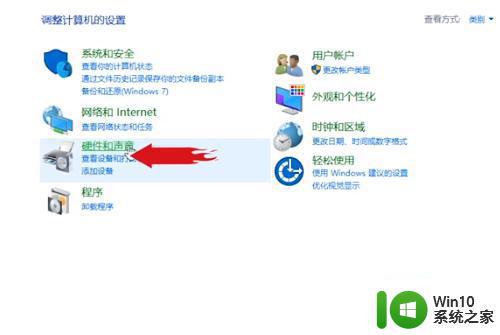
3、然后点击页面中的“RealtekHd音频管理器”选项。
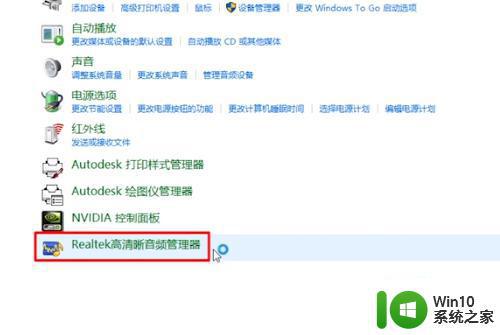
4、然后点击界面右侧的绿色按钮。
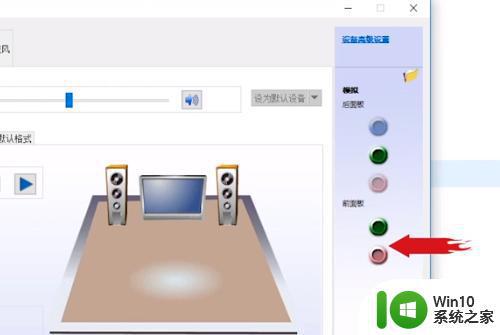
5、然后在弹出窗口中选择“耳机”选项。
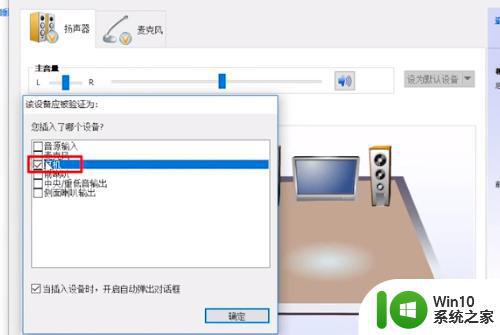
6、最后,点击窗口中的“OK”按钮。
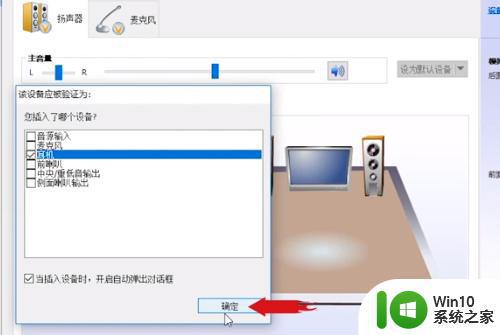
以上是Win10如何同时设置耳机和音响播放声音的全部内容,需要的用户可以根据小编的步骤进行操作,希望对大家有所帮助。