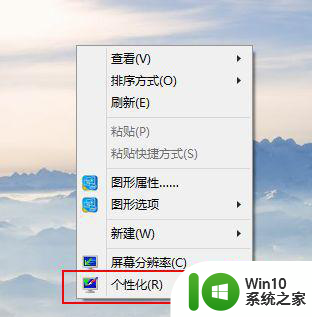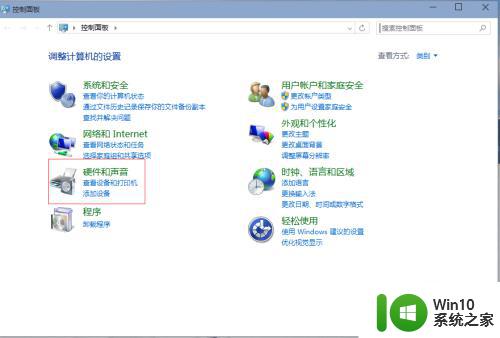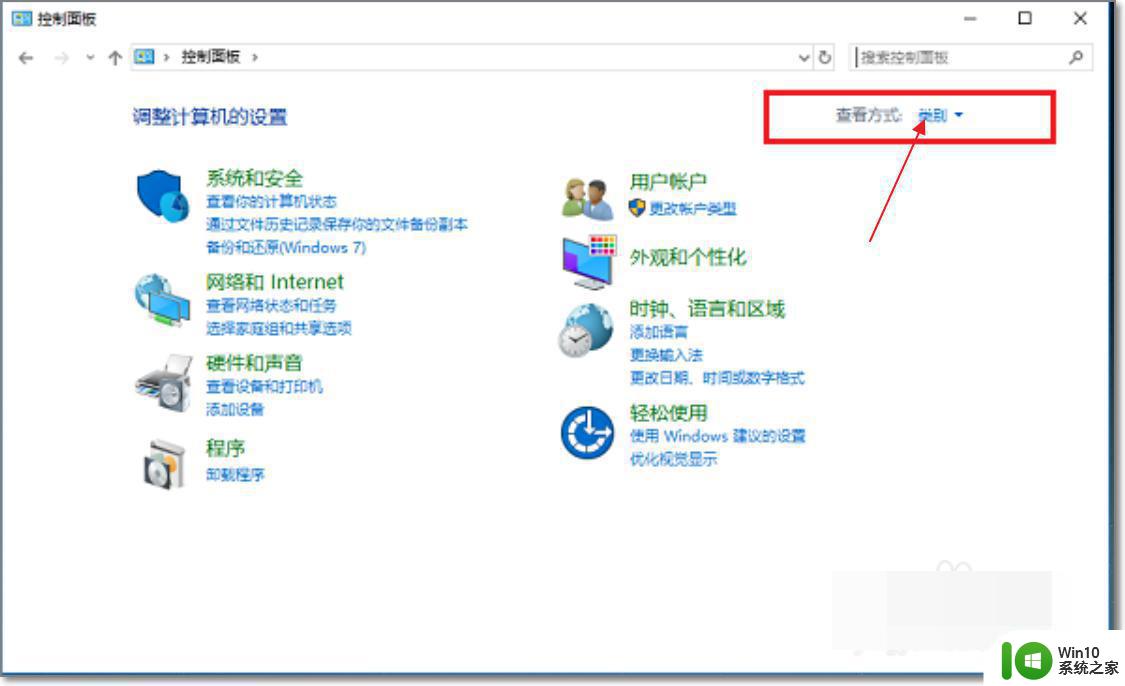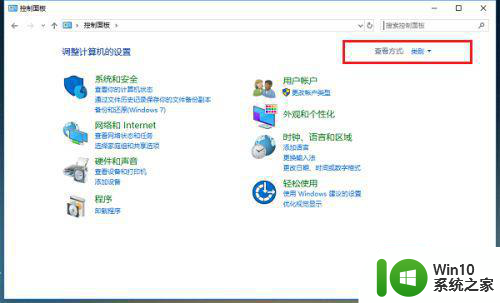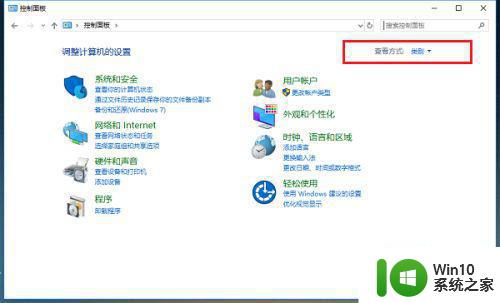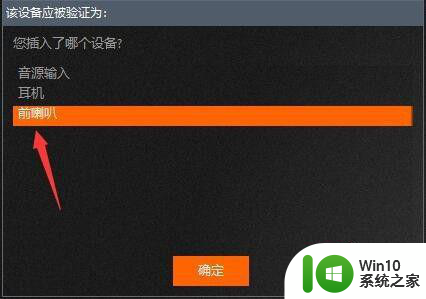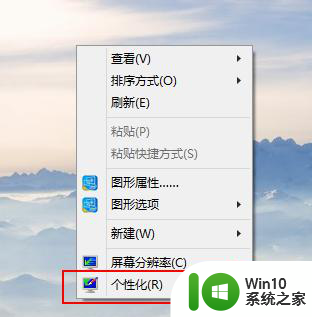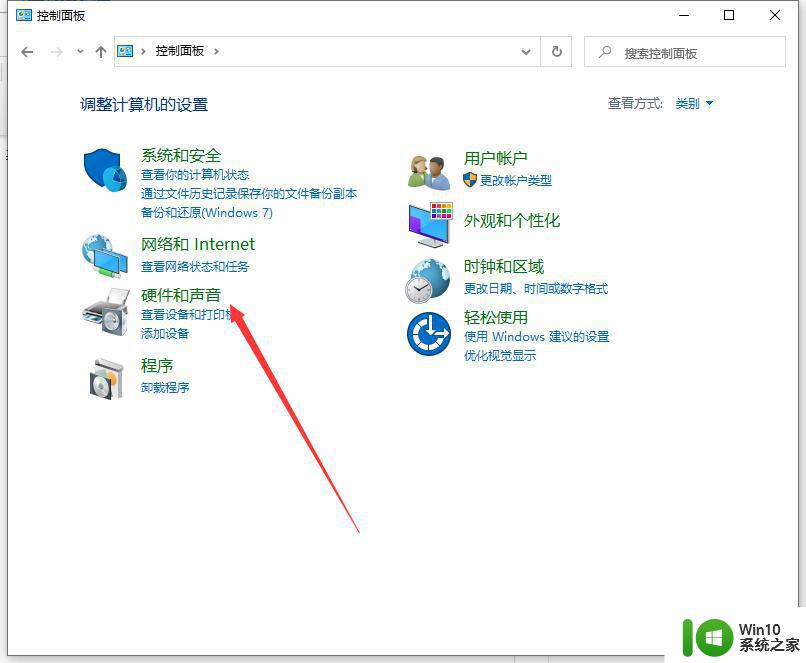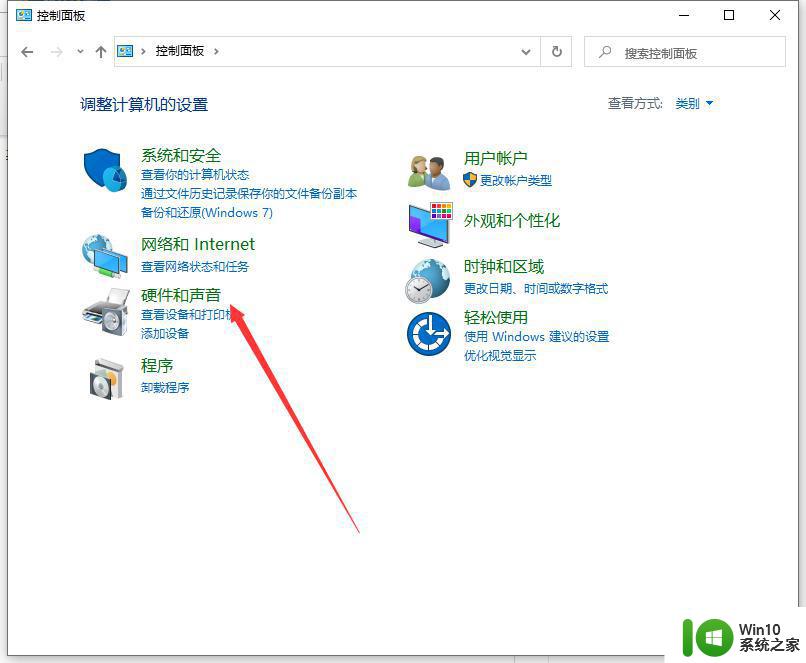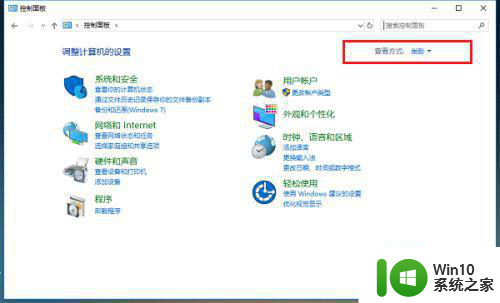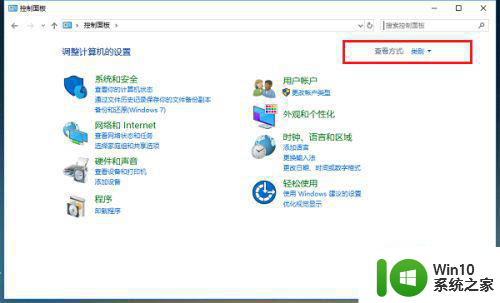一招解决win10音响和usb耳机同时响的方法 win10音响和usb耳机同时播放声音怎么处理
更新时间:2024-02-05 09:12:57作者:yang
在使用Win10系统的过程中,有时候我们会遇到一个问题,就是当我们连接了音响和USB耳机后,两者同时播放声音,这种情况下,我们可能会感到非常困扰,因为我们并不希望两者同时发出声音。不过幸运的是,我们可以采取一些简单的方法来解决这个问题。接下来我将介绍一招解决Win10音响和USB耳机同时响的方法,希望能对大家有所帮助。
1、首先打开控制面板的硬件与声音。
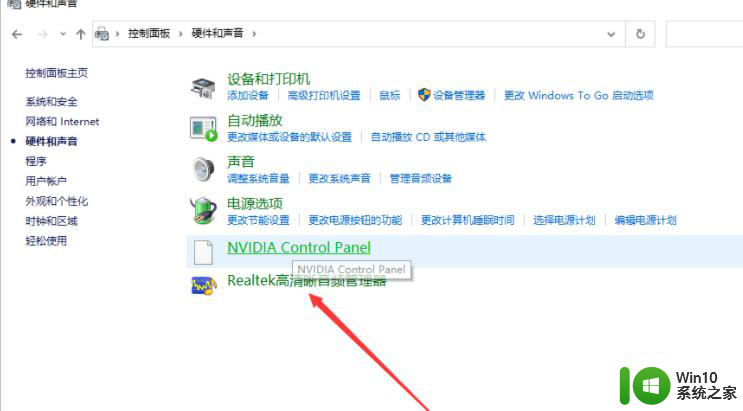
2、选择箭头所指的Realtek高清晰音频管理器。
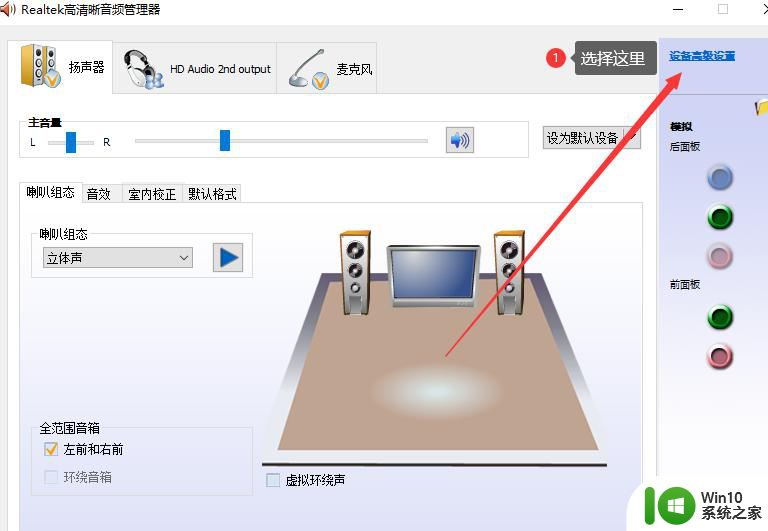
3、选择设备高级设置。
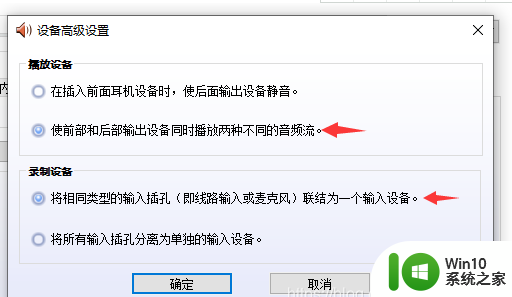
4、如图所示以此勾选箭头所指。
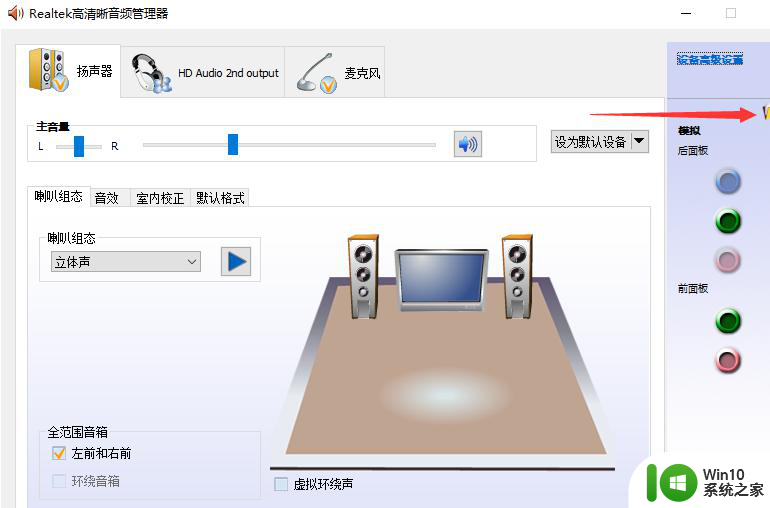
5、接下来点击箭头所指的文件夹。
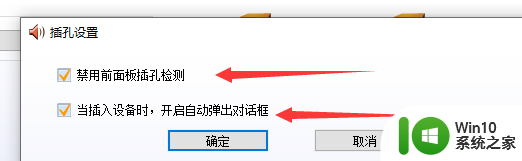
6、如图所示勾选。(ps:最关键一步就是勾选 禁用前面板插孔检测)。
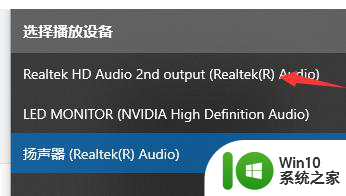
以上就是一招解决win10音响和usb耳机同时响的方法的全部内容,还有不清楚的用户就可以参考一下小编的步骤进行操作,希望能够对大家有所帮助。