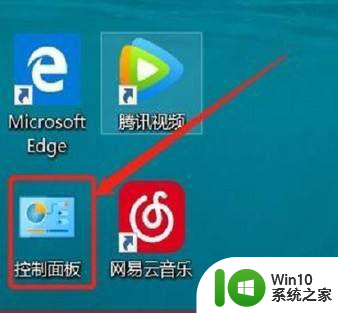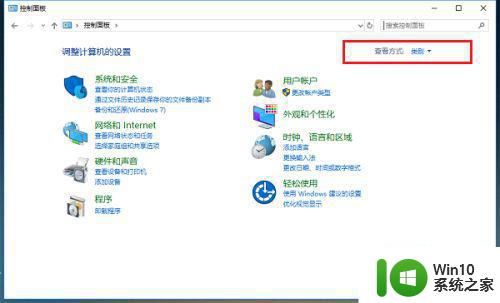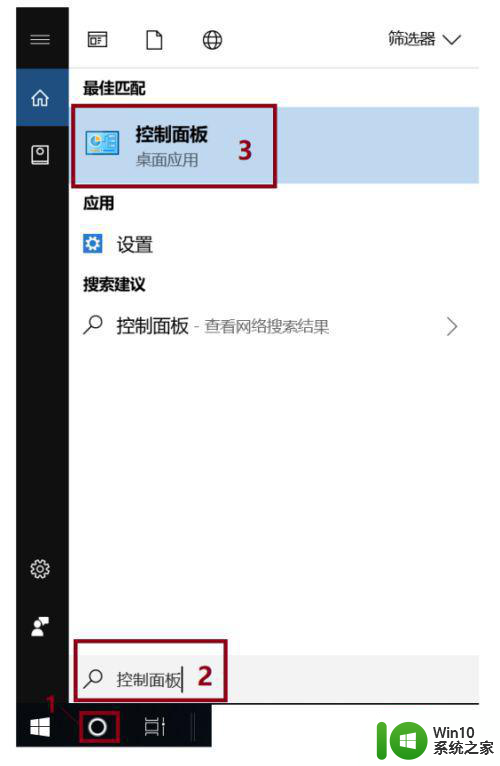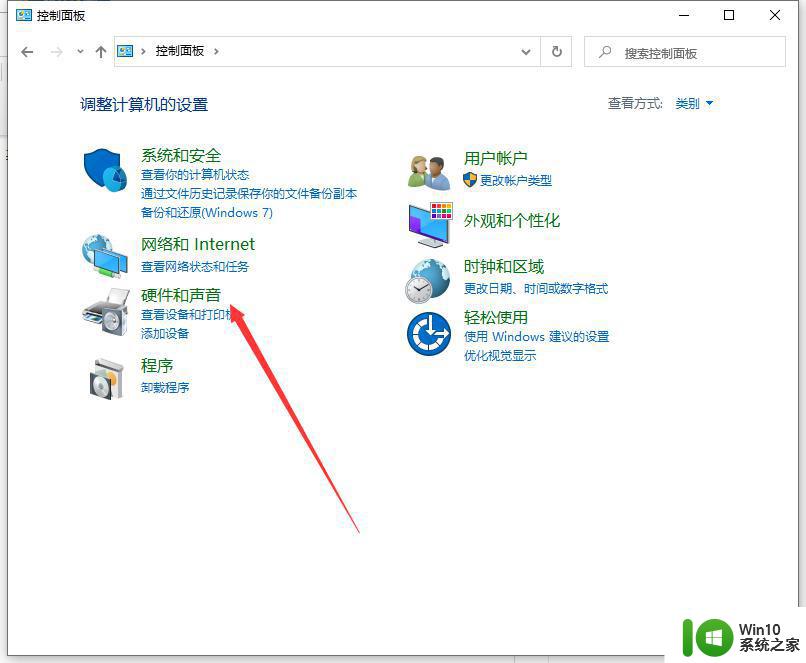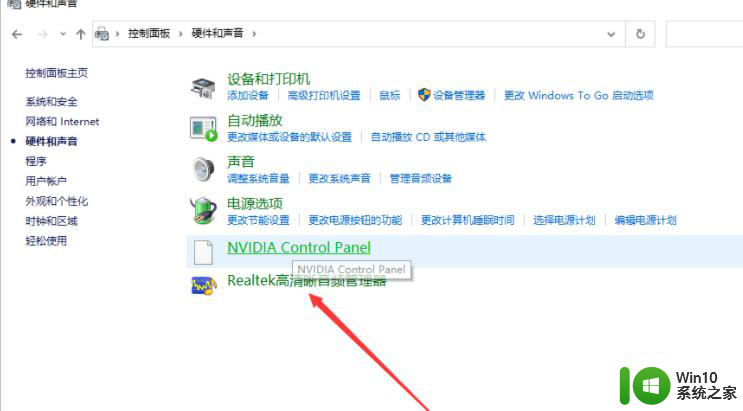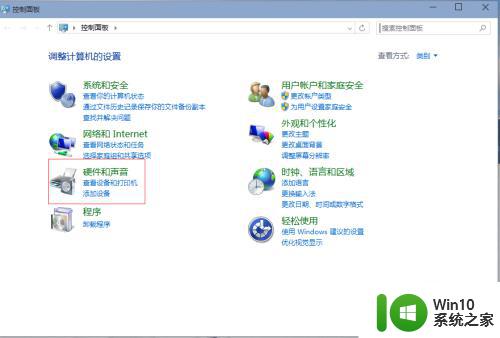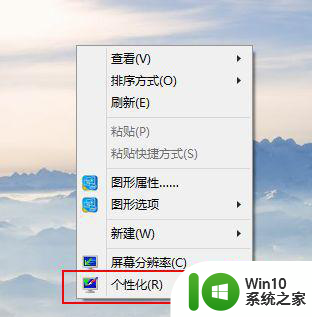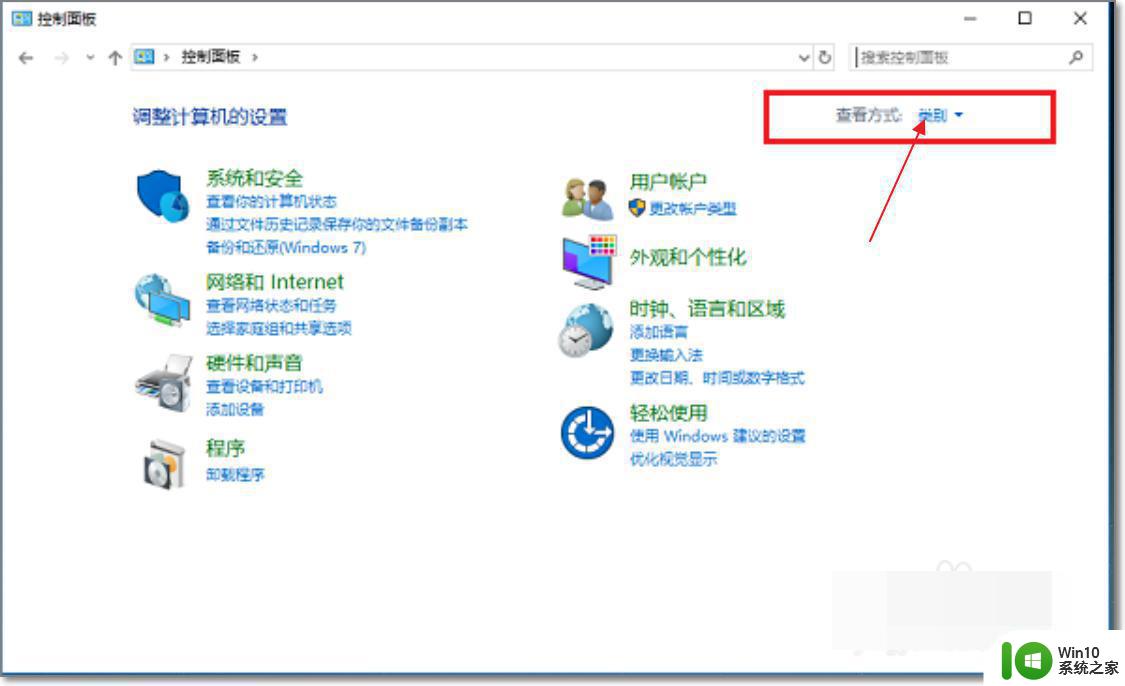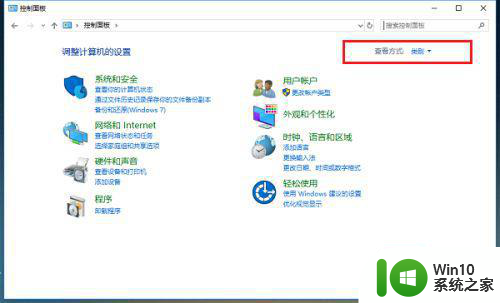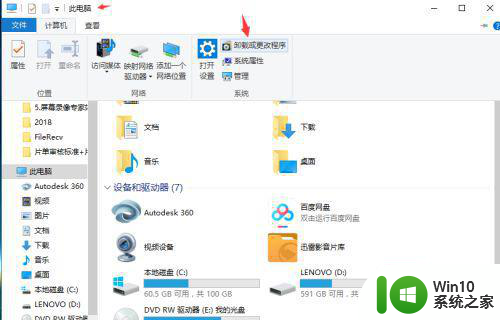win10笔记本耳机和扬声器同时播放声音怎么解决 win10笔记本耳机和音箱同时发声的处理方法
更新时间:2023-06-13 11:02:57作者:yang
win10笔记本耳机和扬声器同时播放声音怎么解决,随着Win10笔记本的广泛应用,有时我们会遇到一些奇怪的问题,比如当我们插上耳机时,音乐并不自动转到耳机,而是仍然从笔记本的扬声器输出,或者在播放音乐时,我们需要让声音同时从笔记本的耳机和音箱中输出,但是系统却不允许同时操作。那么如何解决这些问题呢?以下是一些解决方法供大家参考。
具体方法:
1、打开“控制面板”,点击“硬件和声音”选项。
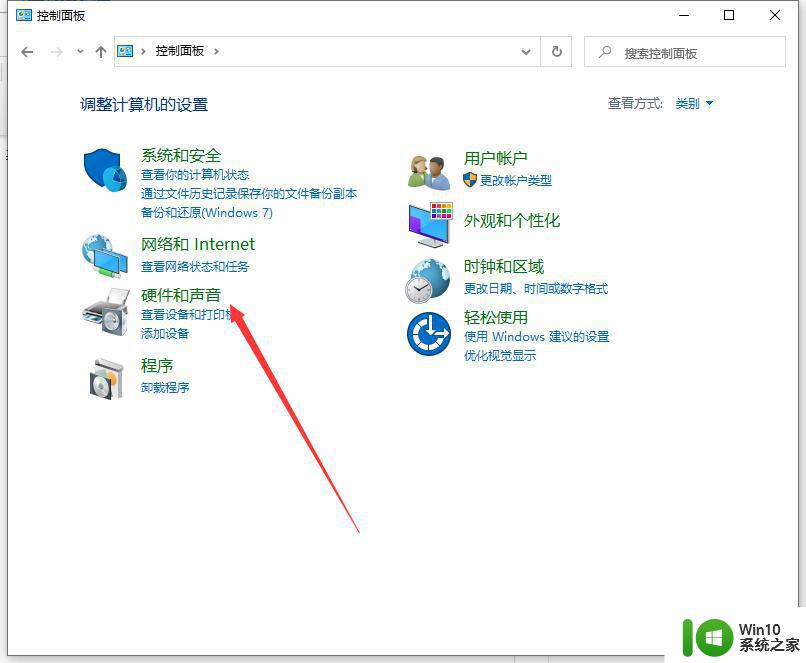
2、打开realtek音频管理器。
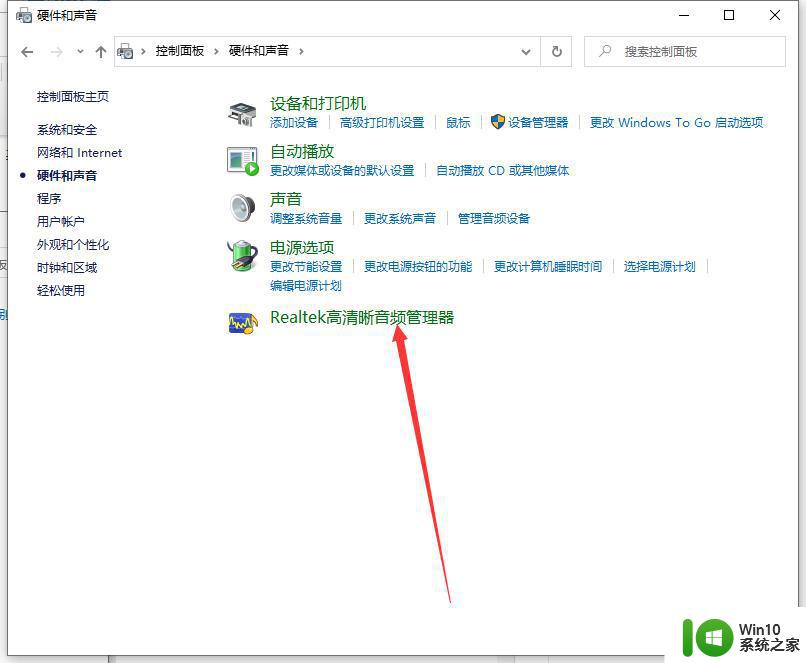
3、点击右侧黄文件夹。
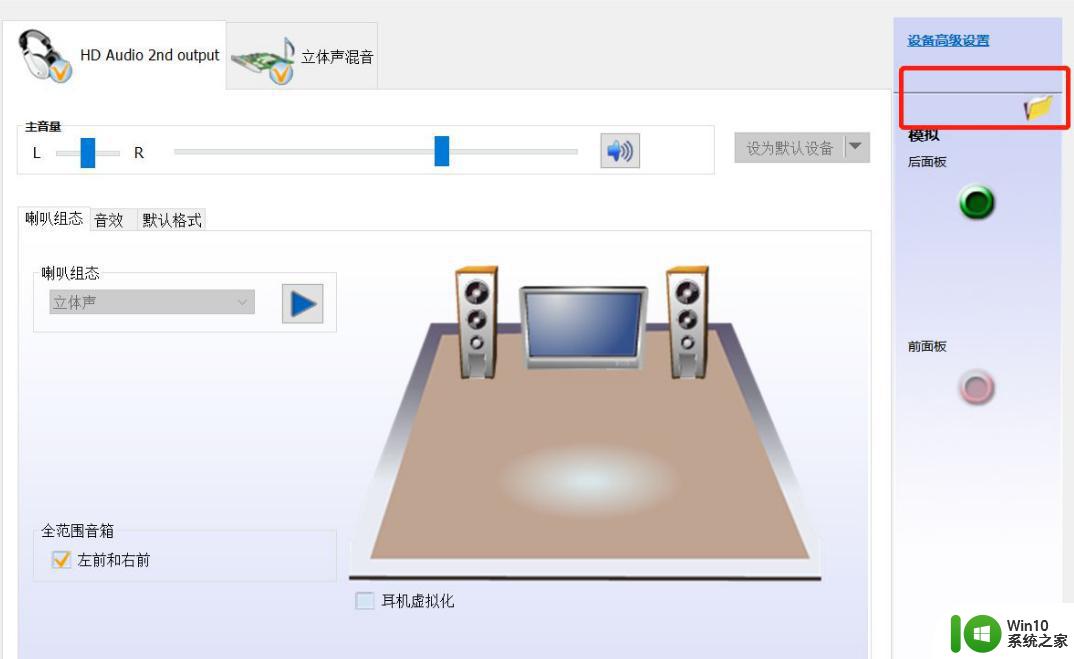
4、禁用前面板检测前勾去掉。
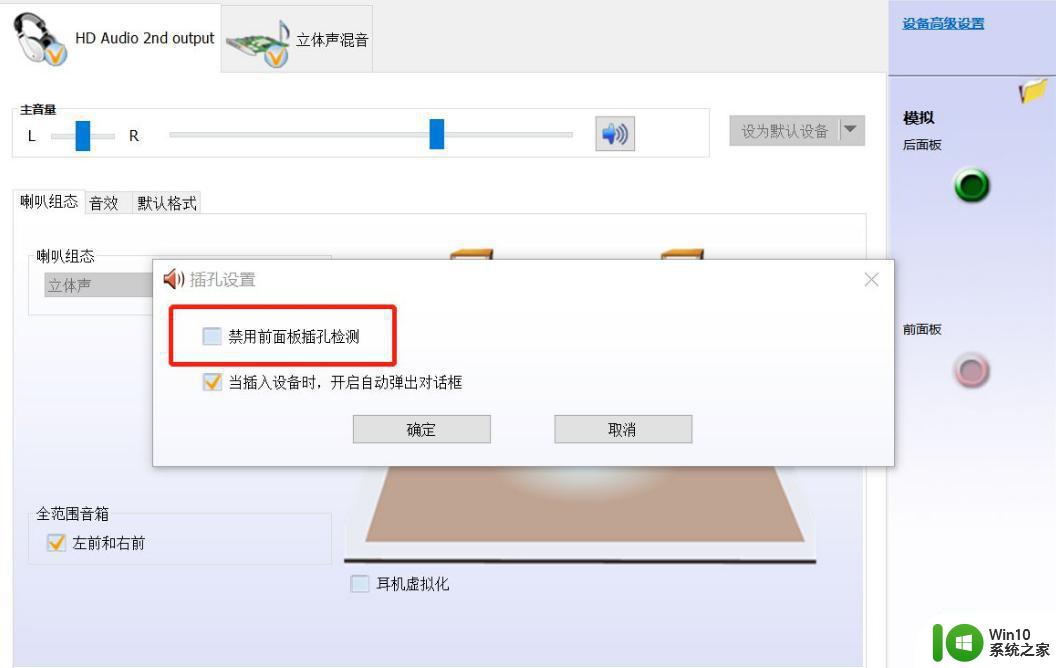
5、点击右上角“设备高级设置”如图选择。
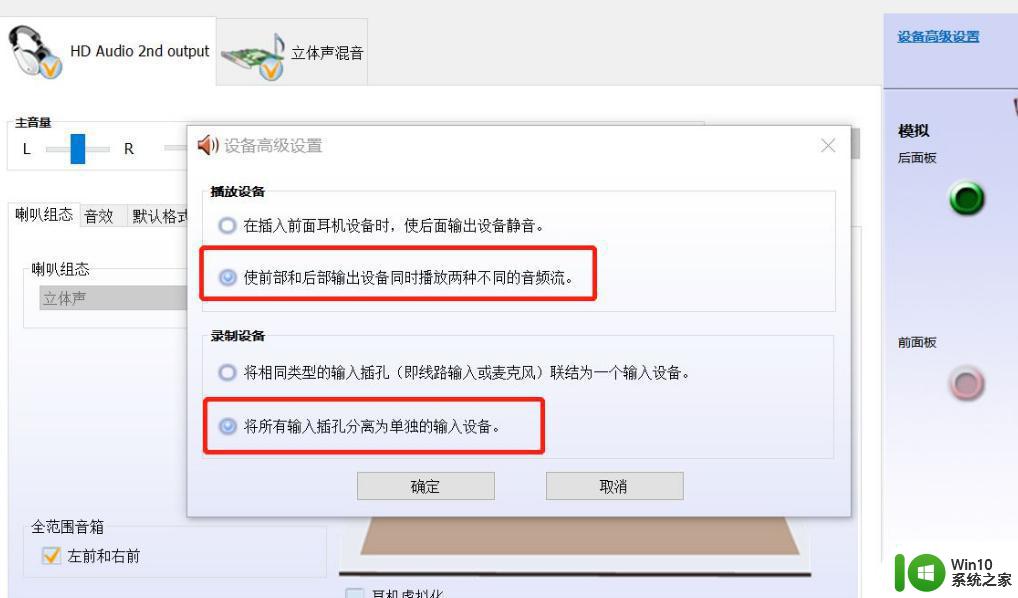
6、win+R打开运行窗口,输入命令services.msc,然后点击确定。
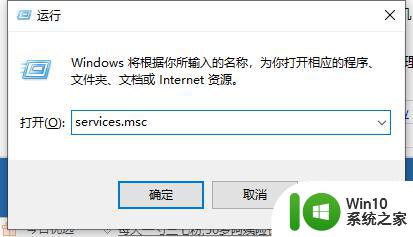
7、点击AVCTP服务改为自动。
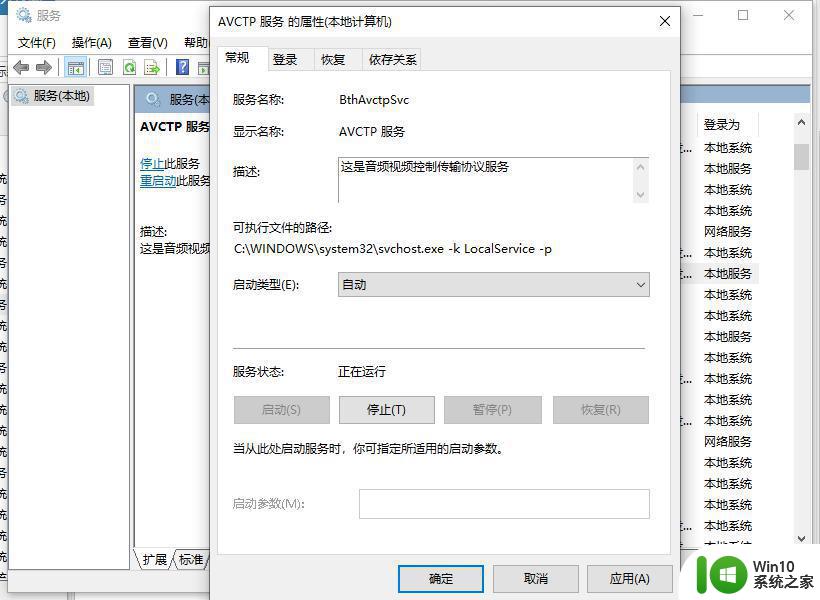
8、插上耳机,右击右下角喇叭图标,选择“打开声音设置”。
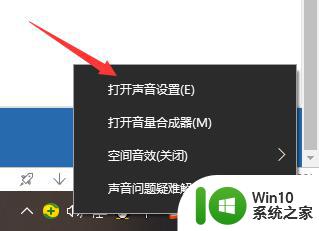
9、点击"管理声音设备",单击“扬声器/听筒”。选择“禁用”。
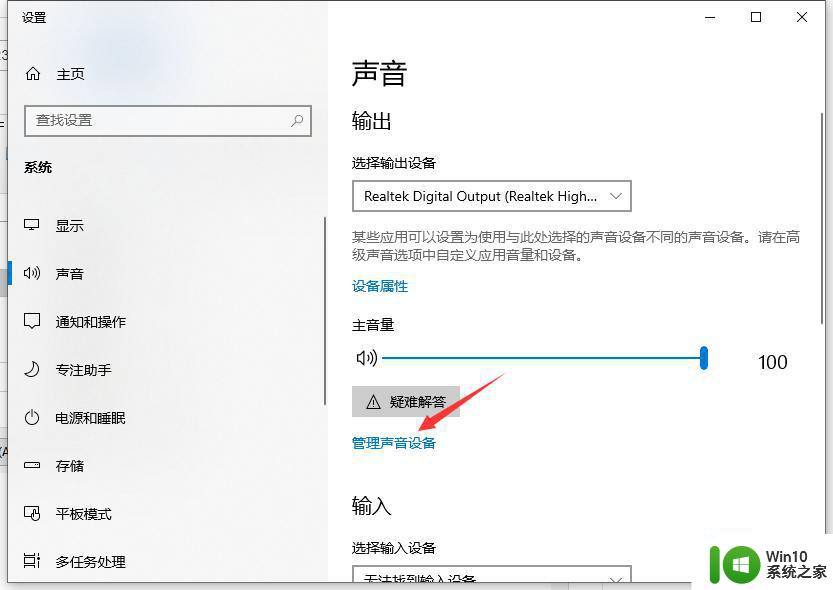
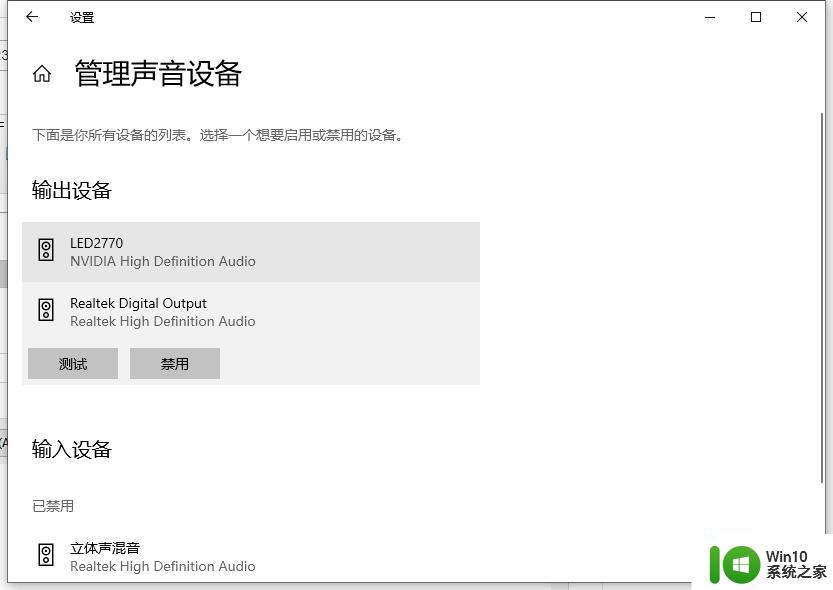
以上是win10笔记本电脑同时使用耳机和扬声器播放声音的解决方法,如有需要,用户可以按照以上步骤进行操作,希望这对大家有所帮助。