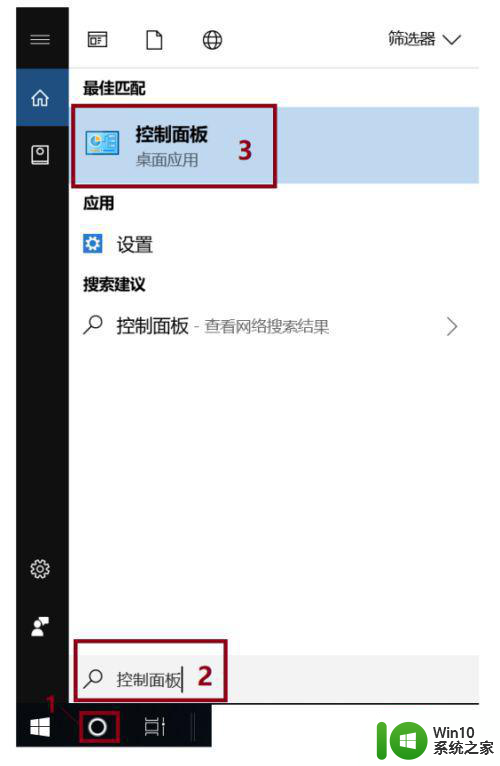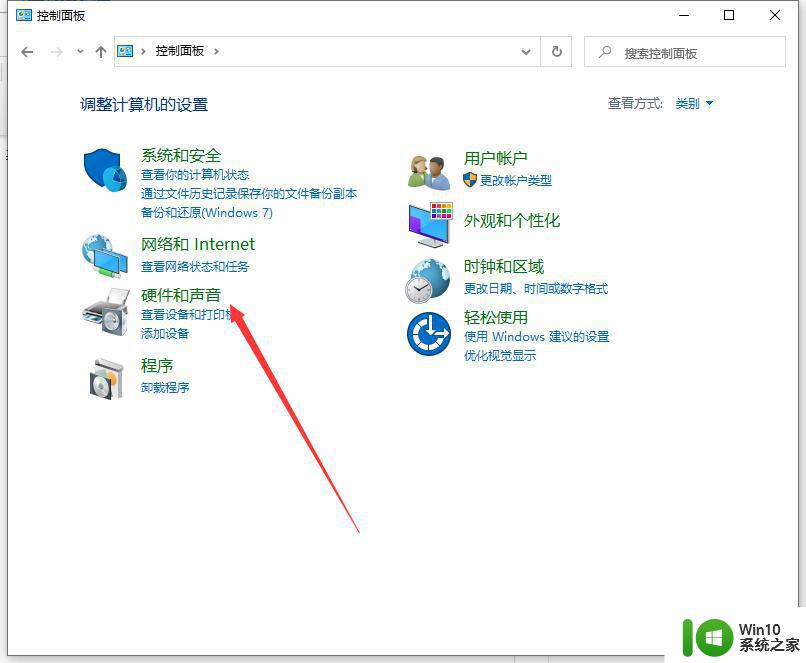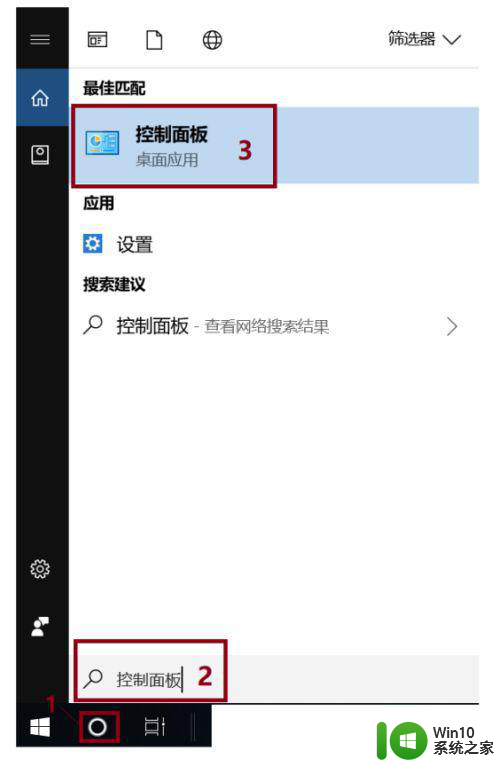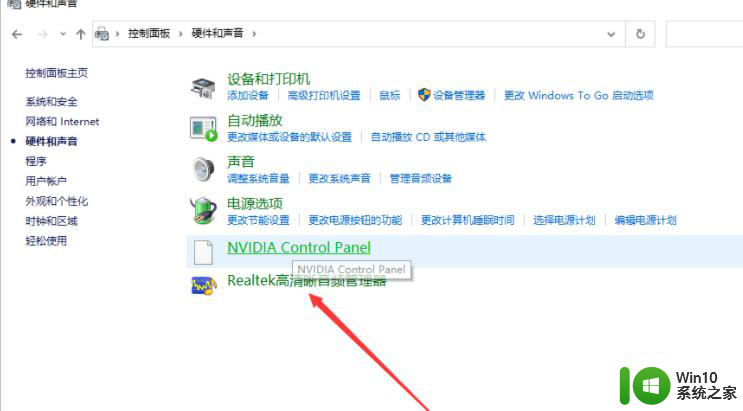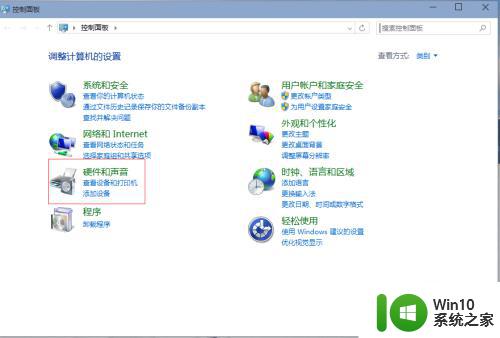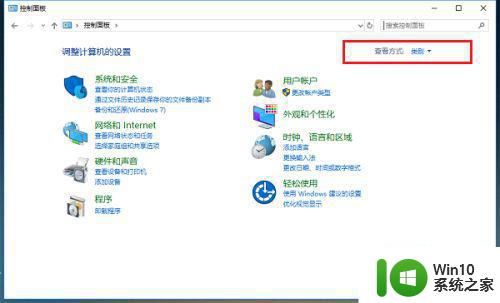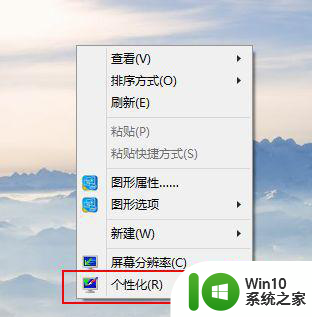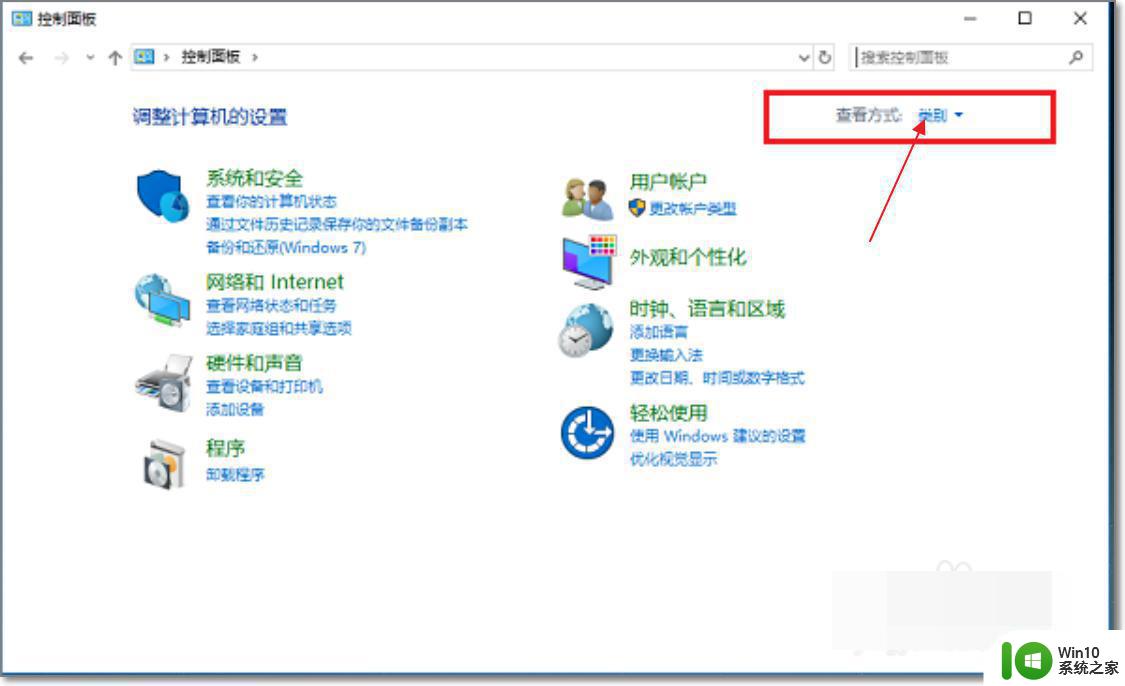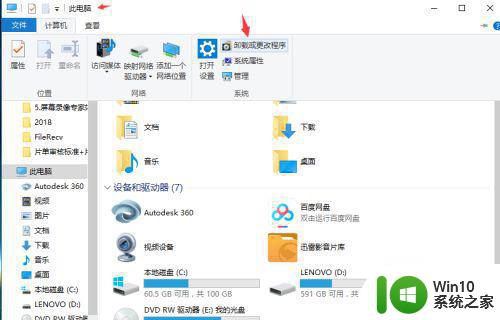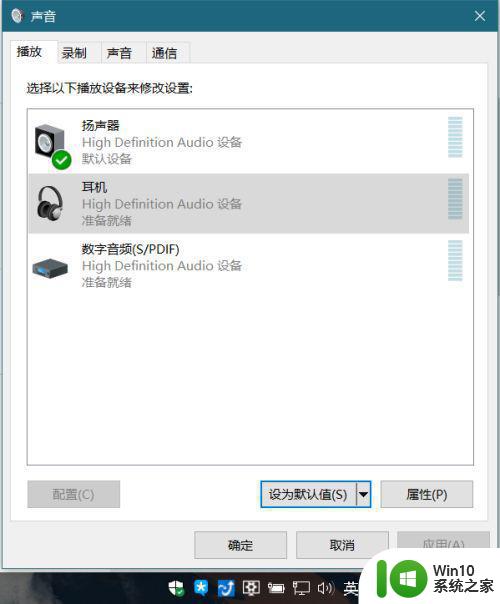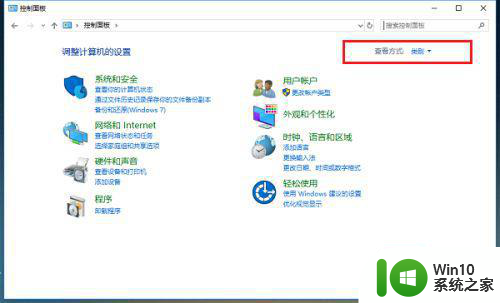win10耳机和扬声器同时播放问题如何处理 Win10耳机和扬声器同时播放解决方法
更新时间:2024-05-07 08:52:39作者:yang
在使用Win10系统时,有时候会遇到耳机和扬声器同时播放的问题,这可能会造成声音混乱和影响使用体验,针对这一问题,我们可以采取一些解决方法来处理。通过调整系统设置或使用第三方软件,可以很方便地解决Win10耳机和扬声器同时播放的困扰。接下来我们将介绍一些有效的解决方法,帮助大家解决这一问题。
具体方法:
1、点击电脑上的“控制面板”,选择“硬件和声音”功能选项。
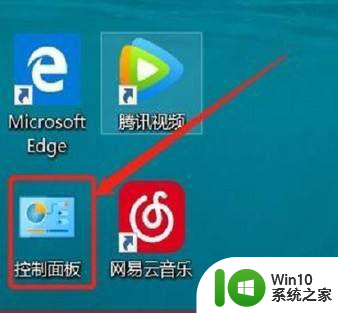
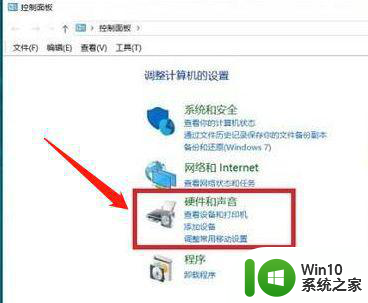
2、在页面右侧下方点击打开“Realtek高清晰音频管理器”。
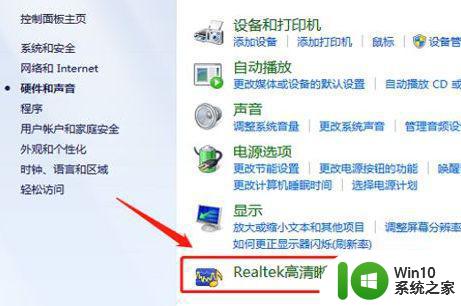
3、选择右上角的文件夹图标。勾选“禁用前面板插孔检测”,点击“确定”。
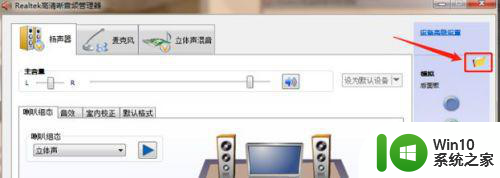
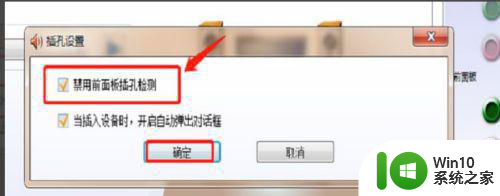
4、回到音频管理器,双击右侧“前面板”中的红色图标。
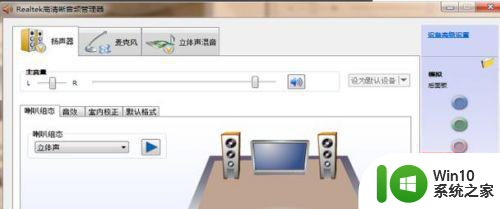
5、勾选”耳机“,点击”确定“即可。是不是很简单呢。
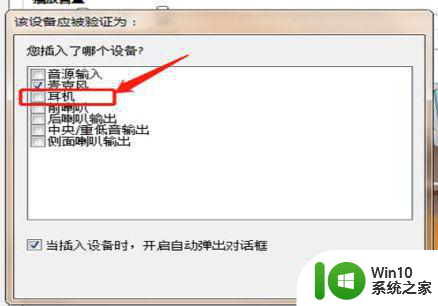
以上就是win10耳机和扬声器同时播放问题如何处理的全部内容,碰到同样情况的朋友们赶紧参照小编的方法来处理吧,希望能够对大家有所帮助。