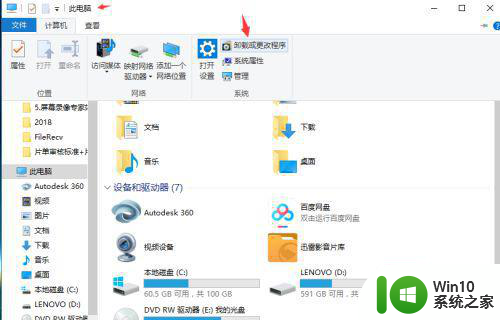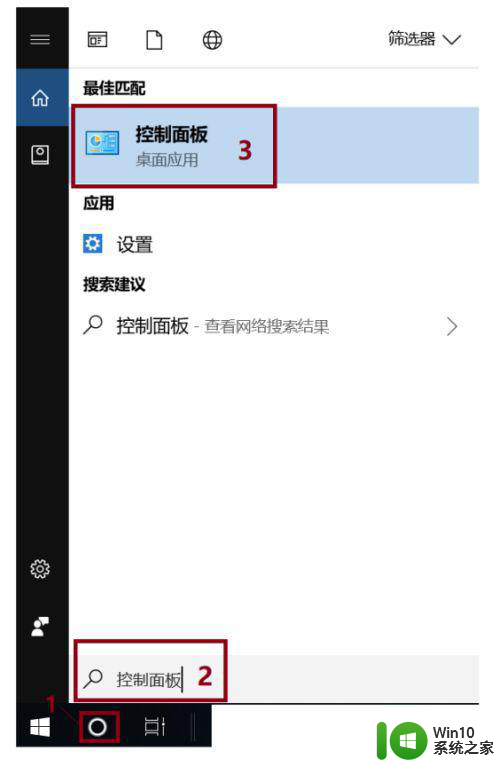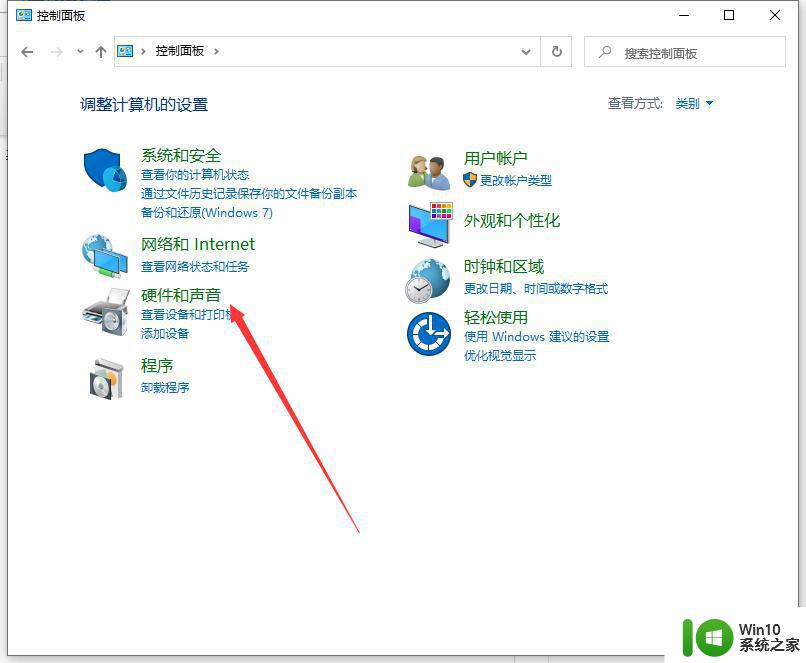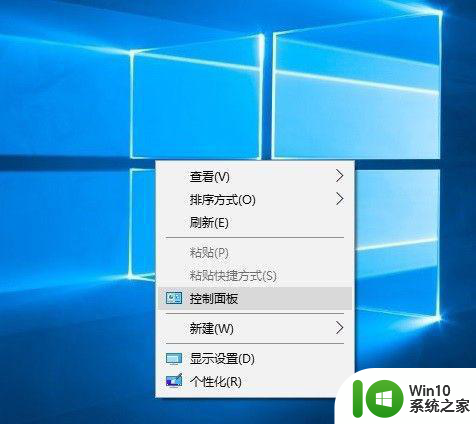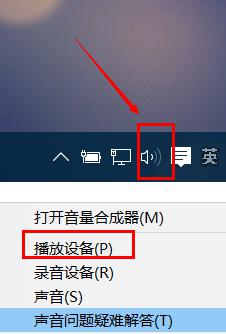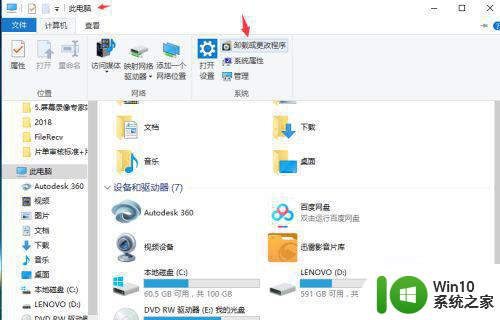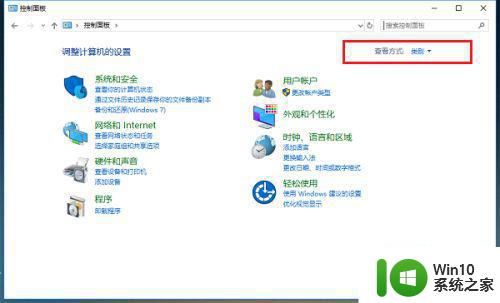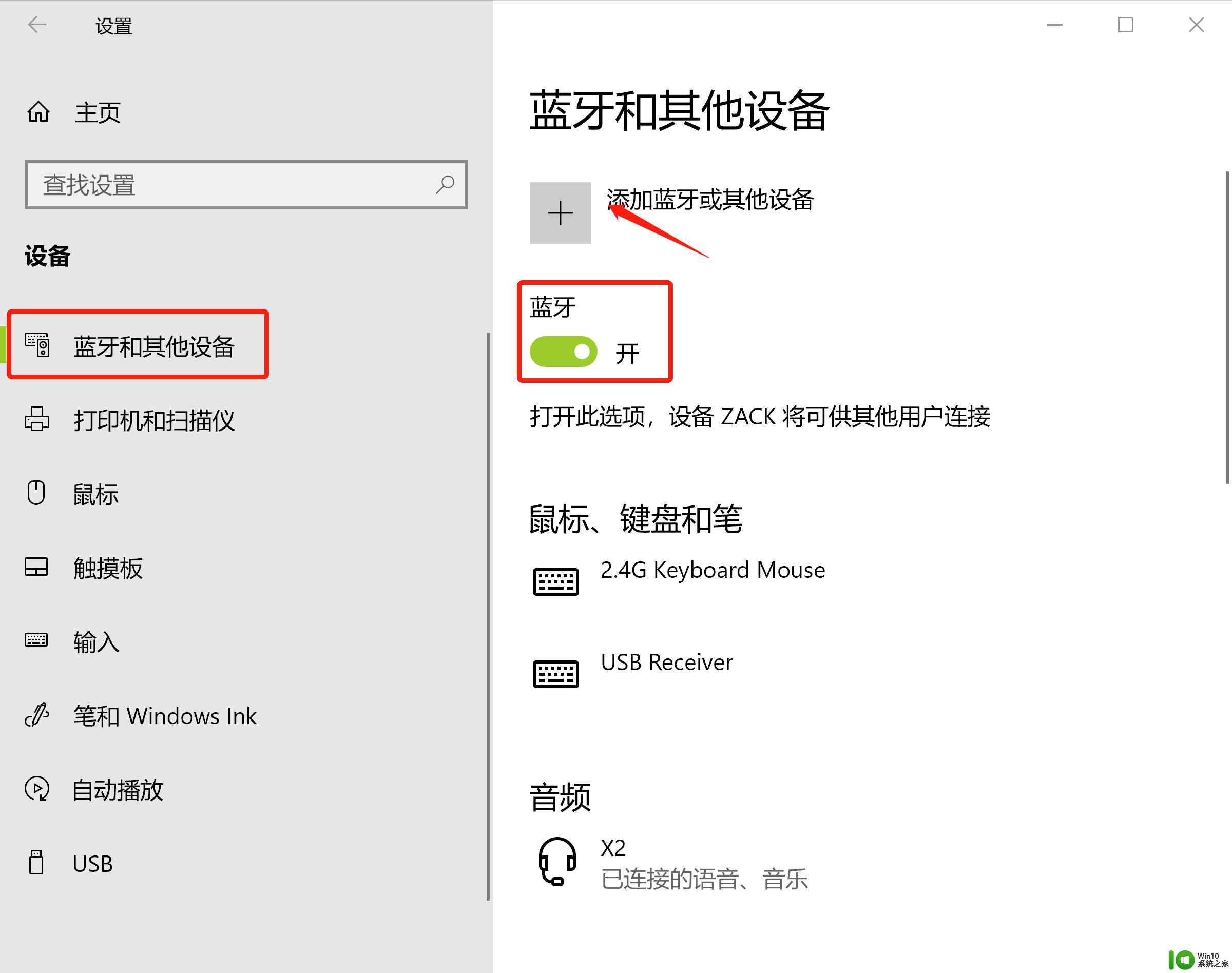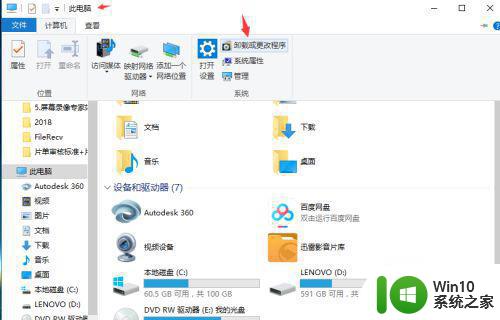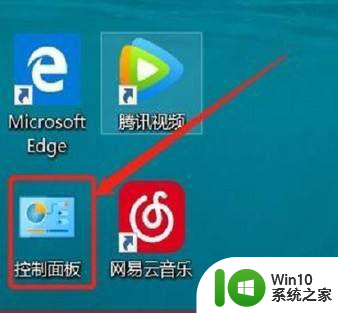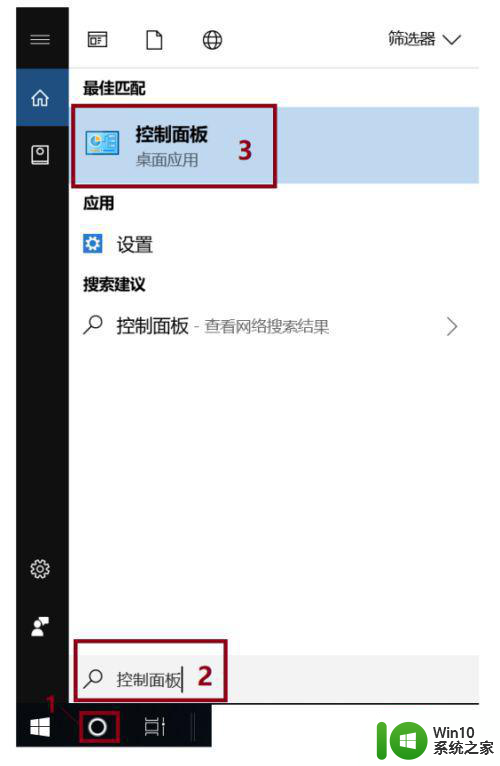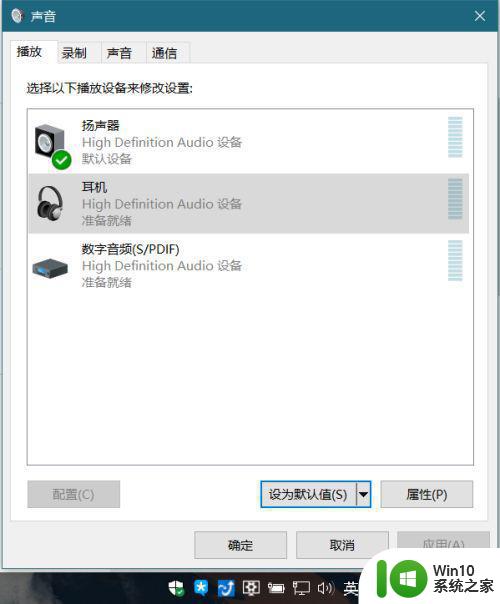win10电脑插耳机后无声音怎么办 win10电脑耳机和扬声器同时工作怎么解决
win10电脑插耳机后无声音怎么办,如今随着科技的不断发展,电脑已经成为了人们生活中不可或缺的一部分,然而有时候我们在使用win10电脑时会遇到一些令人困扰的问题,比如插入耳机后无声音的情况。那么面对这种情况我们该如何解决呢?首先我们可以检查一下耳机是否插入正确的插孔,并且确认耳机线路是否完好。其次我们可以尝试调节一下音量的设置,有时候可能是由于音量设置过低而导致无声音。如果以上方法都没有解决问题,那么我们可以尝试更新一下电脑的驱动程序,有时候旧版驱动可能会导致耳机无声音的情况。希望以上方法能够帮助到遇到类似问题的朋友们。下面我们来看一下win10电脑耳机和扬声器同时工作的解决方法。
具体方法:
1、首先,双击“此电脑”,打开菜单,点击“计算机”—“卸载或更改程序”,如图所示。
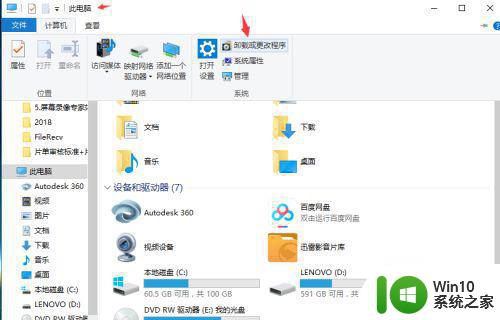
2、在新弹出的菜单中选择左边的“控制面板主页”,如图所示。
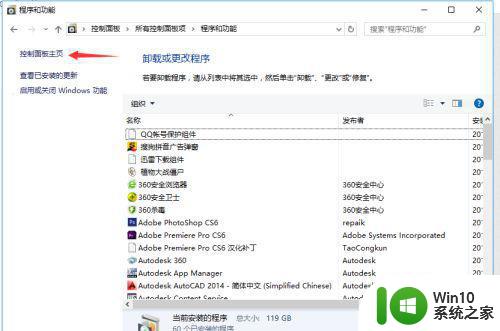
3、在主页中,选择“硬件和声音”,在新弹出来的菜单中,找到“Realtek高清晰音频管理器”,点击。
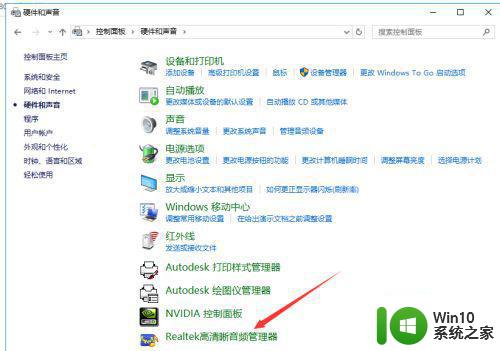
4、打开“Realtek高清晰音频管理器”菜单,如图所示。点击右上角的“设备高级设置”。
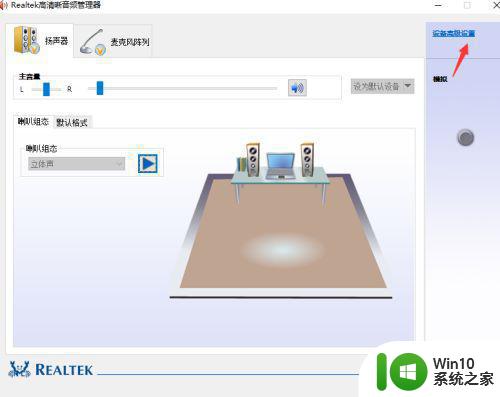
5、在弹出的对话框中,选择“将相同类型的输入插孔链接为一个设备”然后点击确定。
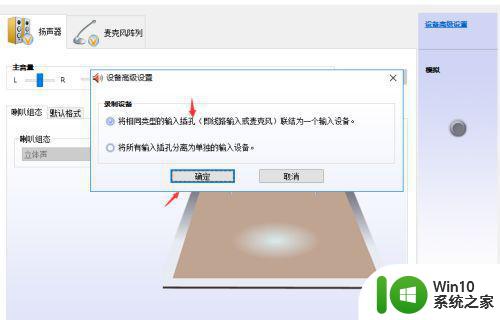
6、最后再次点击“确定”,关闭窗口。设置完毕,就可以开始插上耳机听歌啦。

以上就是Win10电脑插上耳机无声音的解决方法,遇到此类问题的用户可以按照以上步骤进行解决,希望这些方法能对大家有所帮助。