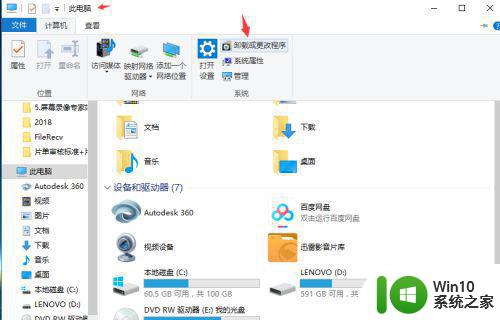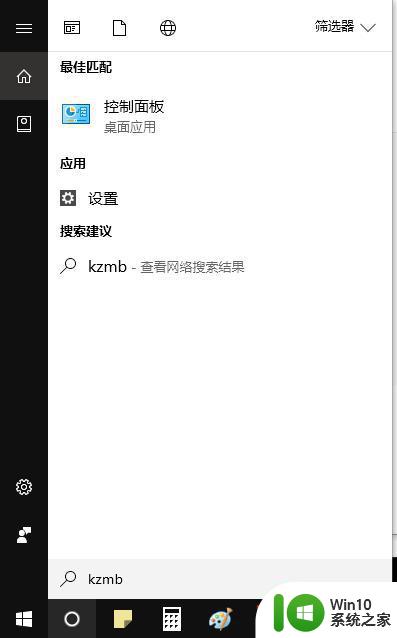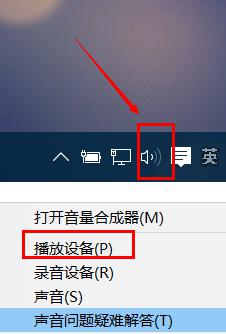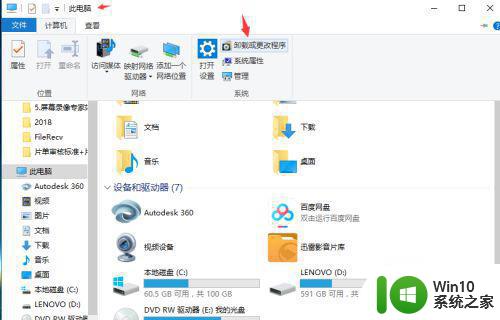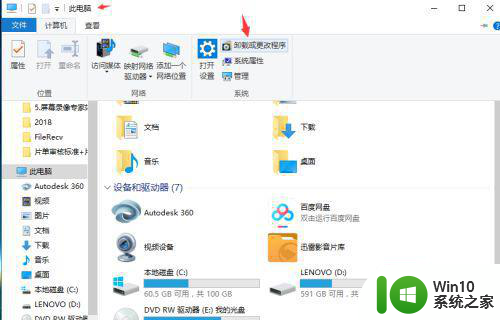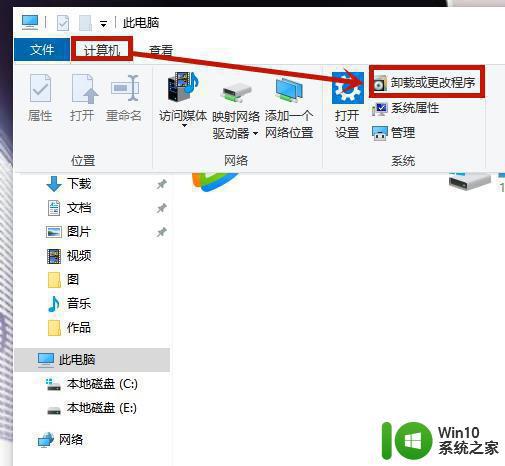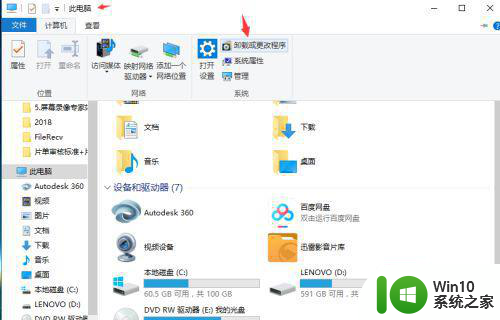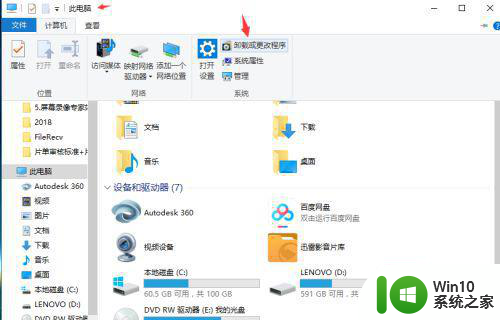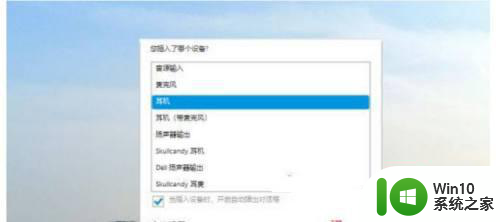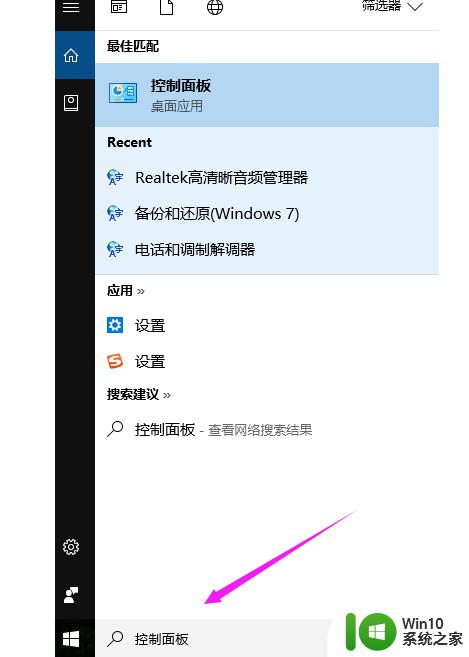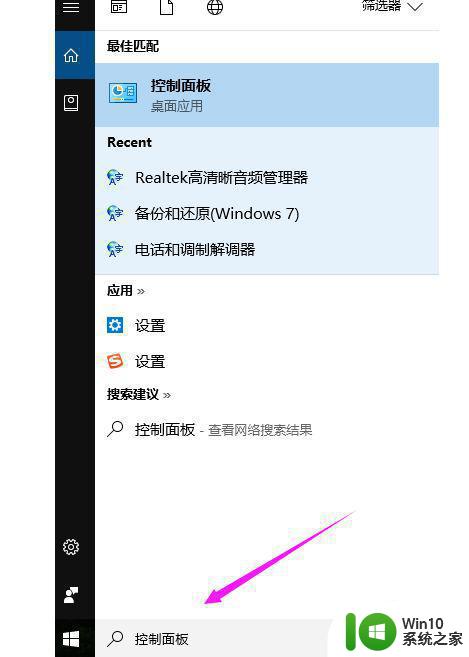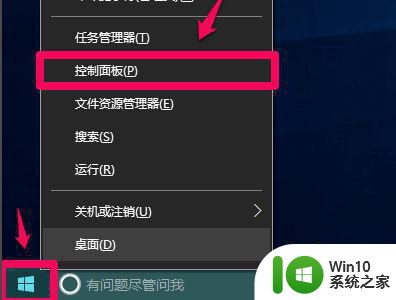w10电脑插上耳机后仍外放怎么解决 w10电脑插上耳机但声音还是从扬声器出来怎么办
近年来随着科技的不断发展,电脑已经成为我们日常生活中不可或缺的工具,有时候我们在使用电脑时会遇到一些问题,比如插上耳机却依然从扬声器中发出声音的情况。这种情况在Windows 10系统中尤为常见,让人感到困惑。当我们在Windows 10电脑上插上耳机却仍然无法从耳机中听到声音时,应该如何解决呢?接下来就让我们一起来探讨一下解决这个问题的方法。
具体方法:
1、首先,双击“此电脑”,打开菜单,点击“计算机”—“卸载或更改程序”,如图所示。
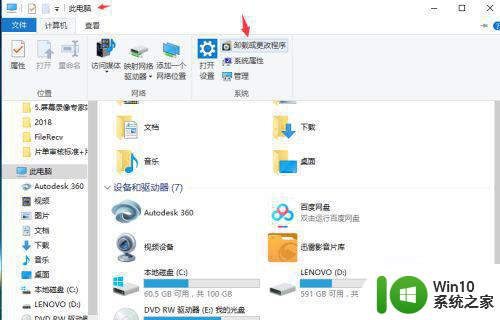
2、在新弹出的菜单中选择左边的“控制面板主页”,如图所示。
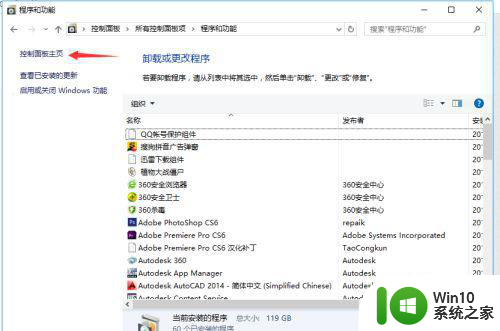
3、在主页中,选择“硬件和声音”,在新弹出来的菜单中,找到“Realtek高清晰音频管理器”,点击。
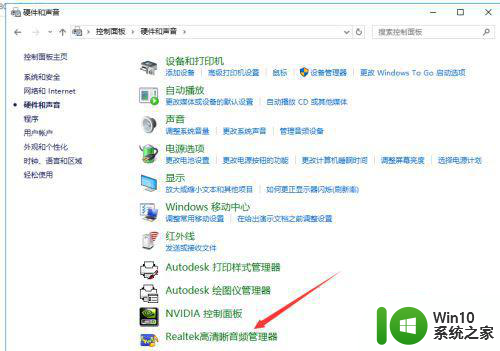
4、打开“Realtek高清晰音频管理器”菜单,如图所示。点击右上角的“设备高级设置”。
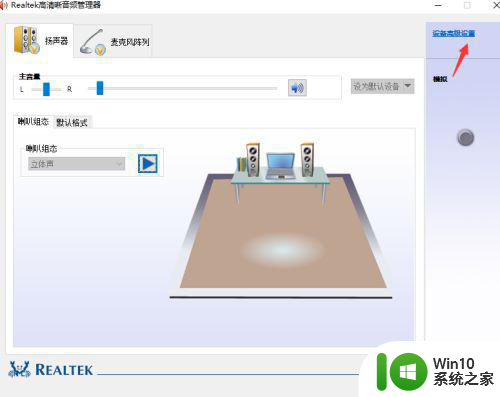
5、在弹出的对话框中,选择“将相同类型的输入插孔链接为一个设备”然后点击确定。
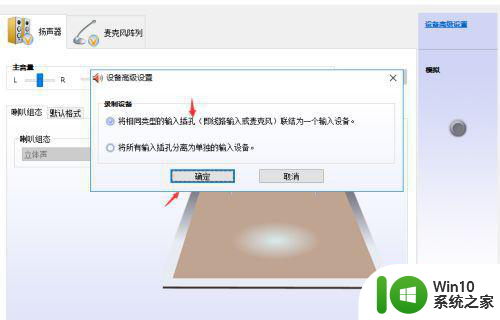
6、最后再次点击“确定”,关闭窗口。设置完毕,就可以开始插上耳机听歌啦。

以上就是w10电脑插上耳机后仍外放怎么解决的全部内容,还有不懂得用户就可以根据小编的方法来操作吧,希望能够帮助到大家。