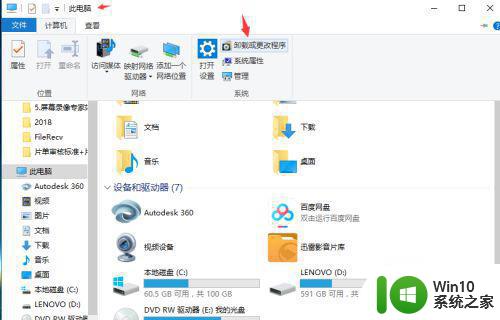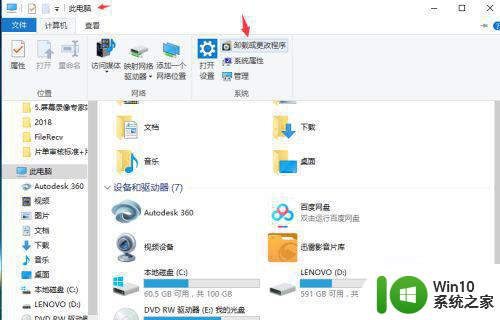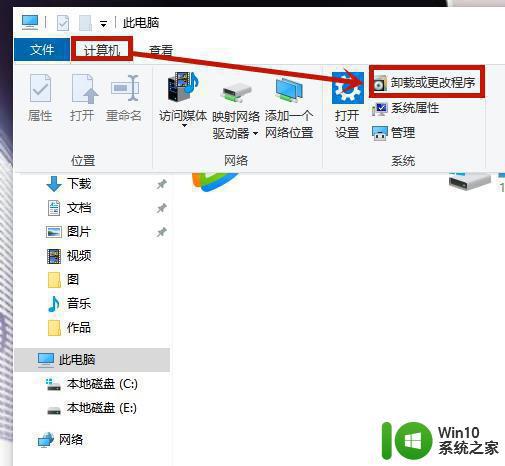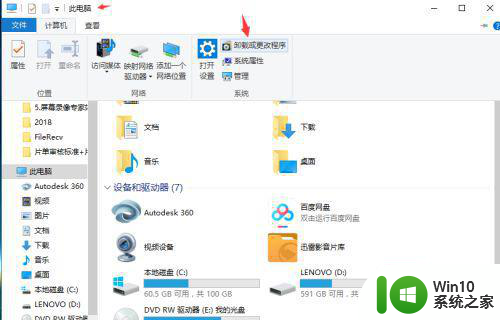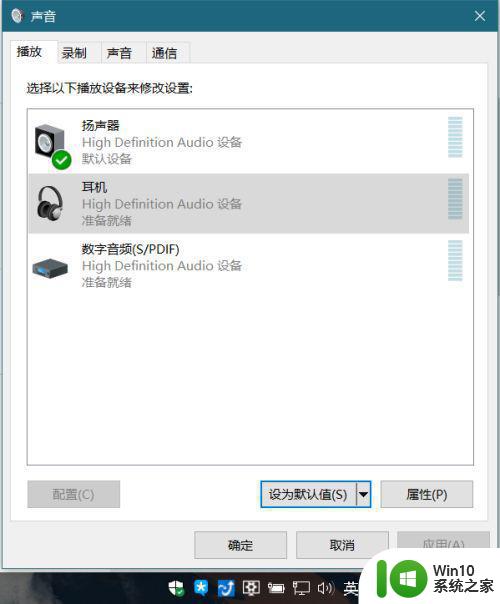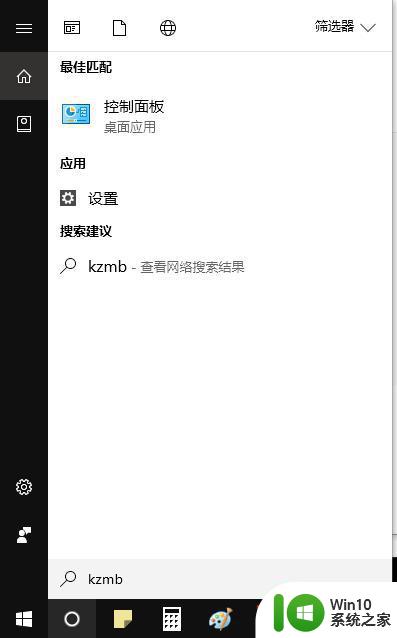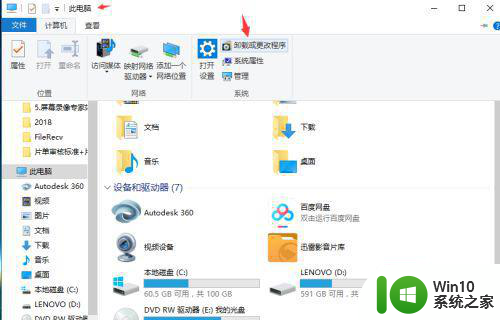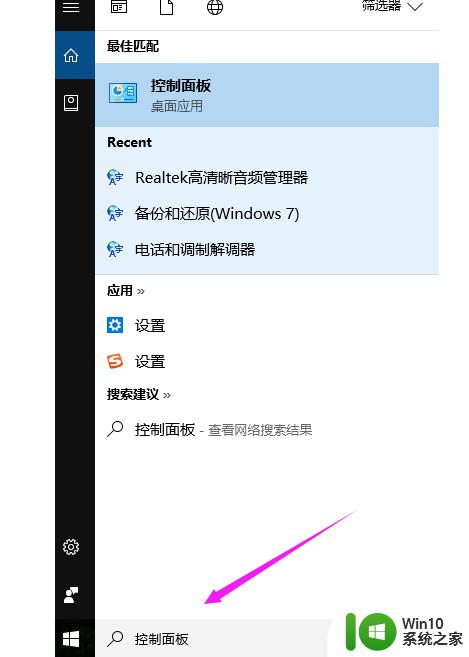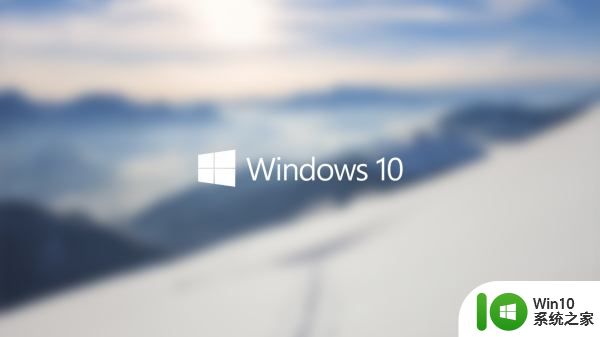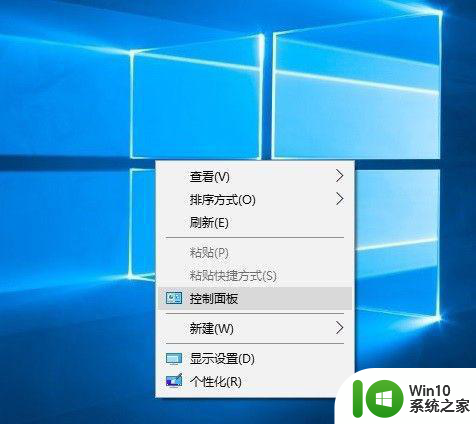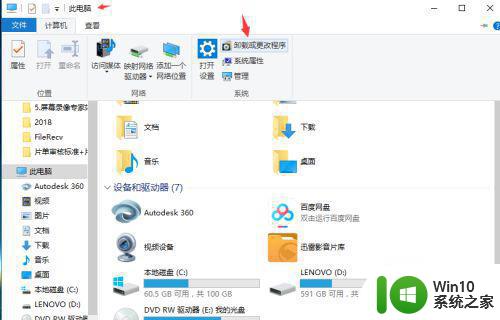win10电脑插上耳机后仍外放修复方法 win10插上耳机后音频仍从扬声器输出
win10电脑插上耳机后仍外放修复方法,在使用Win10电脑时,我们常常遇到一个问题:当我们插上耳机后,音频却仍然从扬声器输出,这个问题可能会给我们带来不便和困扰,因为我们希望能够享受到更私密和清晰的音乐或者视频体验。不用担心我们可以通过一些简单的修复方法来解决这个问题。在本文中我将为大家介绍一些Win10电脑插上耳机后仍外放的修复方法,帮助大家解决这一问题,让我们能够尽情享受高品质的音频效果。
具体方法:
1、首先,双击“此电脑”,打开菜单,点击“计算机”—“卸载或更改程序”,如图所示。
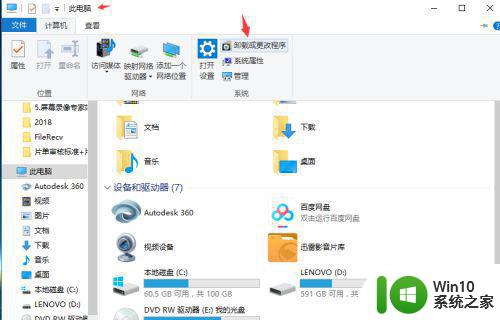
2、在新弹出的菜单中选择左边的“控制面板主页”,如图所示。
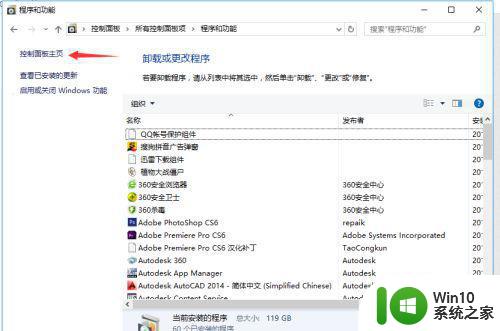
3、在主页中,选择“硬件和声音”,在新弹出来的菜单中,找到“Realtek高清晰音频管理器”,点击。
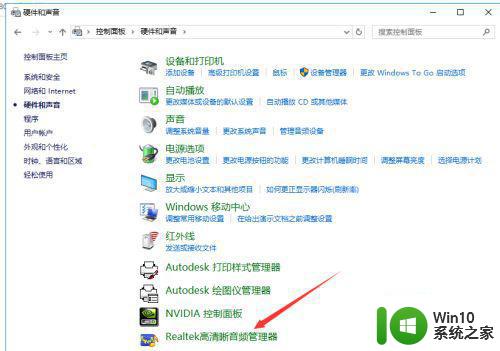
4、打开“Realtek高清晰音频管理器”菜单,如图所示。点击右上角的“设备高级设置”。
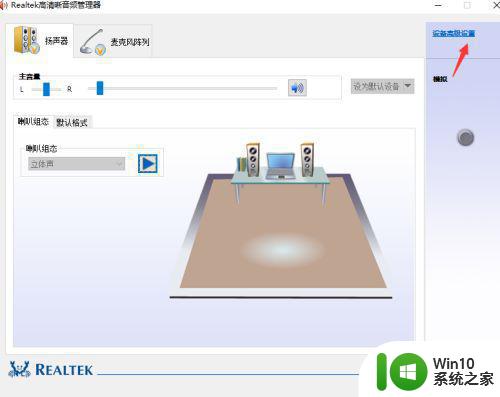
5、在弹出的对话框中,选择“将相同类型的输入插孔链接为一个设备”然后点击确定。
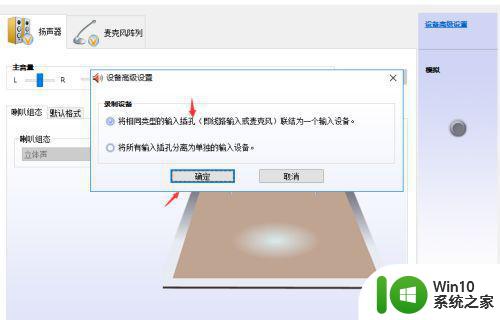
6、最后再次点击“确定”,关闭窗口。设置完毕,就可以开始插上耳机听歌。

以上是win10电脑插上耳机后仍可听到声音的修复方法的全部内容,如果你遇到了同样的情况,请参考小编的方法进行处理,希望这些方法能对你有所帮助。