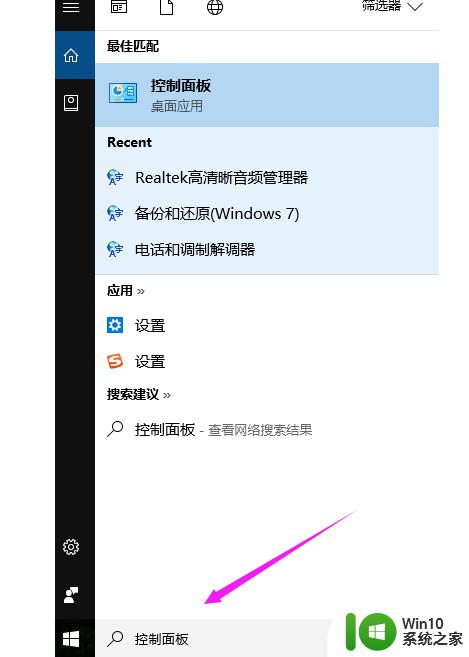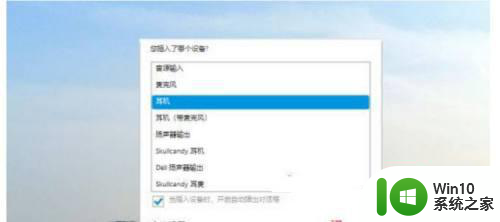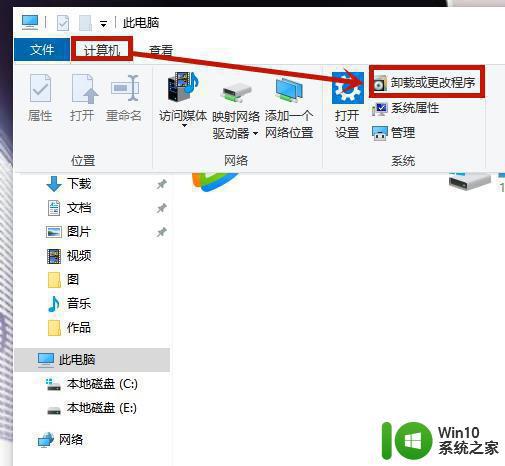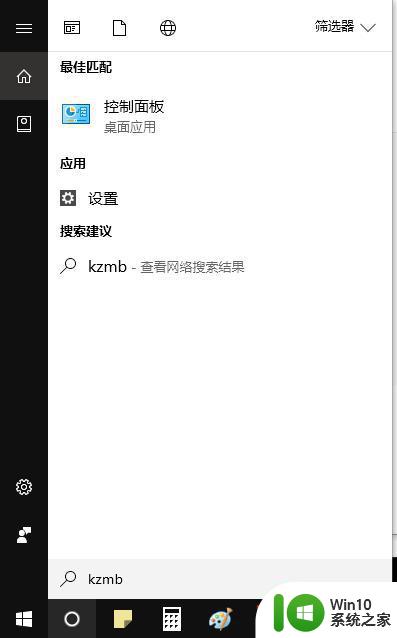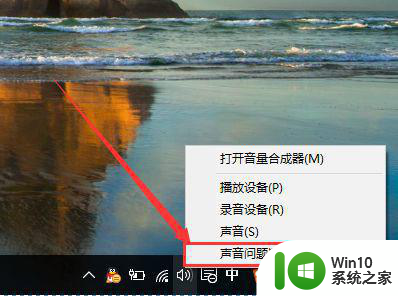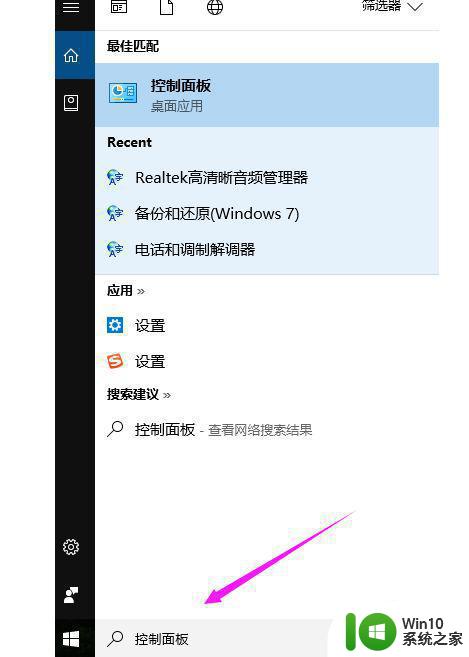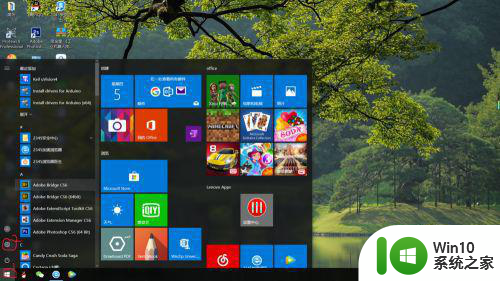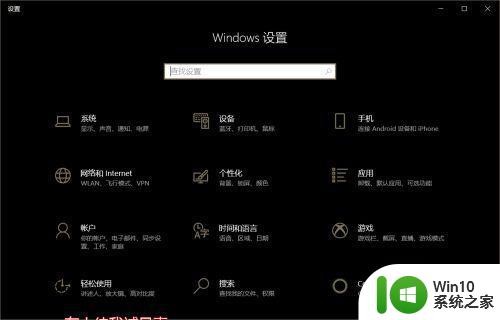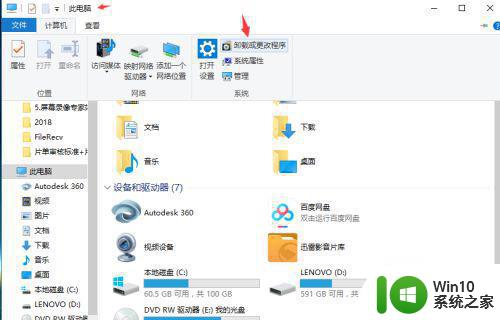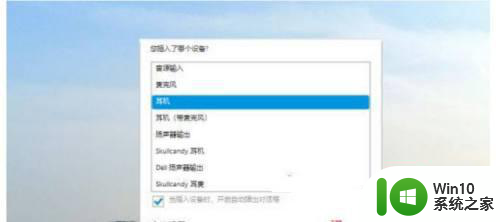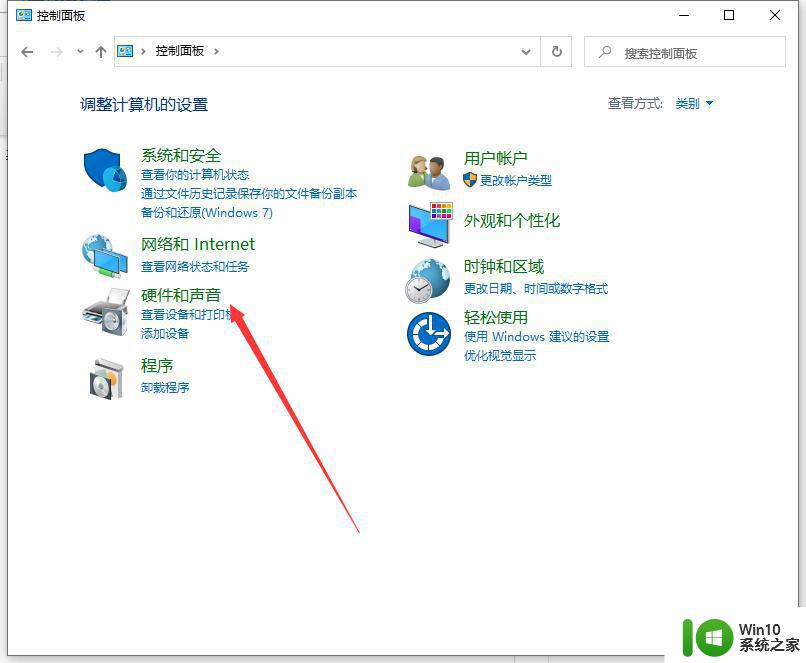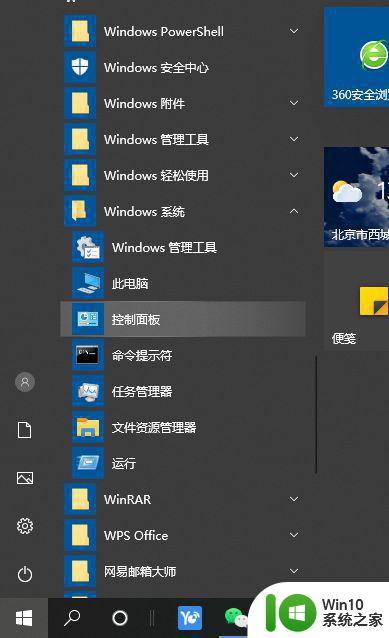win10笔记本插入耳机耳机没声音外放有声音的处理办法 Win10笔记本耳机插入耳机无声音外放有声音怎么办
更新时间:2024-04-12 13:04:12作者:yang
当我们使用Win10笔记本插入耳机却发现耳机无声音而外放却有声音时,可能会让人感到困惑和烦恼,这个问题的出现可能是由于系统设置、驱动程序问题或者硬件故障所导致的。在面对这种情况时,我们可以通过一些简单的处理办法来尝试解决这个问题,让耳机正常工作并享受到音乐和视频带来的乐趣。
推荐下载:win10纯净专业版64位
处理办法如下:
1、打开桌面左下角的界面,点击设置。

2、在搜索栏里搜索控制面板,点击控制面板进入。
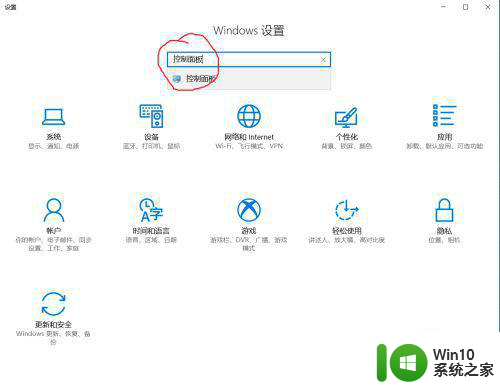
3、点击硬件和声音。
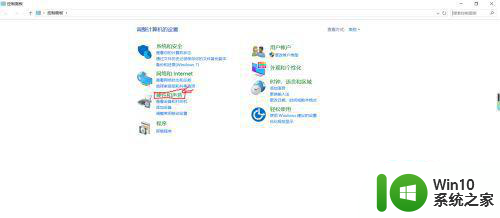
4、双击Realtek高清晰音频管理器。
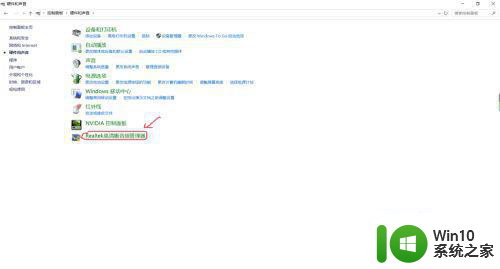
5、点击模拟下的小孔。
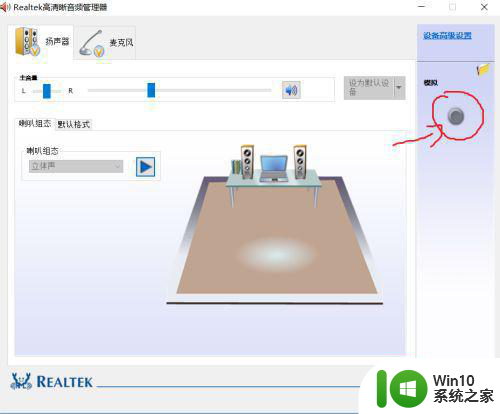
6、把耳机/耳麦打上打钩,并把当插入设备时,开启自动弹出对话框也打上打钩,再点击两次确定就ok了。这样就不怕以后插入耳机没有声音了。
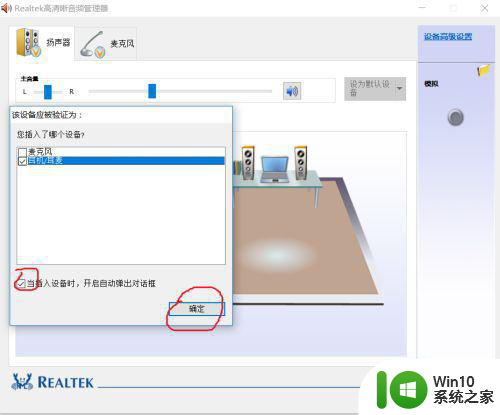
以上就是win10笔记本插入耳机耳机没声音外放有声音的处理办法的全部内容,有出现这种现象的小伙伴不妨根据小编的方法来解决吧,希望能够对大家有所帮助。