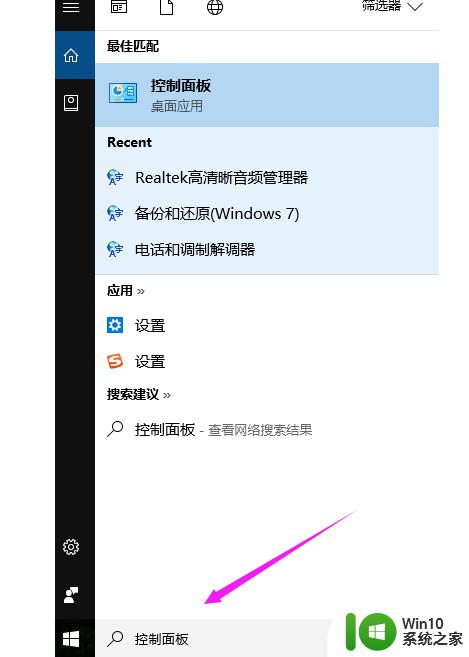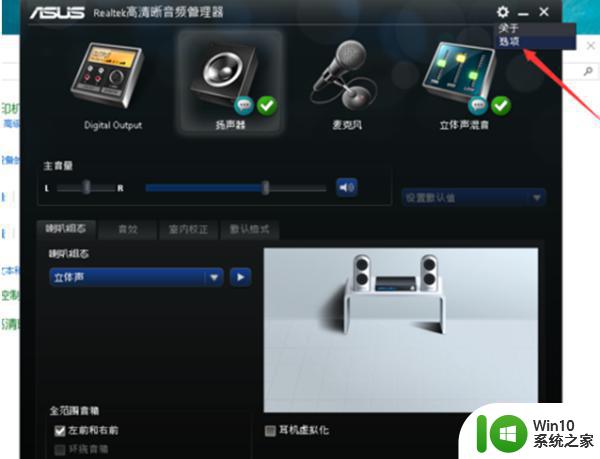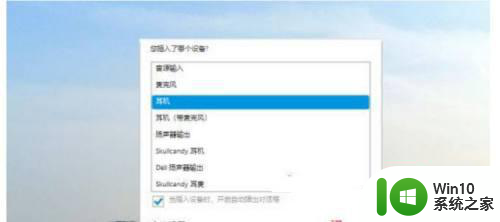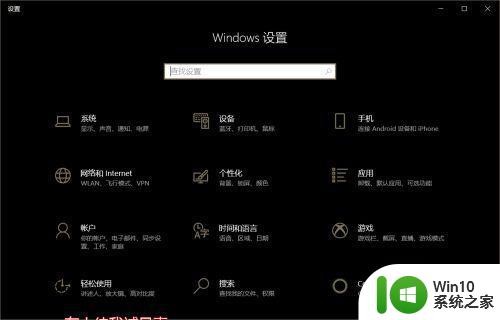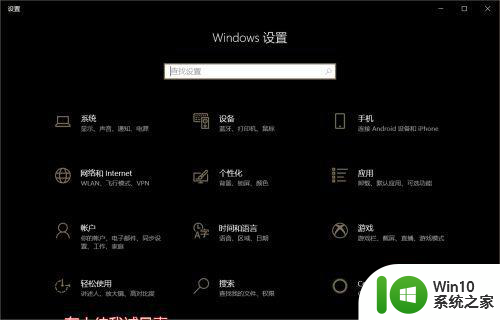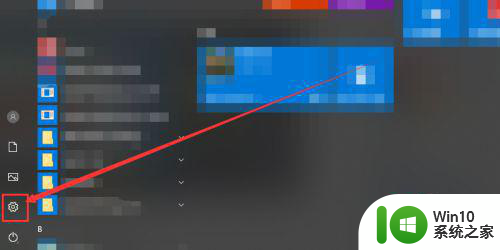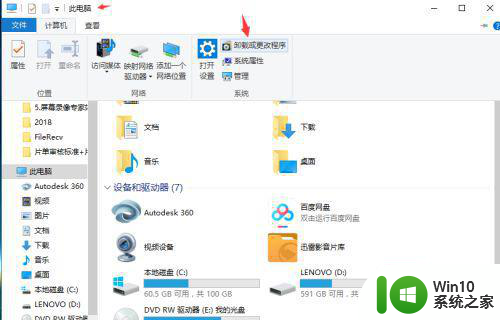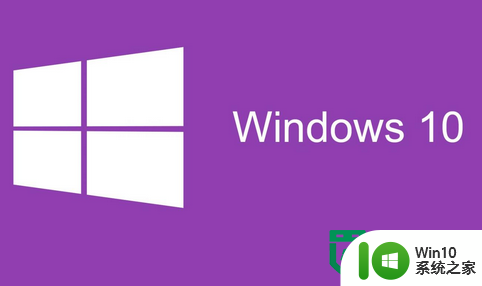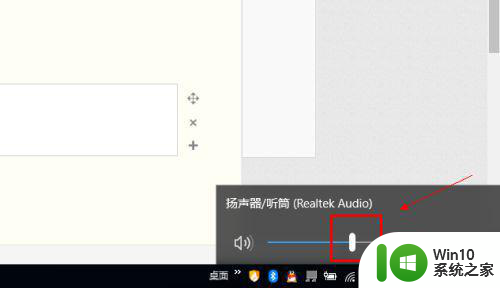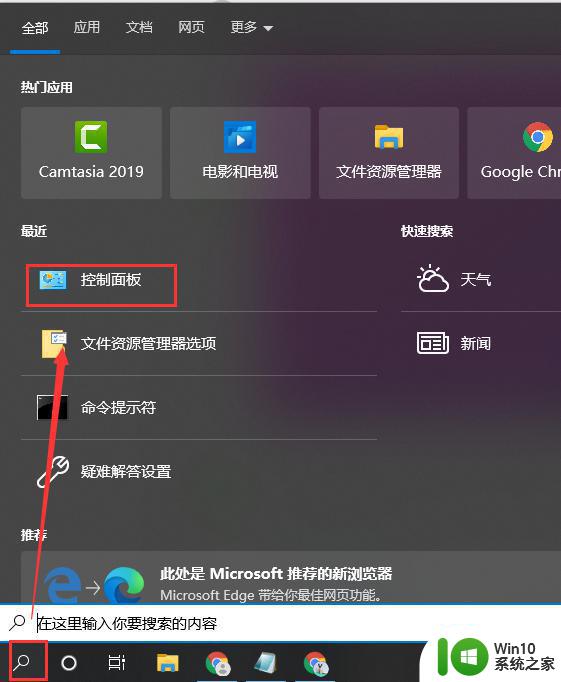笔记本电脑win10无法使用耳机没声音怎么办 win10笔记本电脑耳机插上没有声音怎么办
更新时间:2024-10-25 15:45:09作者:xiaoliu
在使用笔记本电脑win10系统时,有时会遇到耳机插上后却无法发出声音的问题,这种情况可能会让我们感到困扰,毕竟耳机是我们日常使用频率较高的设备之一。当遇到笔记本电脑win10无法使用耳机没有声音的情况时,我们应该如何解决呢?接下来我们将为大家介绍几种解决方法,希望能帮助到大家解决这一困扰。
具体方法:
1打开桌面左下角的界面,点击设置。
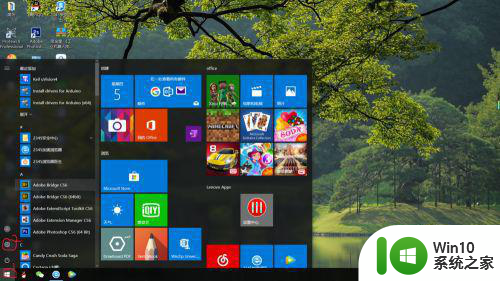
2在搜索栏里搜索控制面板,点击控制面板进入。
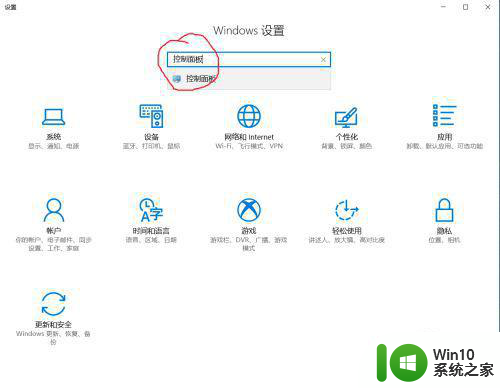
3点击硬件和声音。
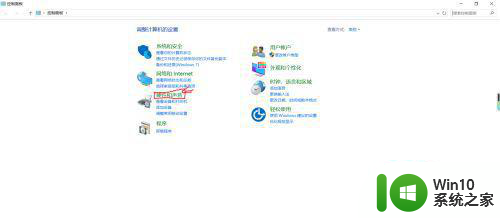
4双击Realtek高清晰音频管理器。
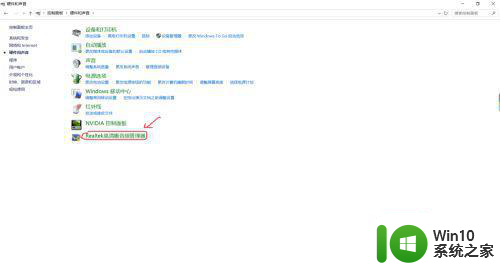
5点击模拟下的小孔。
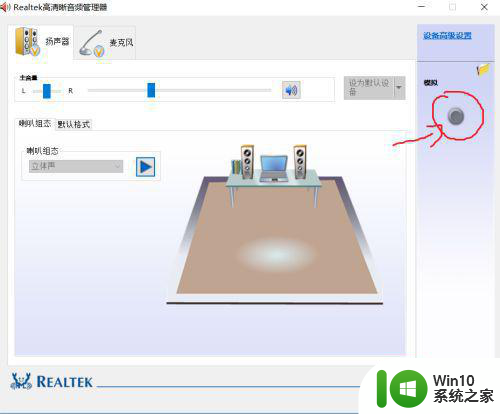
6把耳机/耳麦打上打钩,并把当插入设备时,开启自动弹出对话框也打上打钩,再点击两次确定就ok了。这样就不怕以后插入耳机没有声音了。
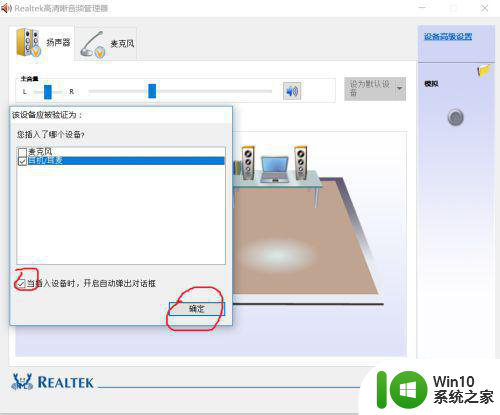
以上就是笔记本电脑win10无法使用耳机没声音怎么办的全部内容,有遇到这种情况的用户可以按照小编的方法来进行解决,希望能够帮助到大家。