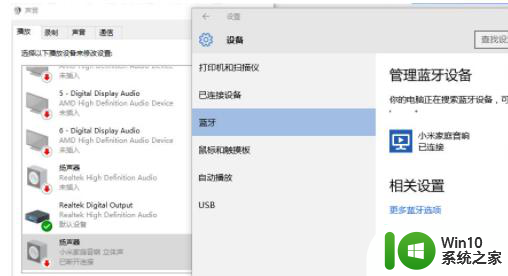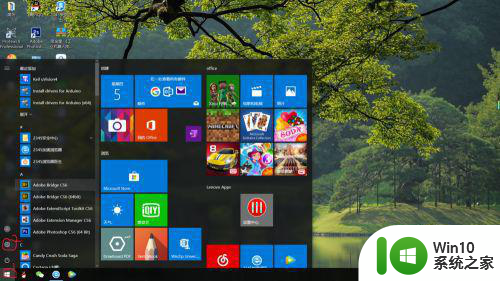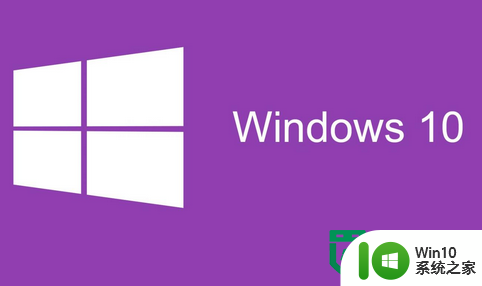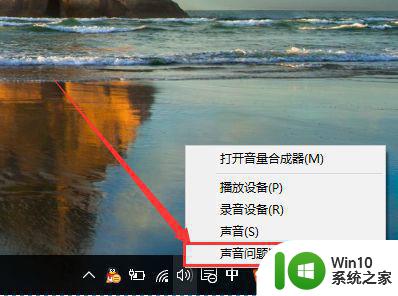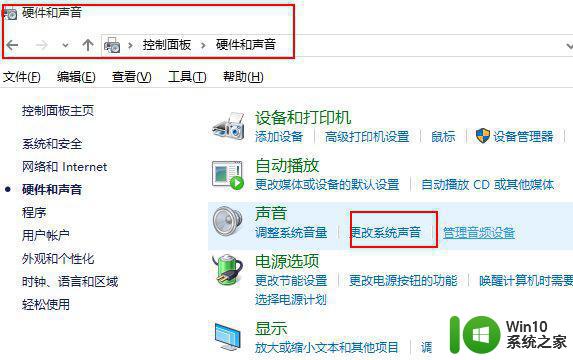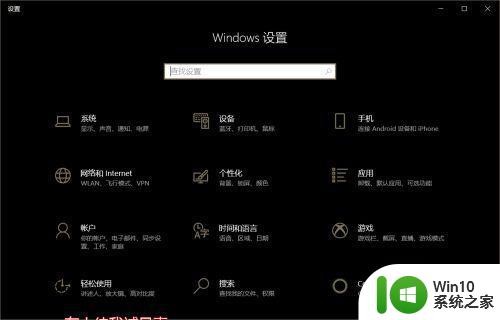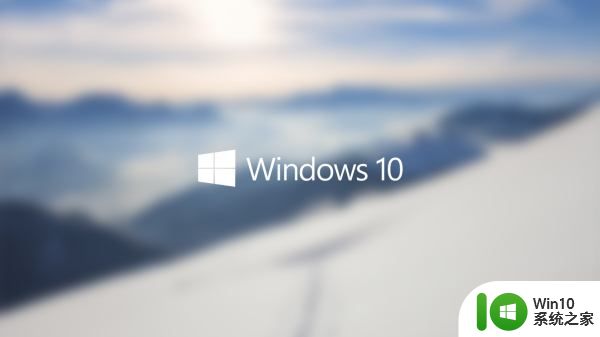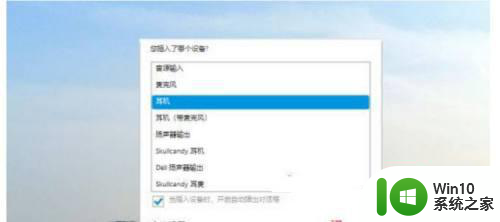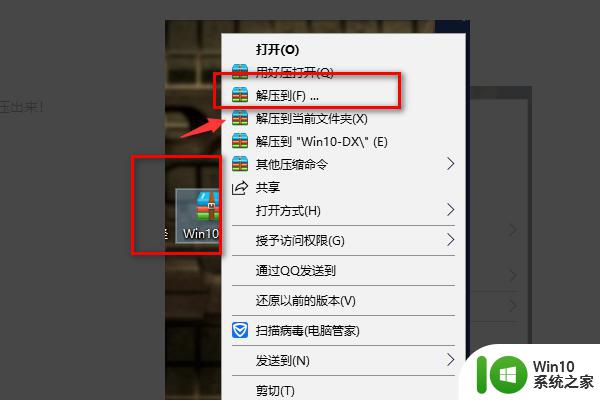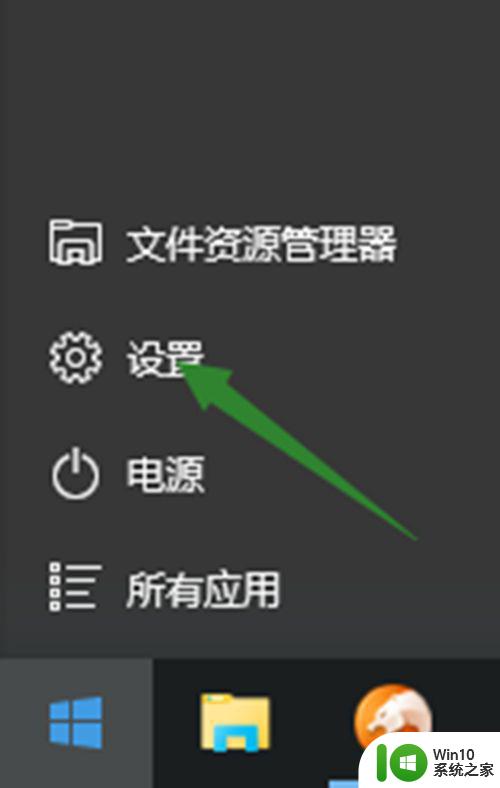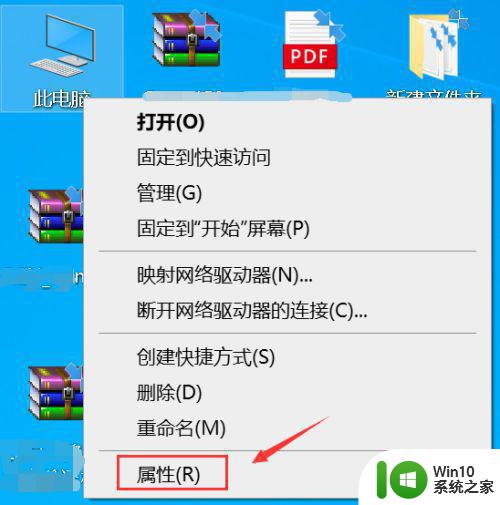win10笔记本没声音的恢复方法 win10笔记本电脑无声音怎么办
在使用Win10笔记本电脑时,有时可能会遇到无声音的情况,这无疑会给我们的工作和娱乐带来不便,不用担心因为针对这个问题,我们可以采取一些简单的恢复方法来解决。本文将介绍一些有效的解决方案,帮助大家轻松应对Win10笔记本电脑无声音的困扰。无论是硬件故障还是系统设置问题,我们都能找到合适的解决方法,让我们的笔记本电脑重新恢复正常的音频输出。
推荐下载:系统之家win10免激活
恢复方法如下:
1、首先确认电脑右小角的音量图标是否正常开启,是否处于静音状态,将静音取消即可。
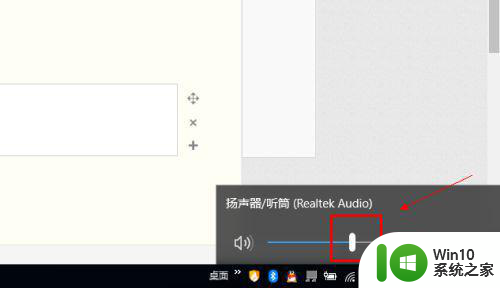
2、如果上面正常,右键点击小喇叭,选择声音问题疑难解答,如下图所示:

3、win10在自我修复方面进步很大,等待系统设备扫描结果。
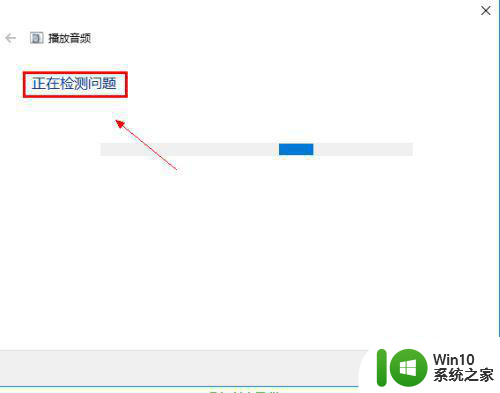
4、系统检测到所有音频设备,选择你要检测的设备,比如系统扬声器,然后点击下一步按钮。
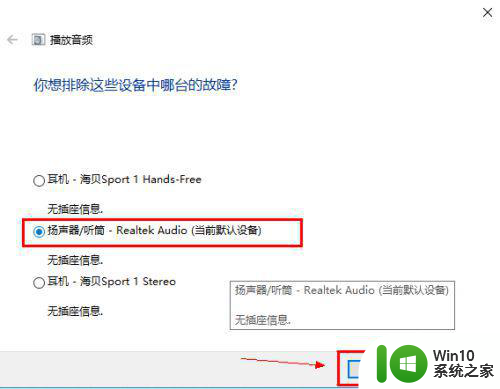
5、根据提示,打开音频增强功能。
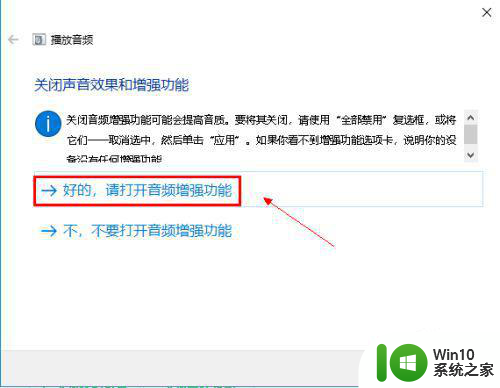
6、点击播放测试音,让系统选择最有音频驱动。
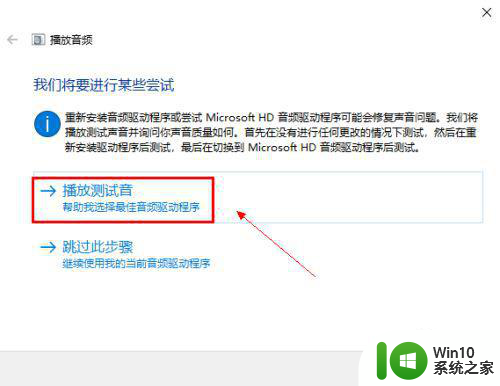
7、系统会连续播放测试音。
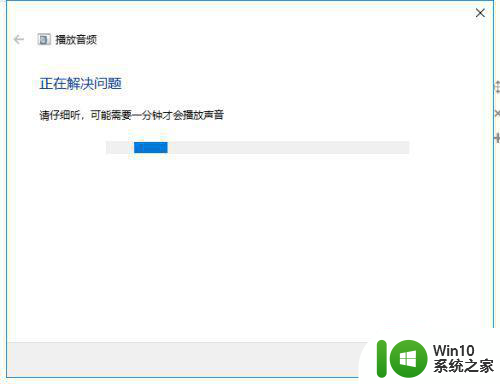
8、根据你听到的结果点击选项,我们选择没有听到任何声音。
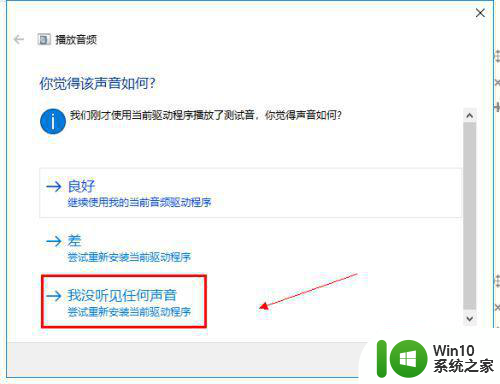
9、系统开始更新音频驱动,并重新测试,就可以听到声音了。
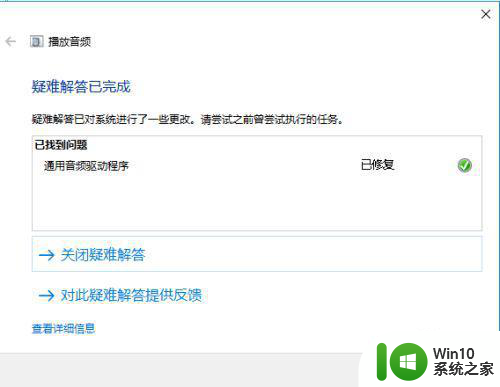
以上就是win10笔记本没声音的恢复方法的全部内容,有需要的用户就可以根据小编的步骤进行操作了,希望能够对大家有所帮助。