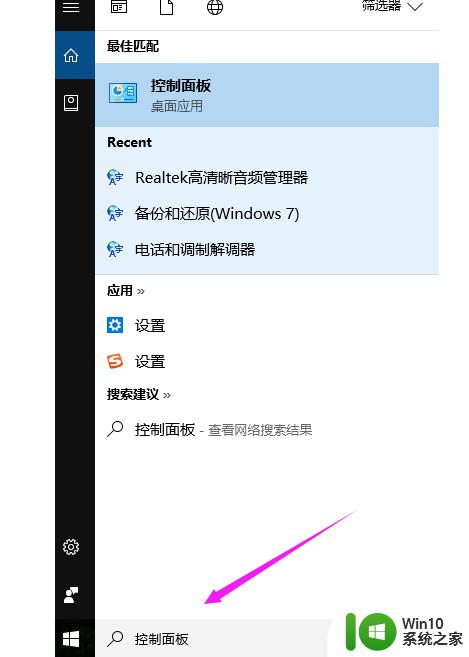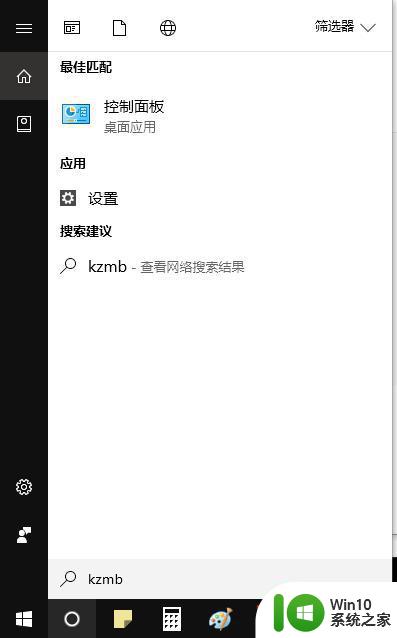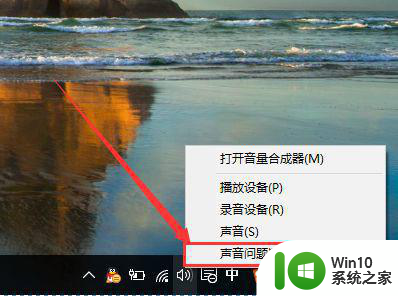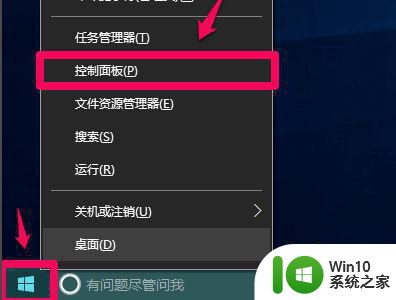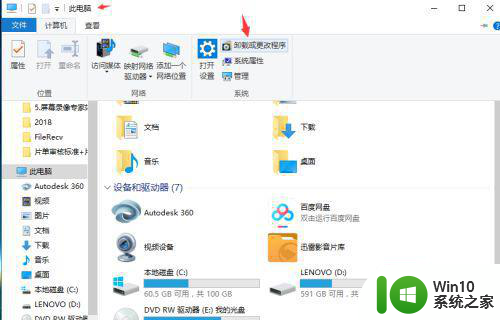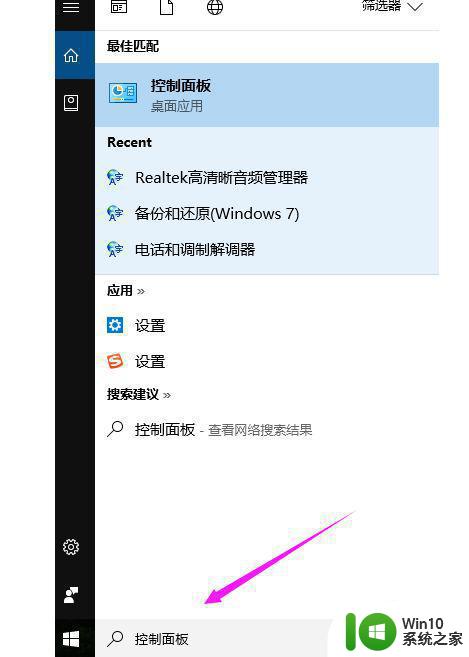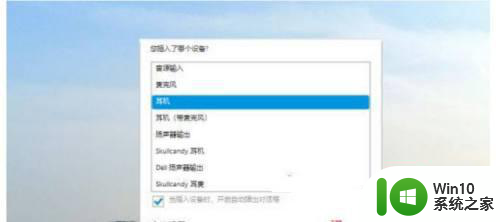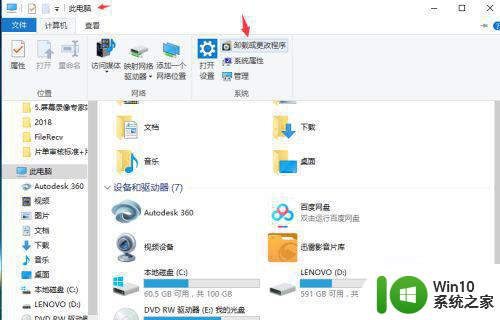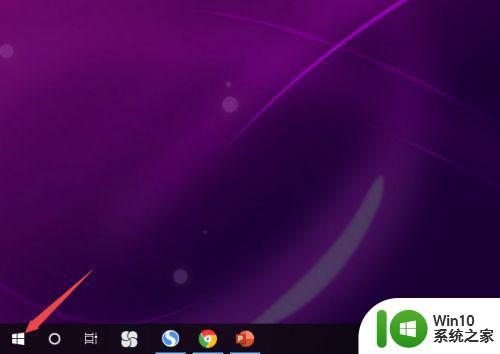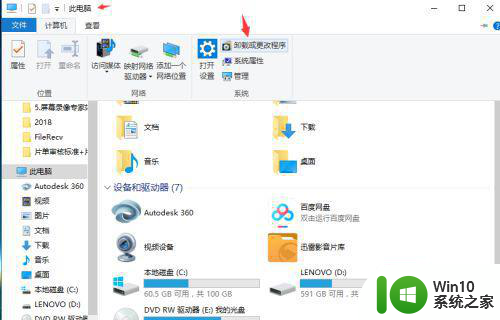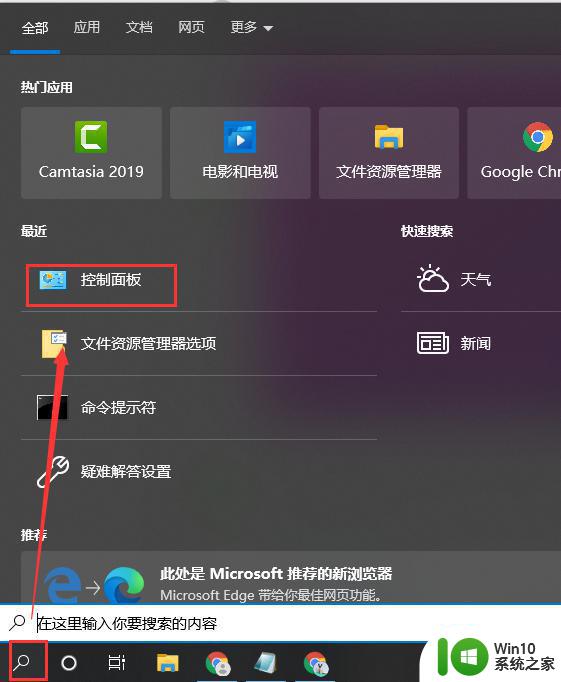win10耳机插上电脑检测不到且声音还外放如何修复 win10耳机插上电脑没有声音但外放有声音怎么办
更新时间:2024-11-18 17:49:18作者:jiang
Win10系统是目前最流行的操作系统之一,但有时候用户在使用耳机的时候会遇到一些问题,比如插上电脑却检测不到,或者插上后没有声音但外放却有声音,这种情况可能会给用户带来很大的困扰,但其实有一些简单的方法可以帮助解决这些问题。接下来我们就来看看如何修复这些Win10耳机插上电脑的问题。
具体方法:
1、鼠标双击点击“此电脑”打开,在页面中点击左上角的“计算机”然后在点击“卸载或更改程序”进入。
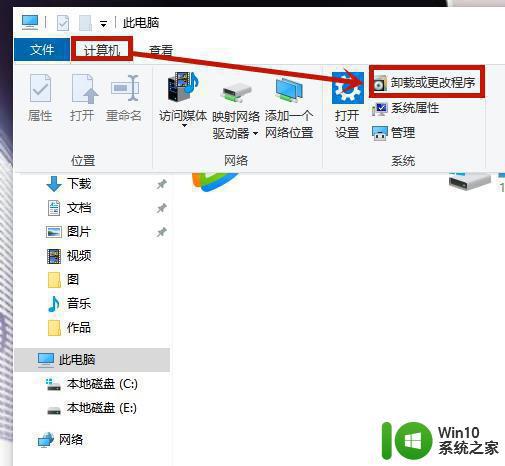
2、然后在打开的页面中点击左边的“控制面板主页”进入。
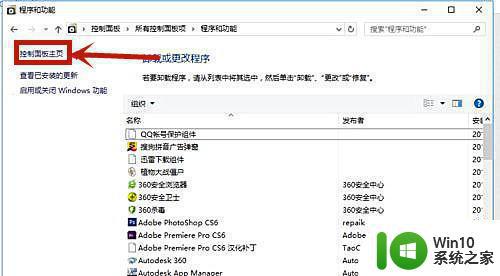
3、进入之后在查看方式是类别的情况下点击进入“硬件和声音”。
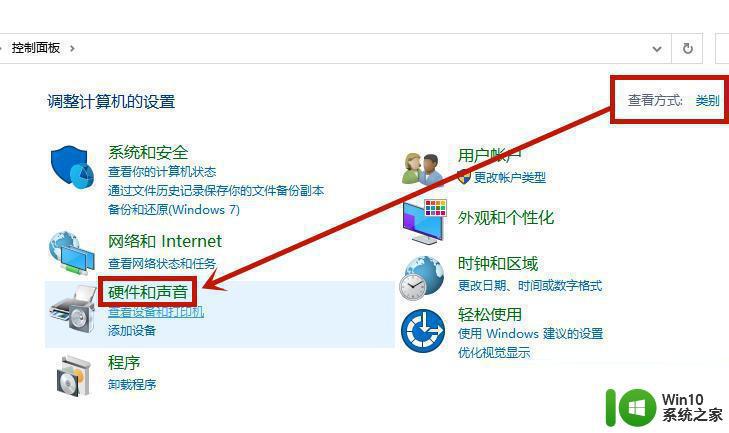
4、之后在点击进入“Realtek高清晰音频管理器”。
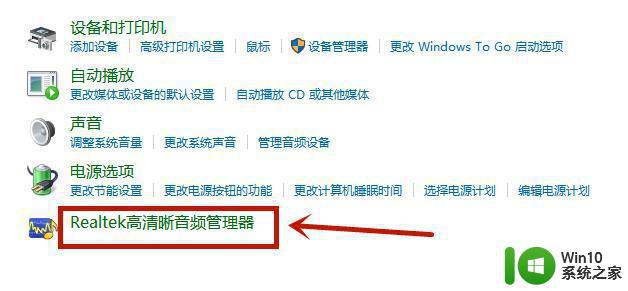
5、打开页面之后,点击进入右上角的“设备高级设置”。
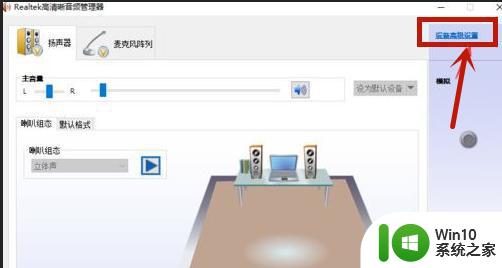
6、在窗口中选择“将相同类型的输入插孔链接为一个设备”后点击确定,然后耳机就可以听到声音了。
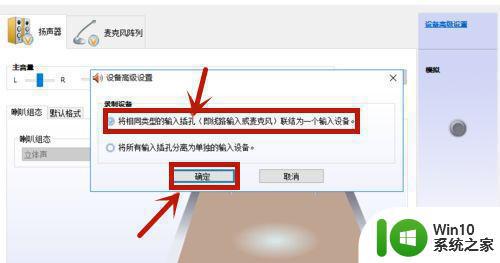
以上就是win10耳机插上电脑检测不到且声音还外放如何修复的全部内容,碰到同样情况的朋友们赶紧参照小编的方法来处理吧,希望能够对大家有所帮助。