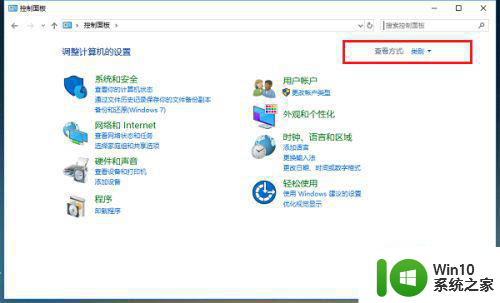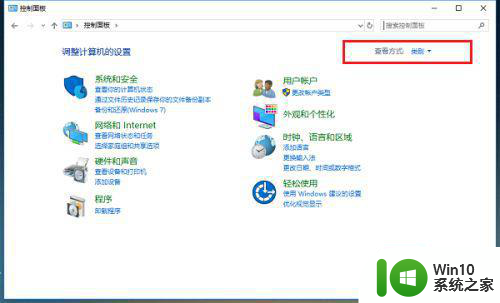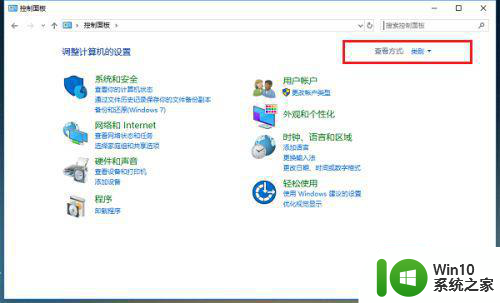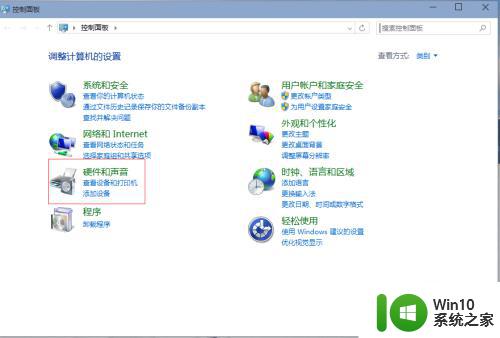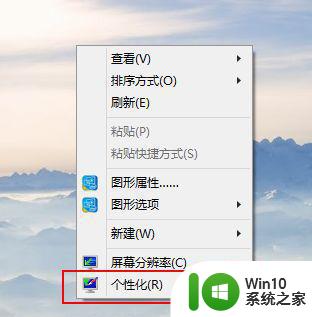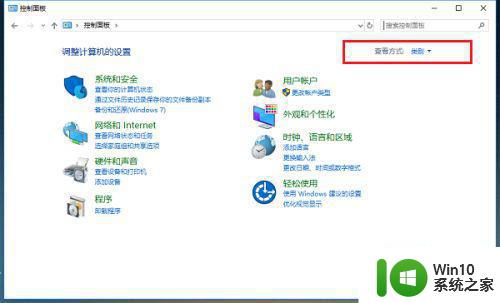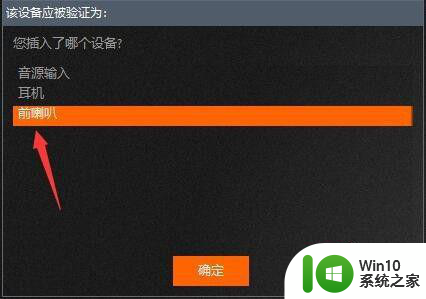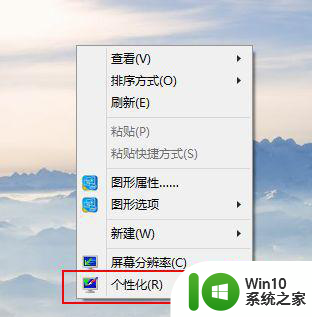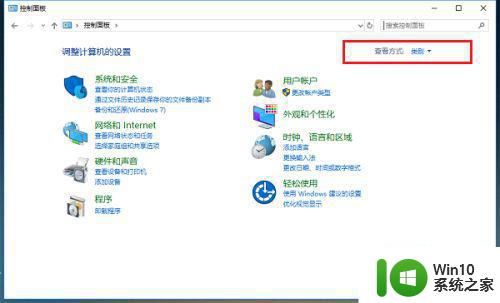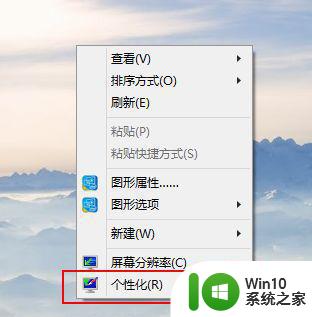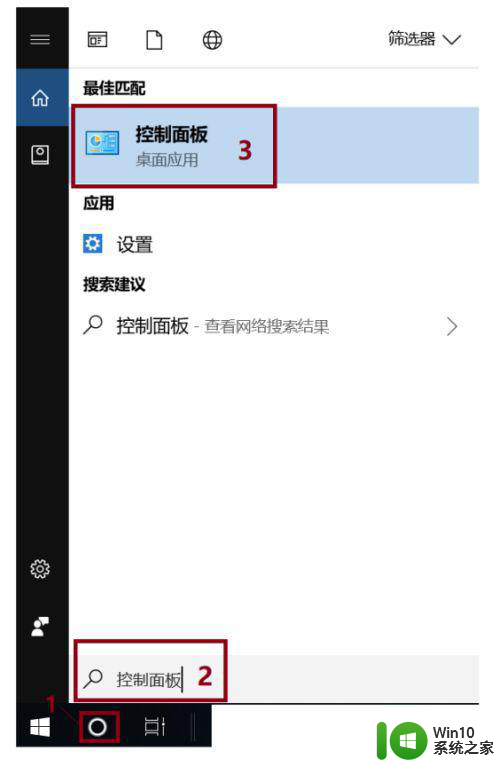win10电脑同时用耳机和音响怎么设置 win10电脑同时使用耳机和音响的设置方法
在日常生活中,我们经常会遇到这样的情况:想要在win10电脑上同时使用耳机和音响,但是却不知道如何设置,在win10系统中,同时使用耳机和音响是可以实现的。通过简单的设置,就可以让您在享受音乐或观看视频时,既不影响他人,又能获得更好的音效体验。接下来我们就来了解一下win10电脑同时使用耳机和音响的设置方法。
具体方法:
第一步、在win10系统上打开控制面板,点击查看方式,选择以小图标查看,如下图所示:
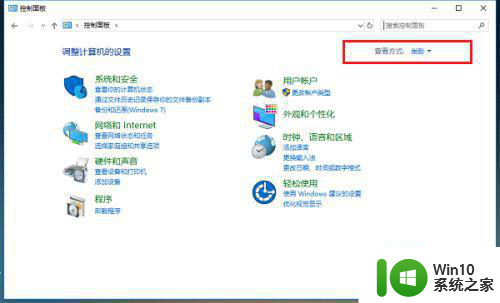
第二步、以小图标方式查看之后,点击Realtek高清音频管理器,如下图所示:
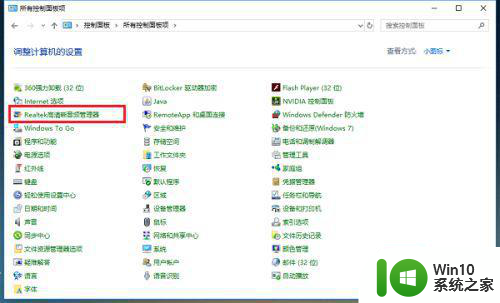
第三步、进去Realtek高清音频管理器界面之后,点击右上方的文件夹,如下图所示:
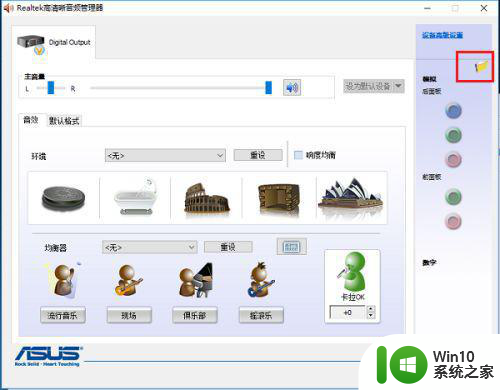
第四步、点击文件夹之后,可以看到默认“禁用前面板插孔检测”功能没有开启,这是导致耳机和音响不能同时有声音的原因,如下图所示:
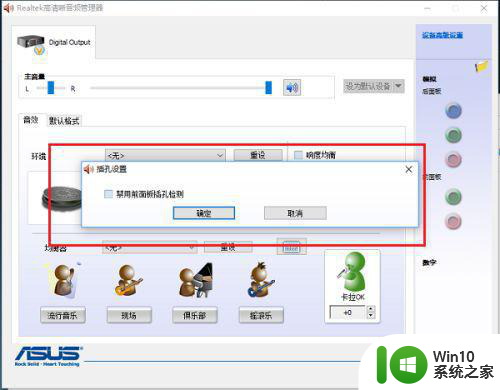
第五步、勾选“禁用前面板插孔检测”,点击确定,如下图所示:
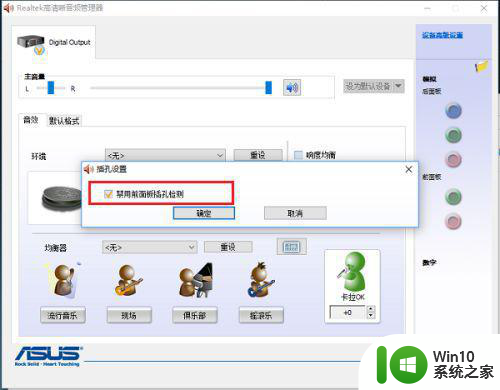
第六步、可以看到已经重新进行音频设置了,耳机和音响同时有声音了,如下图所示:
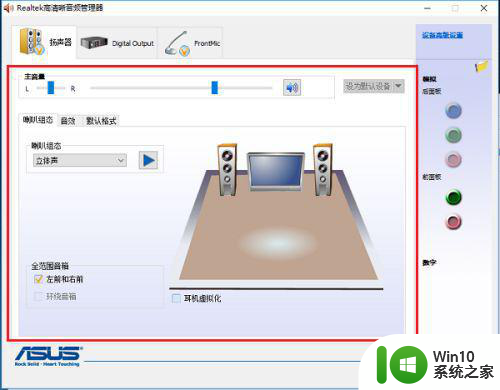
以上就是win10电脑同时用耳机和音响怎么设置的全部内容,还有不懂得用户就可以根据小编的方法来操作吧,希望能够帮助到大家。