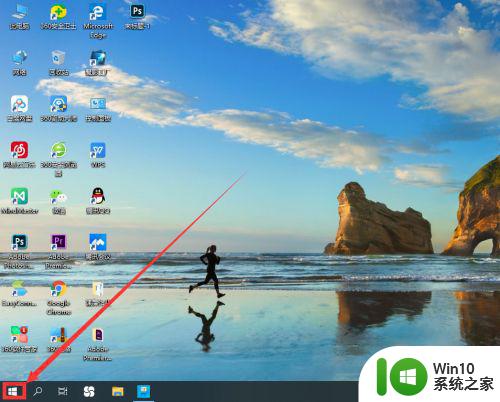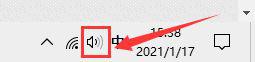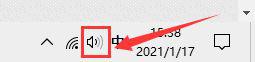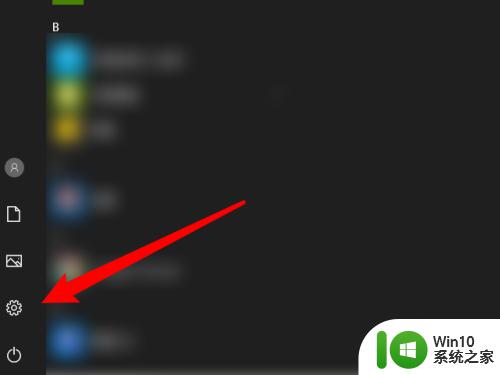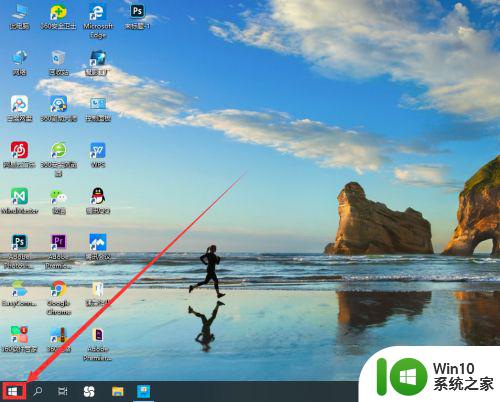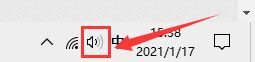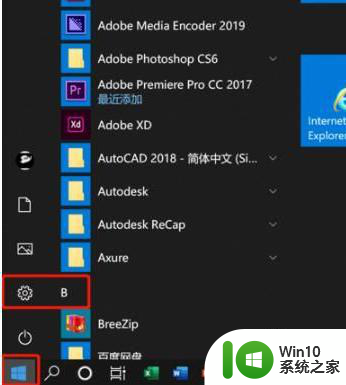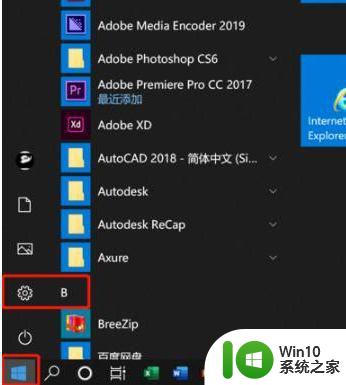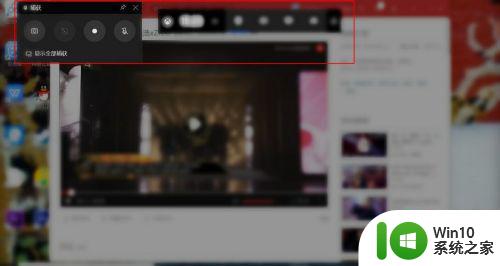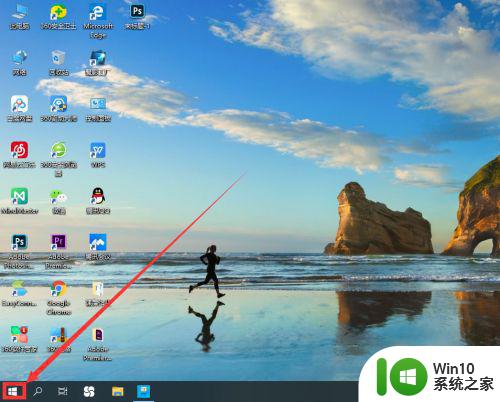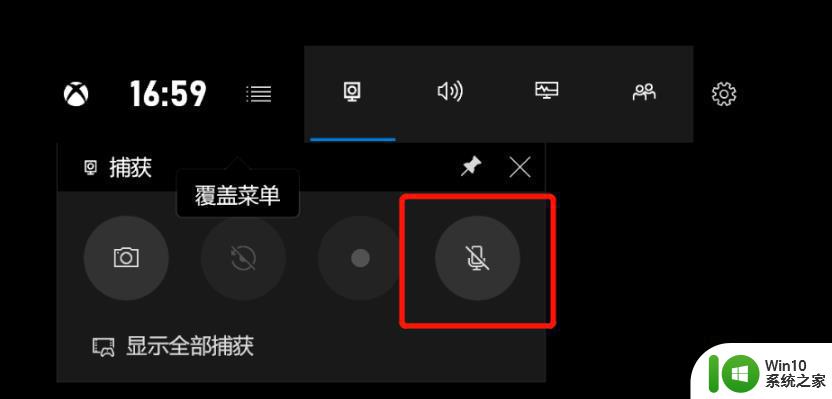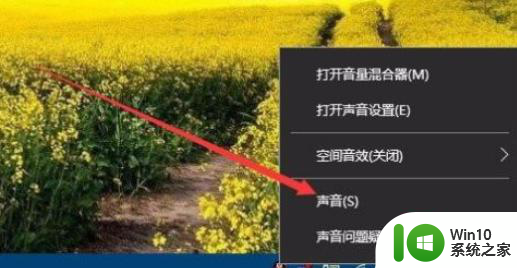win10电脑录屏怎么录制声音 win10录屏如何录制系统声音
更新时间:2023-12-26 11:50:25作者:jiang
如今随着科技的不断发展,人们对于电脑录屏的需求也越来越大,特别是在如今流行的Win10操作系统中,许多用户想要知道如何录制系统声音。毕竟在进行屏幕录制时,能够录制到系统声音是非常重要的,因为这样才能完整地呈现出所录制视频的内容。Win10电脑录屏如何录制系统声音呢?接下来我们将为大家详细介绍。
具体方法:
1、打开录屏功能时大家可能都会遇道声音按钮是禁用状态以至于没有声音。
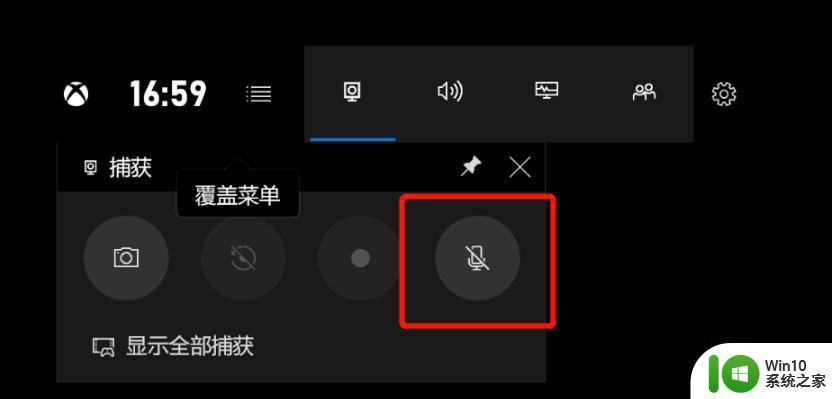
2、点击“开始”选择“设置”。
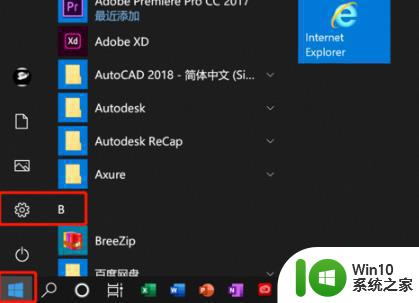
3、点击“隐私”。
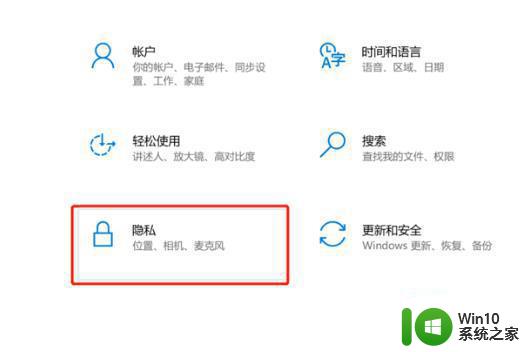
4、在左侧点击“麦克风”。
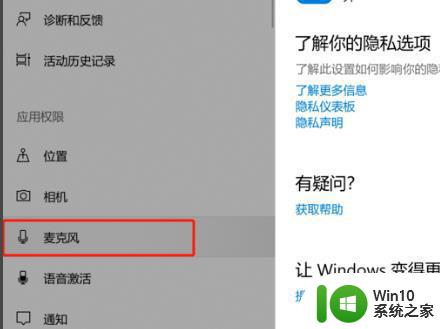
5、勾选“允许应用访问你的麦克风”。
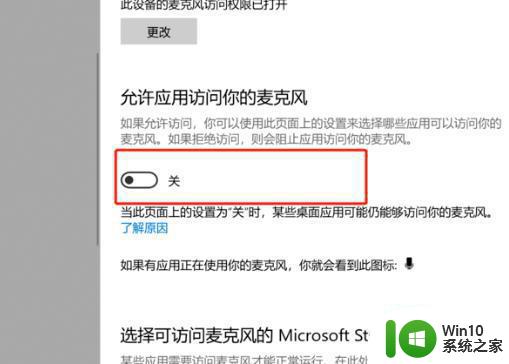
6、返回录制界面,录音按键即可正常使用。
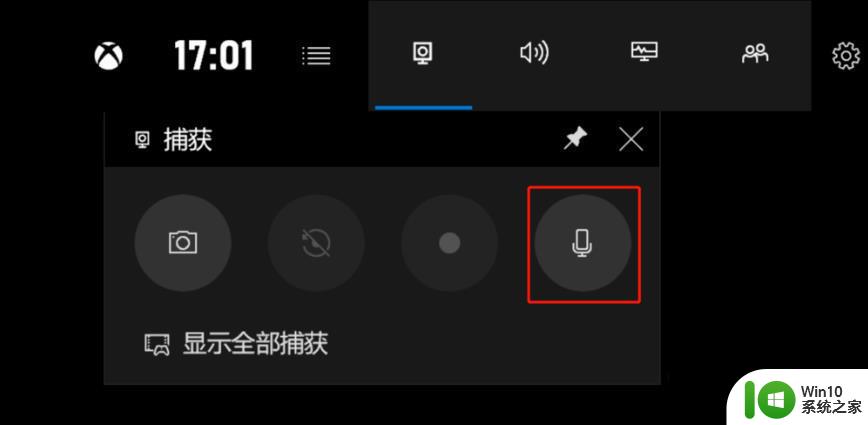
以上就是如何在Win10电脑上录制带声音的屏幕的全部内容,如果还有不清楚的地方,您可以按照小编提供的方法进行操作,希望这对大家有所帮助。