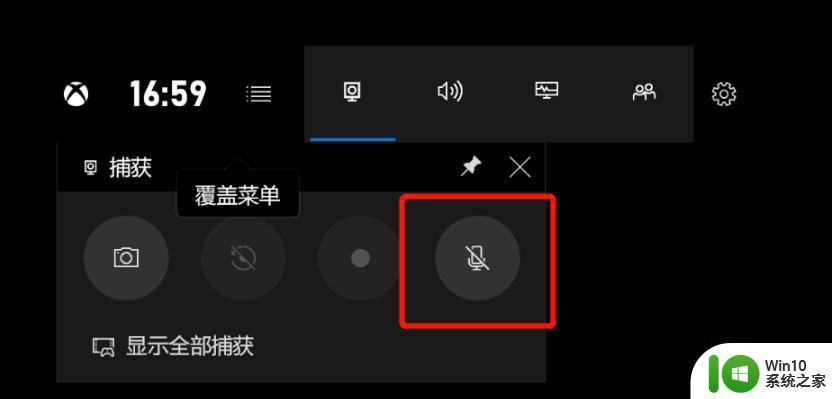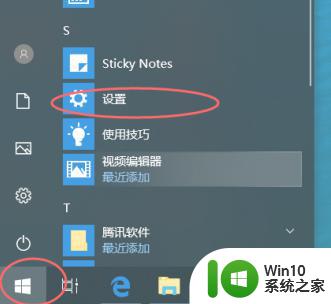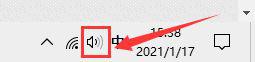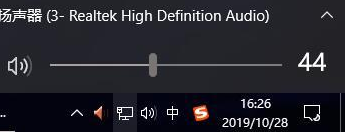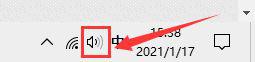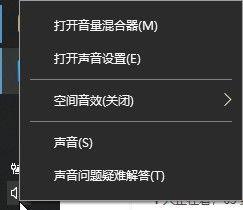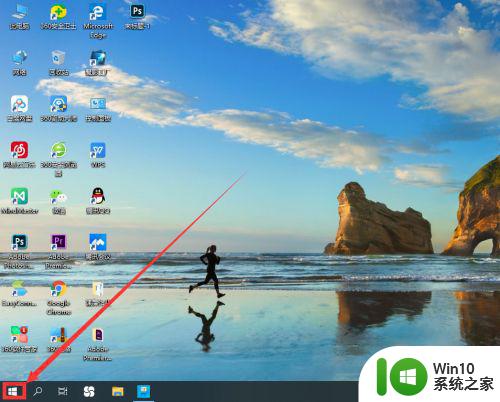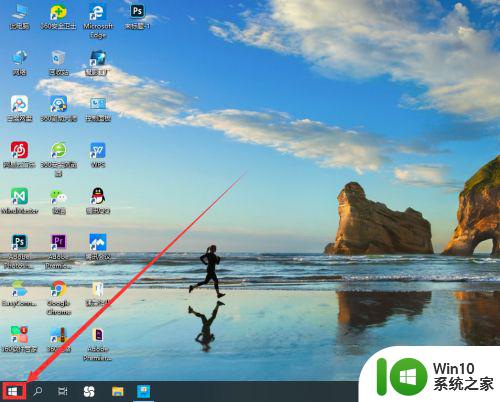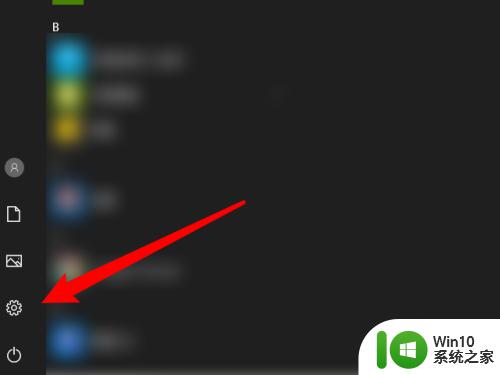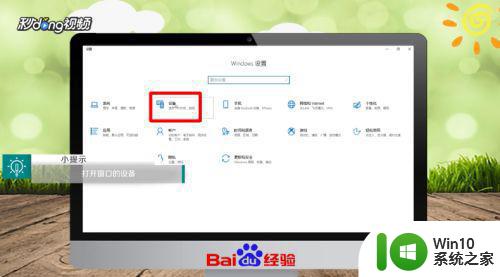win10录制电脑内部声音的步骤 如何在Win10中录制电脑内部声音的步骤
在如今数字化时代,人们对于录制电脑内部声音的需求越来越高,无论是制作教学视频、演示演讲,还是录制游戏操作视频,都需要捕捉到电脑内部声音。在Windows 10系统中,录制电脑内部声音的步骤却让许多人感到困惑。本文将为您详细介绍在Win10中录制电脑内部声音的步骤,帮助您轻松实现录制内部声音的目标。无论您是新手还是有一定经验的用户,都能从本文中找到适合自己的解决方案。让我们一起来探索吧!
具体步骤如下:
1、在Windows10桌面,我们右键点击右下角的音量图标,在弹出的菜单中选择“声音”菜单项。
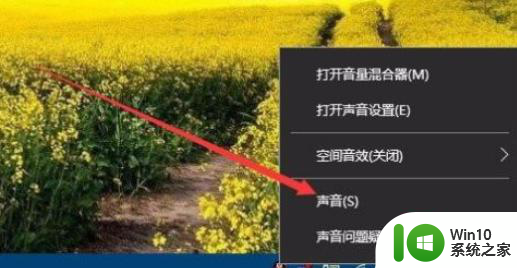
2、接着就会弹出声音的设置窗口,点击上面的“录制”选项卡。
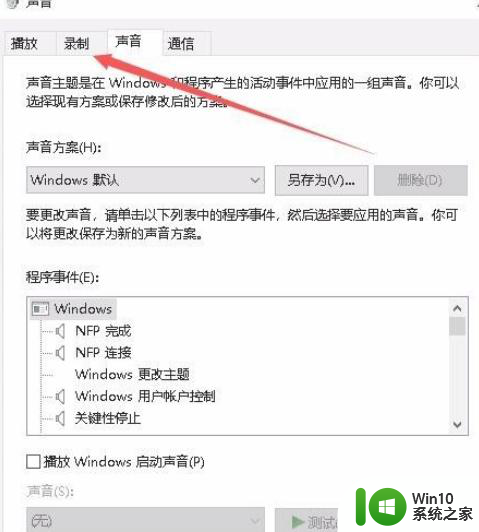
3、接下来在打开的窗口,我们右键点击空白区域,然后在弹出菜单中选择“显示禁用设备”菜单项。
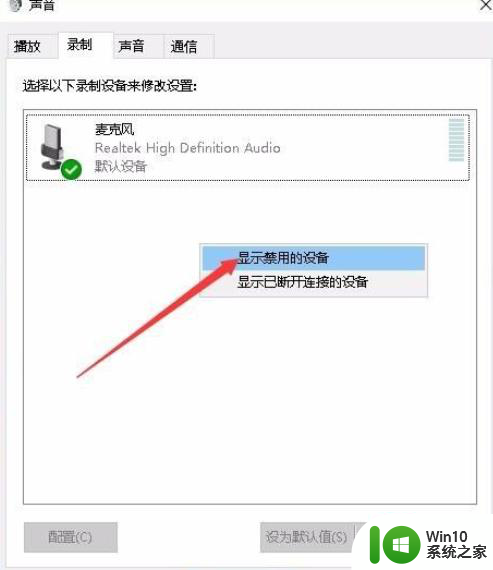
4、右键点击“立体声混音”设置项,在弹出菜单中选择“启用”菜单项。
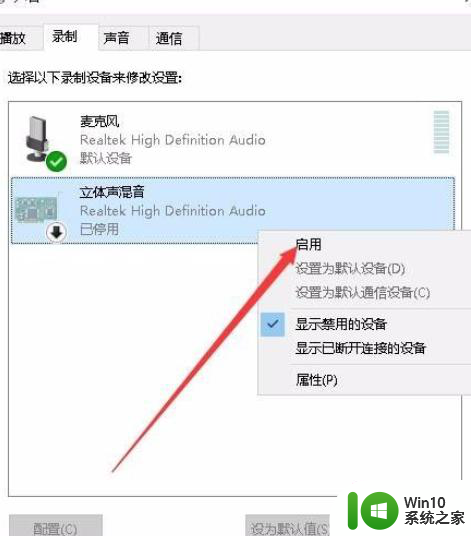
5、接着点击选中“立体声混音”设置项,然后点击下面的“属性”按钮。
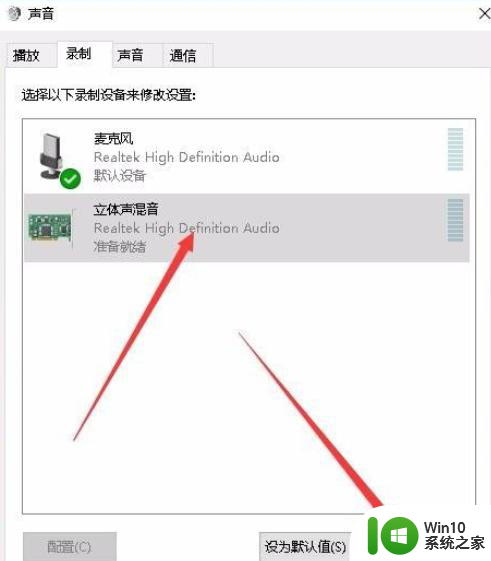
6、这时就会打开立体声混音属性窗口,点击窗口中的“级别”选项卡。
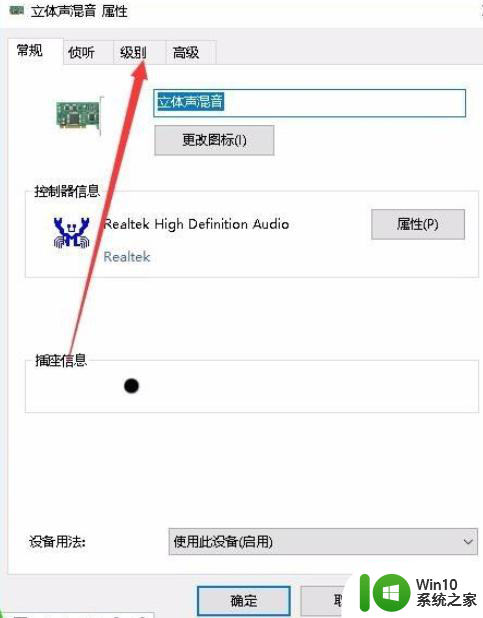
7、我们来调节好立体声混音的音量高低,最后点击确定按钮就可以了。这样我们就可以使用Windows10自带的录音机录制电脑内部的声音了。
以上就是win10录制电脑内部声音的步骤的全部内容,碰到同样情况的朋友们赶紧参照小编的方法来处理吧,希望能够对大家有所帮助。