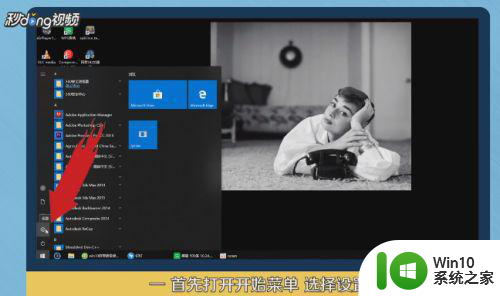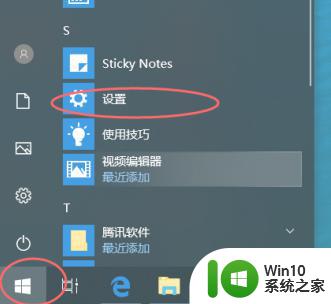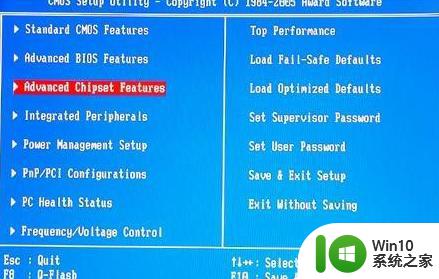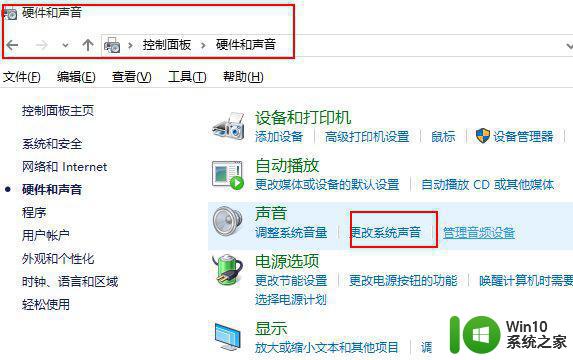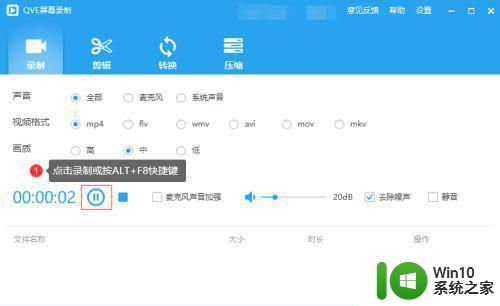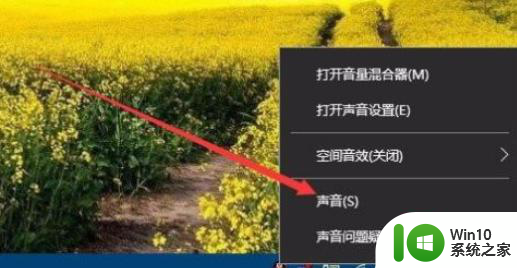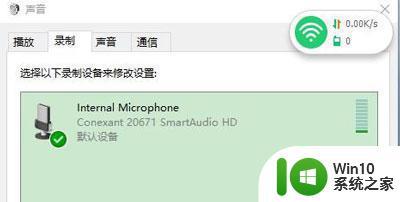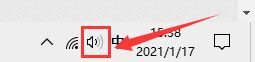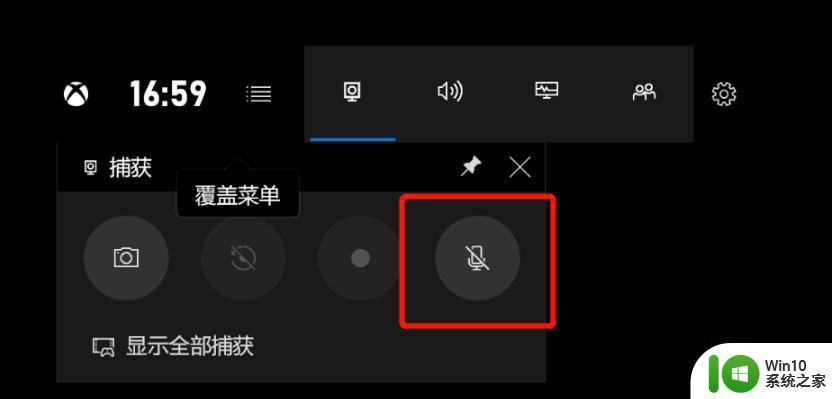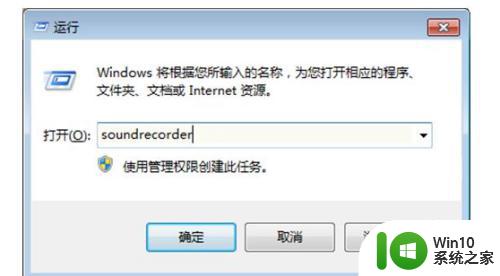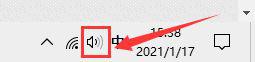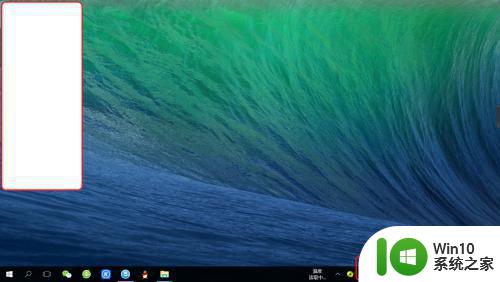window10笔记本怎么内录音频 win10电脑如何实现内录音频
window10笔记本怎么内录音频,如今随着科技的不断进步,内录音频已经成为很多人在日常生活和工作中所需的功能之一,对于使用Windows 10操作系统的笔记本电脑用户来说,实现内录音频并不困难。Windows 10操作系统提供了多种方法来满足用户的需求,无论是进行语音录制还是音频剪辑。本文将介绍一些简单易行的方法,帮助用户在Windows 10笔记本电脑上实现内录音频的功能。
解决方法:
1、首先我们选中右下方声音图标打开声音设置,弹出声音设置窗口(你也可以直接在设置总菜单打开声音设置窗口)。
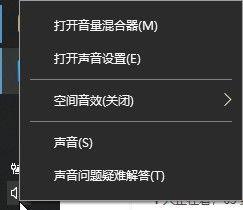
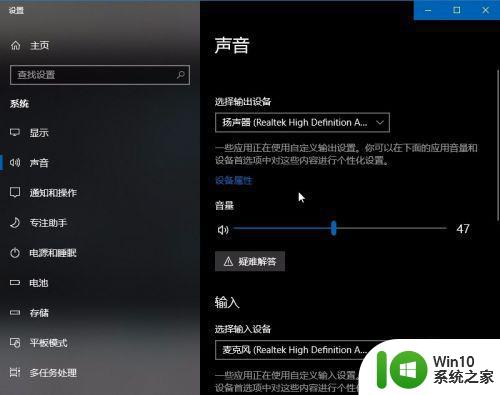
2、在声音设置窗口滚动到最下方,找到声音设置窗口并选中点击,然后便会打开如图所示的声音设置窗口。
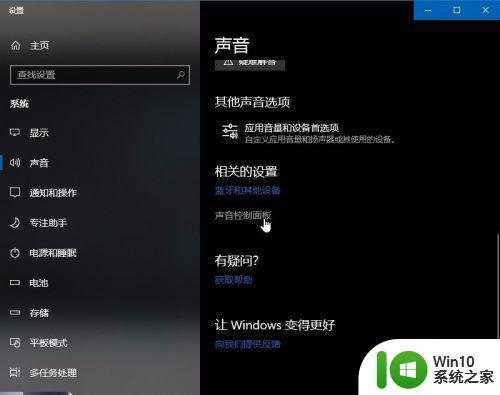
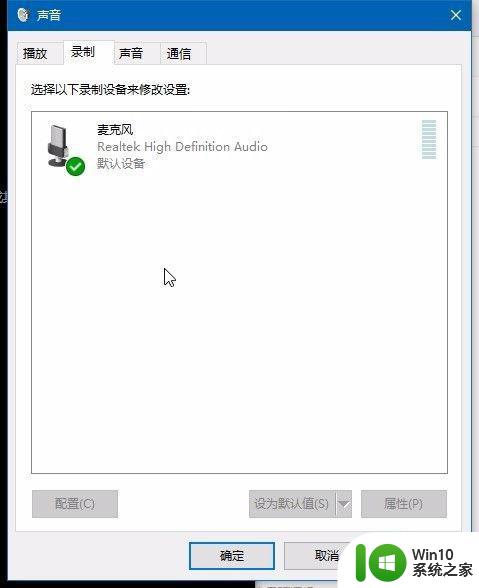
3、在上一步打开声音设置窗口后,我们需更换到 录制 的子菜单项,点击右键,选中“显示禁用的设备”,如图我们便会看见灰掉的 立体声混音(Stereo mix) 的设备被显示出来,这时我们需右键点击 启用 ,并 设置为默认设备 ,我们便可以通过其,用电脑自带的 录音 功能来录制电脑内,也就是扬声器发出的声音了。
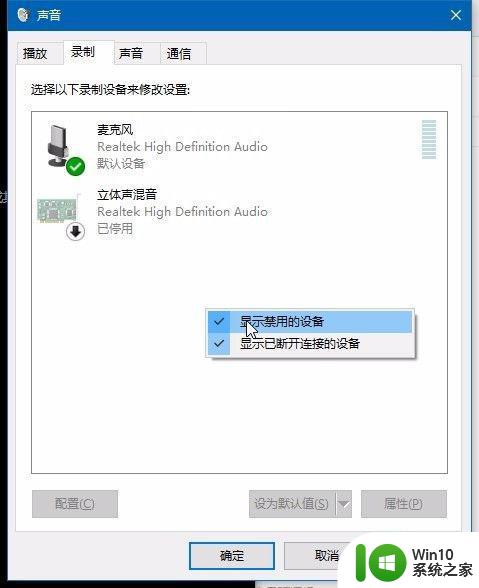
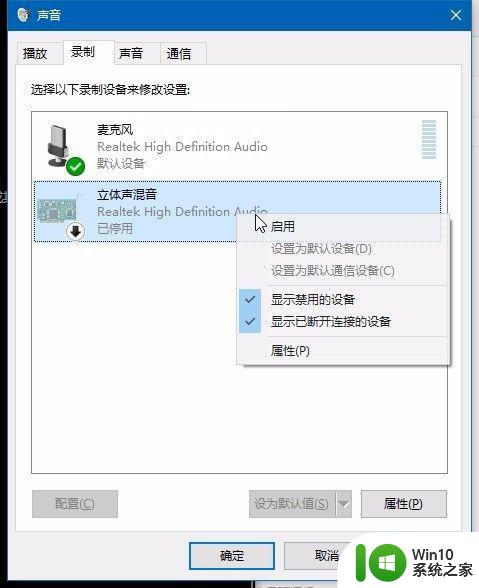
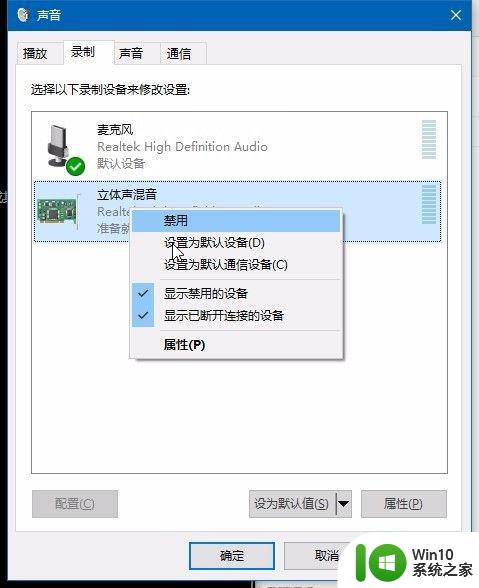
4、最后,为了保证音量和录制“纯度”,我们可以把扬声器调至最大,并打开 音量混合器 ,关掉其它软件的声音,只收录你想录制的平台的声音。如图示为音量混合器。
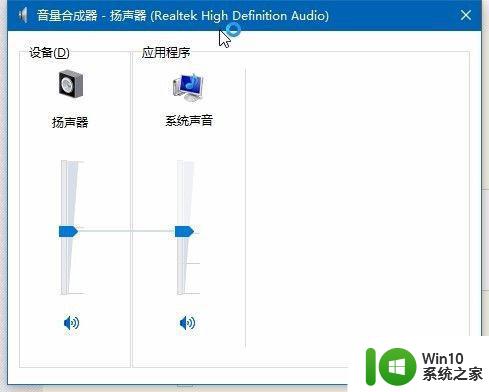
以上就是如何在Windows 10笔记本中录制音频的全部内容,如果您需要,您可以按照这些步骤进行操作,希望这对您有所帮助。