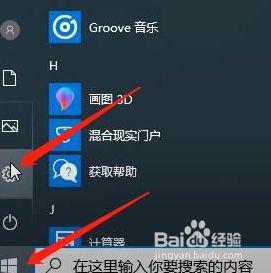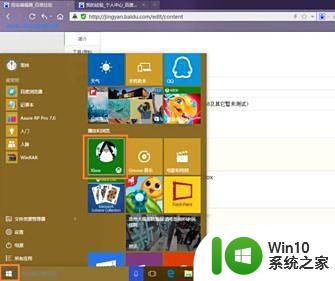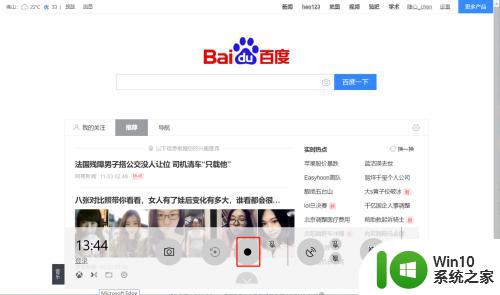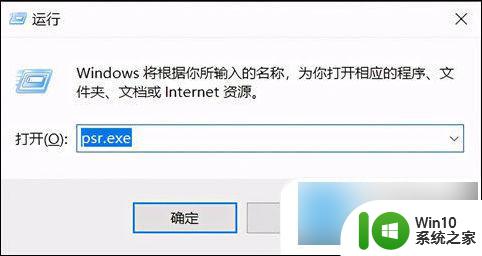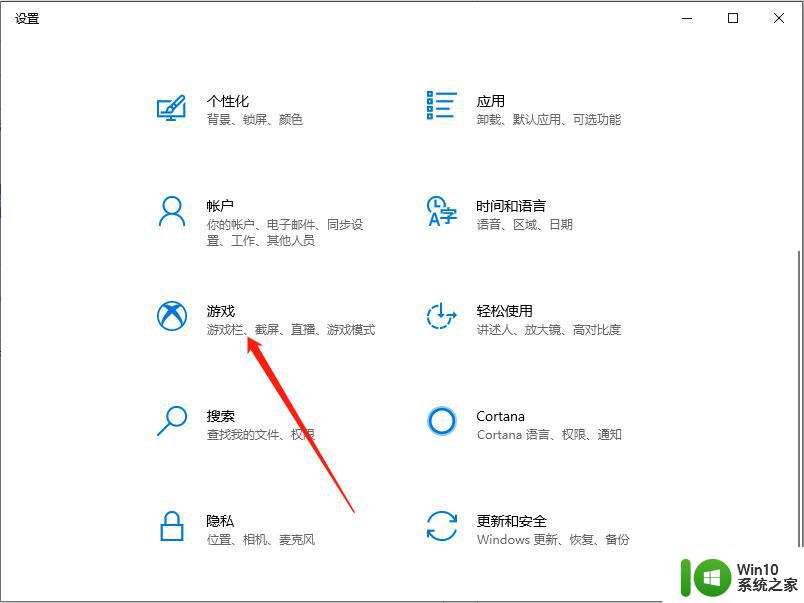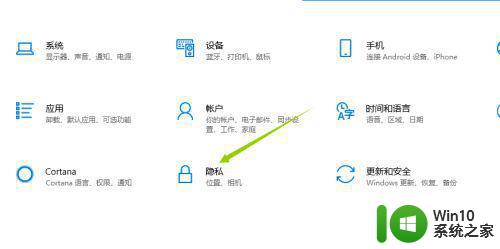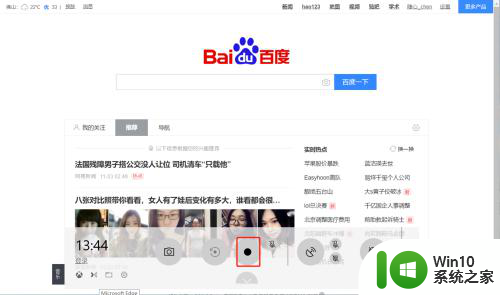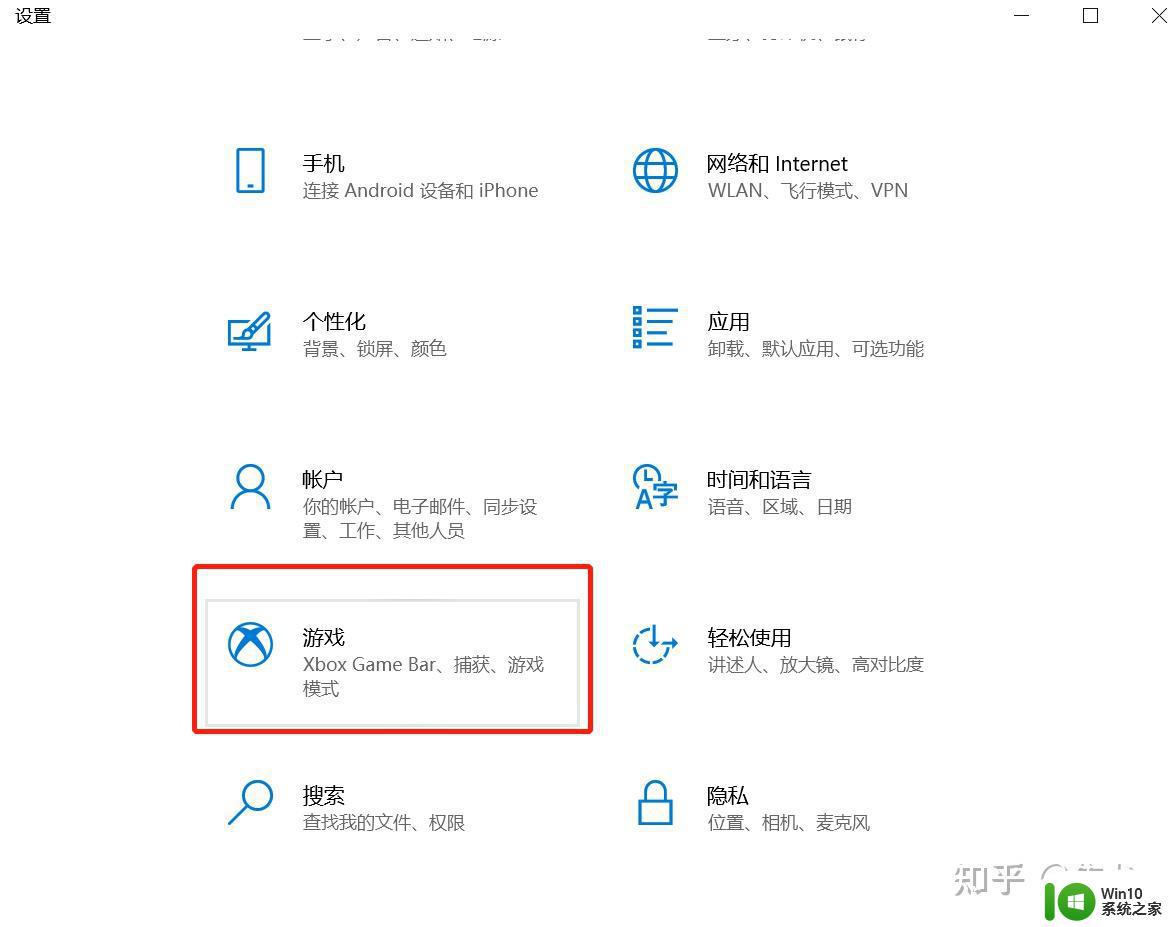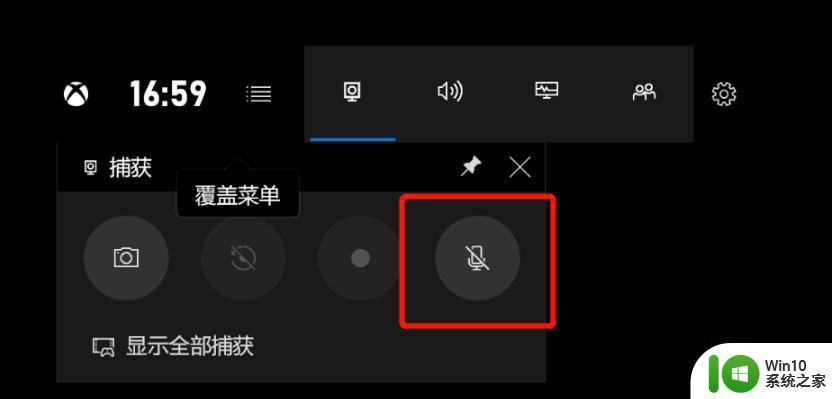win10电脑如何使用内置录屏功能 电脑w10怎么录制游戏视频
win10电脑如何使用内置录屏功能,Win10操作系统是微软最新推出的操作系统之一,它拥有许多实用的功能,其中之一就是内置的录屏功能,这项功能可以帮助用户轻松地录制电脑屏幕上的活动,无论是制作教学视频、演示软件操作,还是录制游戏视频,都能得心应手。使用内置录屏功能,不仅操作简单方便,而且录制的视频质量也非常出色。本文将为您详细介绍如何在Win10电脑上使用内置录屏功能,让您轻松录制出精彩的游戏视频。
解决方法:
方法一:
1、打开录屏工具,在录制界面,勾选去除噪声,点击录制按钮或按Alt+F8快捷键,开始全屏录制。
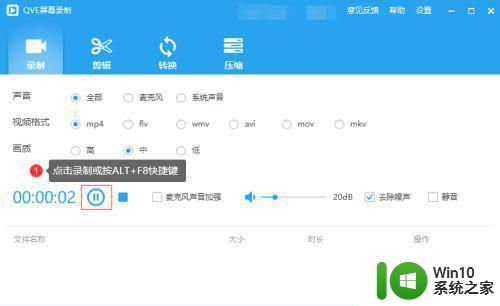
2、录屏结束后,点击【停止按钮】或按【ALT+F12】快捷键,最后点击更多操作按钮,选择打开目录,查看录制的视频文件。
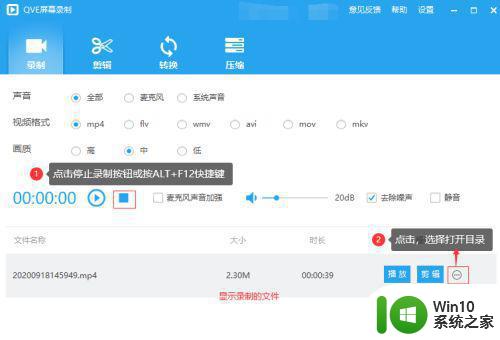
方法 二:win10录屏
1、首先点击开始菜单,找到设置选项打开。
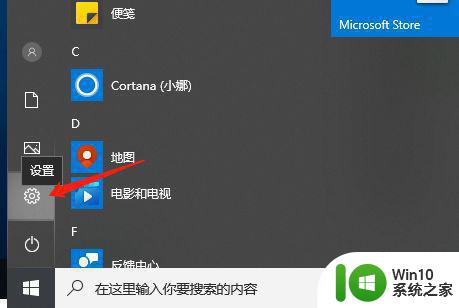
2、接下来我们打开设置面板后,选择打开游戏选项。
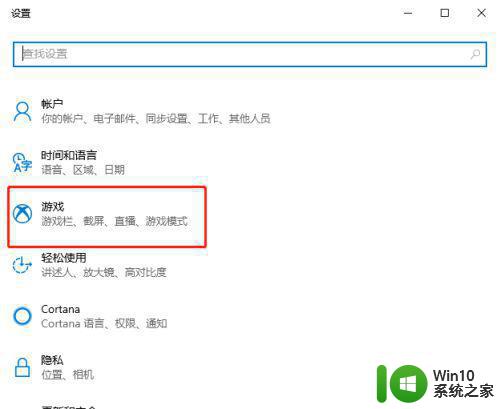
3、接下来我们在游戏选项栏里找到使用游戏栏录制游戏剪辑、屏幕截图和广播,将其勾选上,就可以开启屏幕录制功能啦。
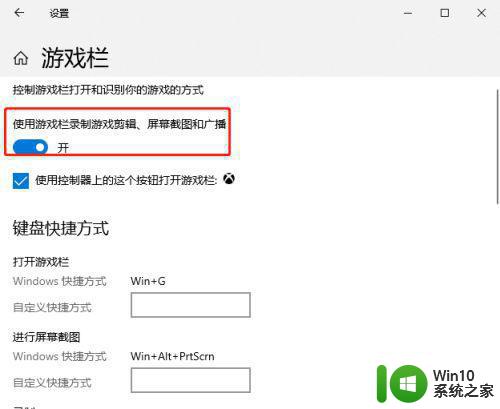
4、如果想要自定义快捷键开启对应功能,在键盘快捷方式设置相应的键值。
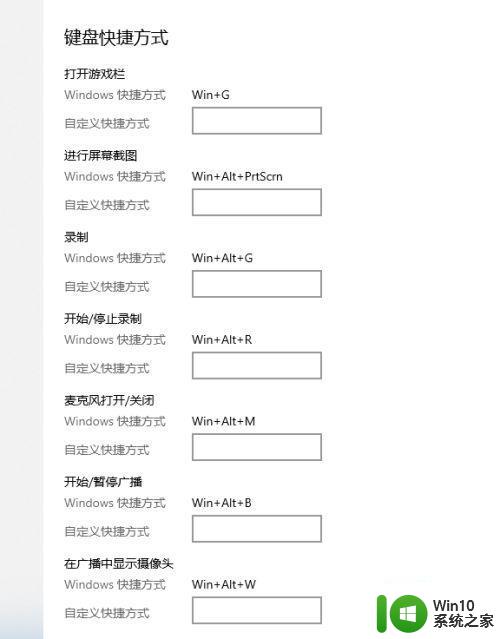
5、设置完毕后,按下Win+G组合键,启动录制程序,弹出图示信息。
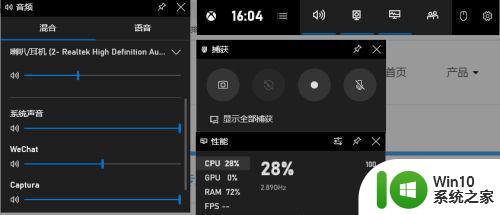
6、在捕获窗口点击录制按钮,开始录屏。
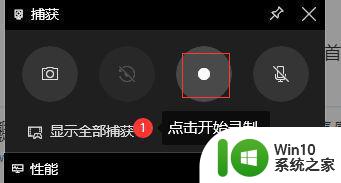
以上就是Win10电脑内置录屏功能的使用步骤,有需要的用户可以根据小编提供的步骤进行操作,希望对大家有所帮助。