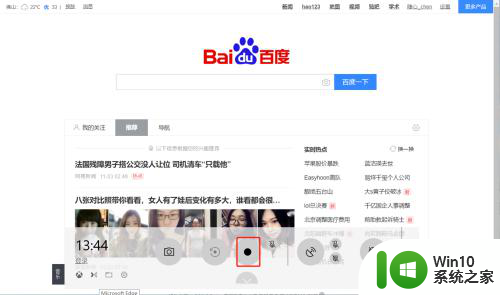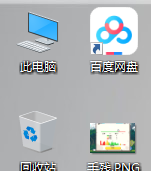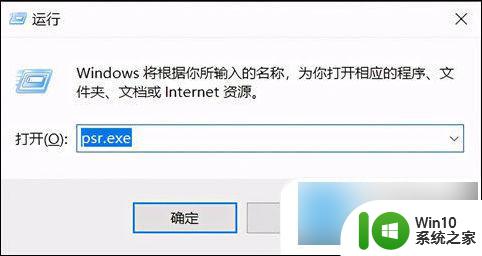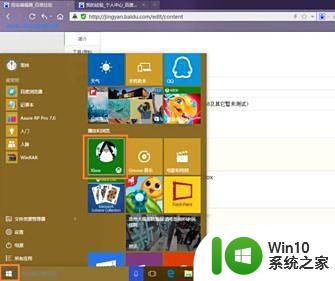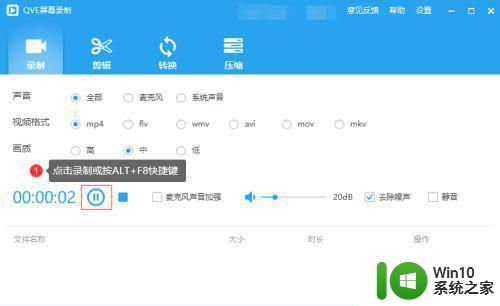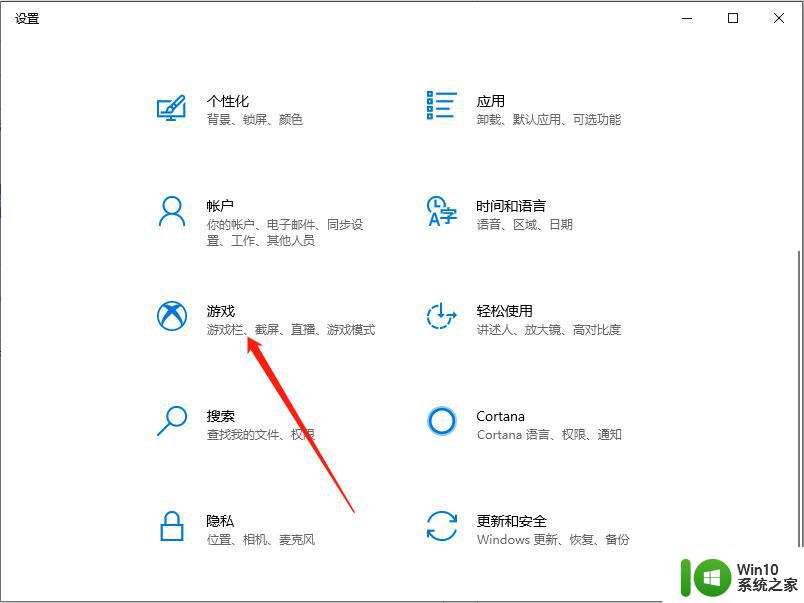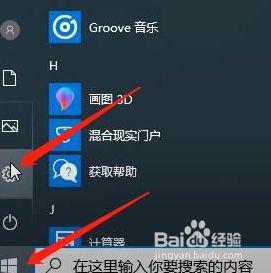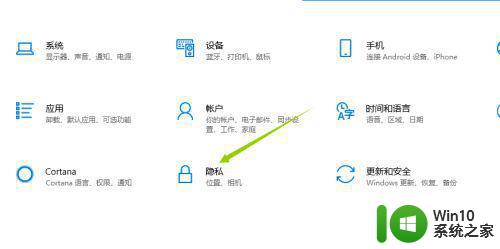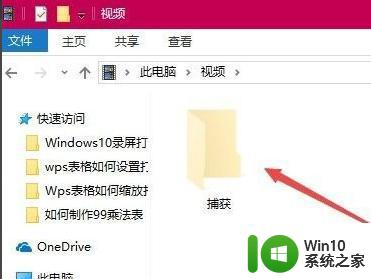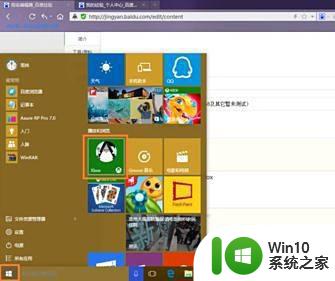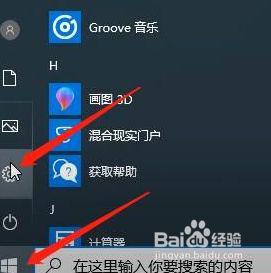电脑录制的视频在哪里找到 win10屏幕录制功能详解
电脑录制的视频在哪里找到,随着科技的不断发展,电脑已经成为我们生活中必不可少的工具之一,而在日常使用电脑的过程中,我们有时会遇到需要录制屏幕的情况。幸运的是Windows 10操作系统提供了内置的屏幕录制功能,让我们可以轻松地记录下电脑屏幕上的各种操作和内容。这个方便实用的功能究竟在哪里找到呢?接下来我们将详细解析Win10屏幕录制功能,帮助您轻松掌握这一技巧。
方法如下:
1.win10自带的屏幕录制功能是专门用于游戏录制的,当然。如果想录制一些软件操作也是可以的,把那软件当成游戏就可以了。下面我是以浏览器为例演示怎么使用win10的屏幕录制功能。
2.如图,打开浏览量器后(可以是你想要进行录制的其它软件)。在键盘上同时按下win键和G键,win键是左下角第二个键,那图标跟windows有点像。按下win键和G键后,就会弹出屏幕录制,点击录制按钮就开始屏幕录制了。
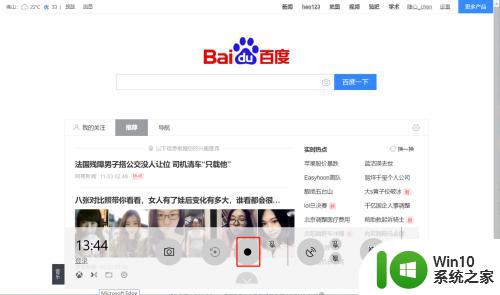
3.点击开始录制后,会在左上角看到一个显示录制时间的悬浮窗。
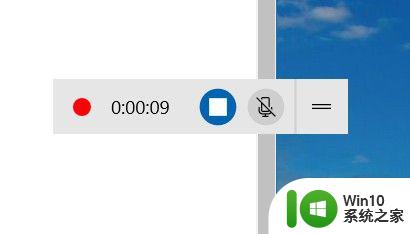
4.点击悬浮窗上的麦克风可以对麦克风进行开关。
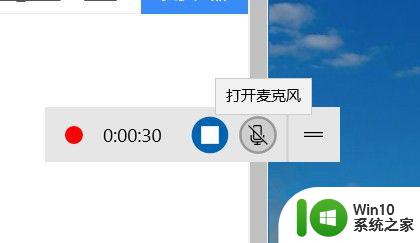
5.点击麦克风旁边的按钮可以停止录制。
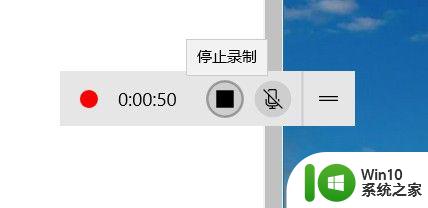
6.停止录制后,桌面右下角会显示文件存放的位置。如果直接点击该提示,会直接用Xbox打开录制的视频,通常都是直接到文件夹下去打开录制的视频的,不会用Xbox打开。
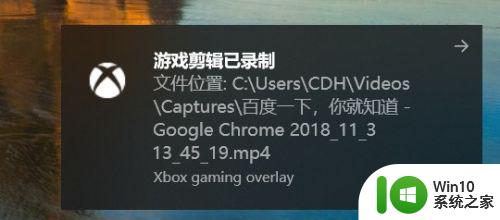
7.用Xbox打开录制的视频太麻烦,通常会直接去到存放录制文件的目录下打开录制的视频。在桌面上打开我的电脑。

8.然后在文件夹目录下找到视频,点击视频文件夹。
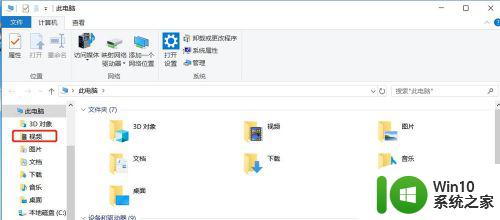
9.视频目录下有一个捕获文件夹,该文件夹存放了录制的视频文件。
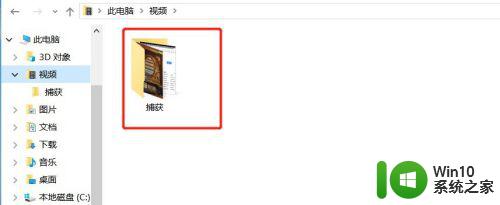
10.点击捕获文件夹,在捕获里面就能看到刚刚录制的视频了。
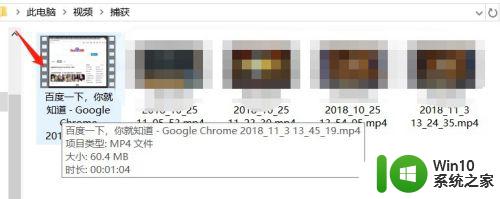
以上是电脑录制视频的全部内容的位置,如果您有任何疑问,请按照本文的指示进行操作,希望本文对您有所帮助。