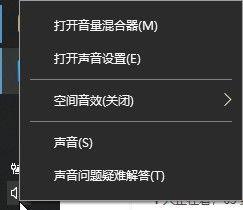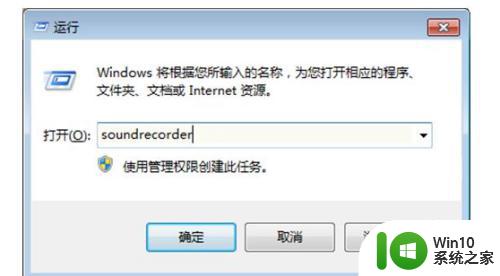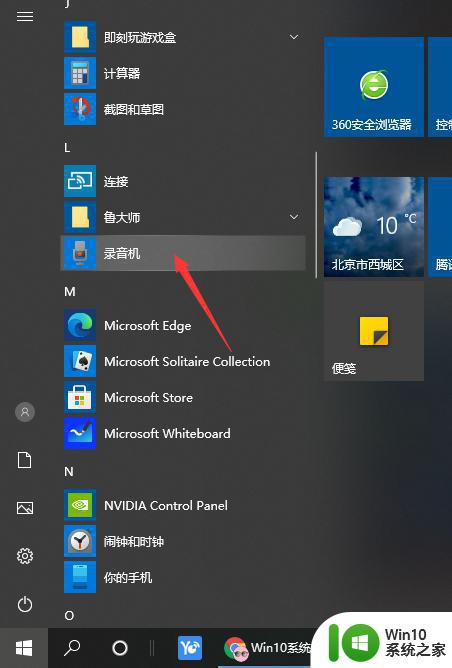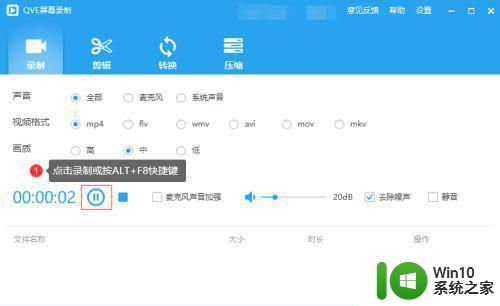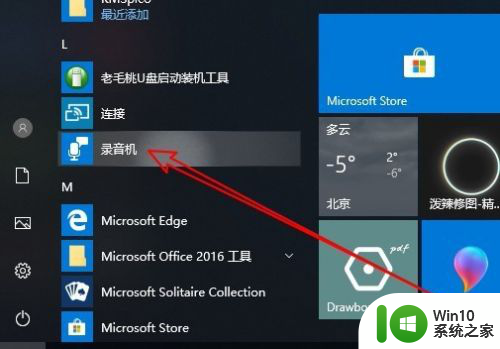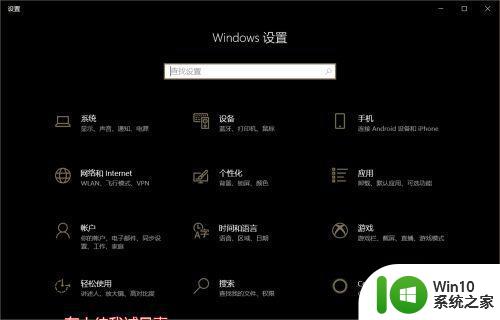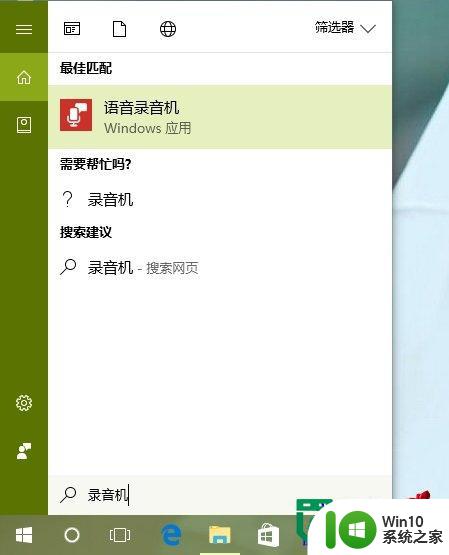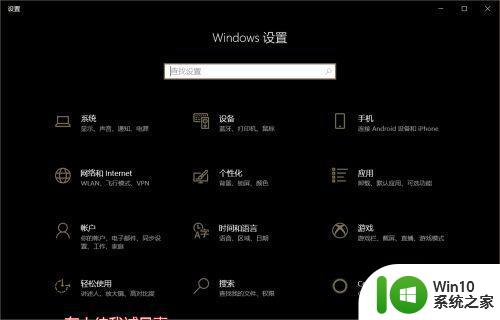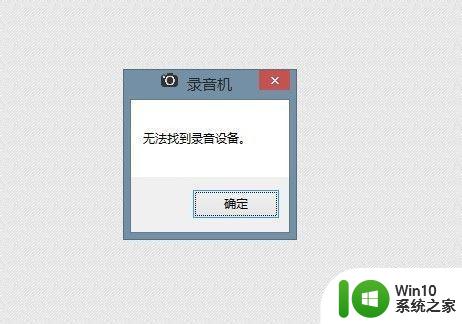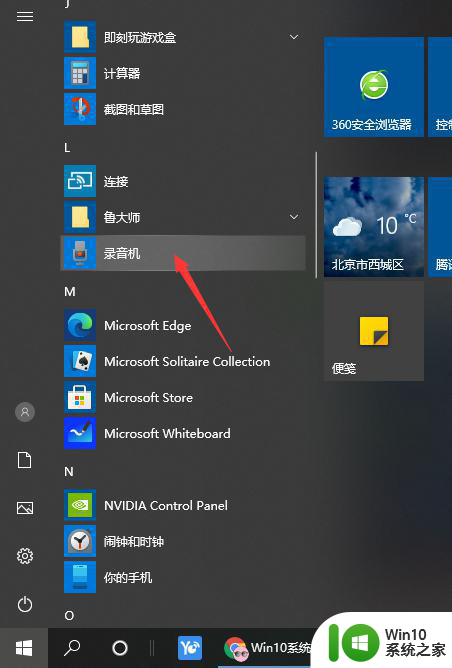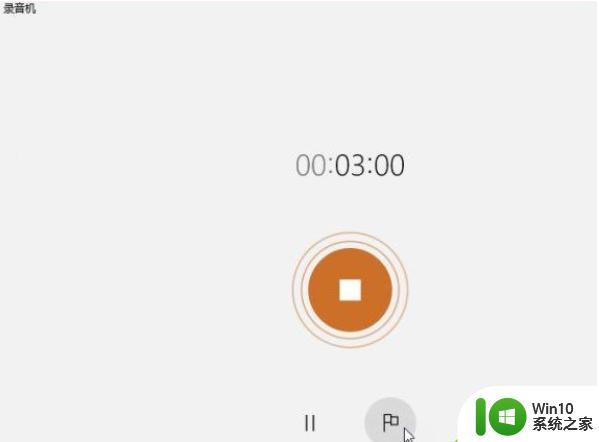window10录音机怎么用 电脑window10如何使用内置录音机
更新时间:2023-11-22 14:52:09作者:xiaoliu
window10录音机怎么用,在现代科技的高速发展下,电脑已经成为我们生活中不可或缺的一部分,而在众多功能中,内置录音机的使用也越来越受到人们的关注。对于使用电脑的用户来说,了解和掌握如何使用Windows 10内置录音机是必不可少的。无论是为了录制个人的声音或音乐,还是为了进行会议记录或语音识别,Windows 10内置录音机都能提供便利和高质量的录音体验。让我们一起来探索一下,如何在电脑上充分利用Windows 10内置录音机的功能吧!
具体步骤如下:
1、打开开始菜单,选择“设置”。
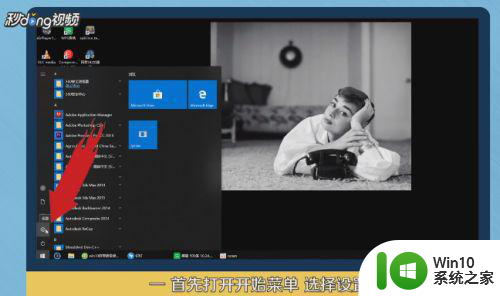
2、在设置页面点击“系统”选项。
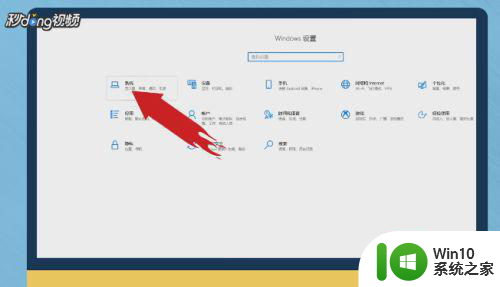
3、在左侧列表中选择“存储”。
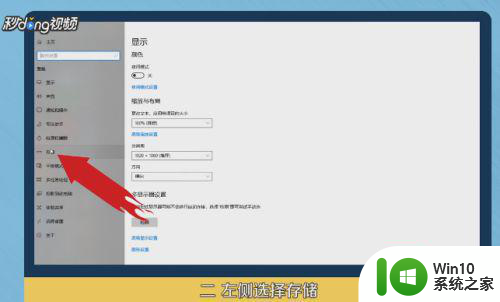
4、在存储功能下点击“更改新内容的保存位置”。
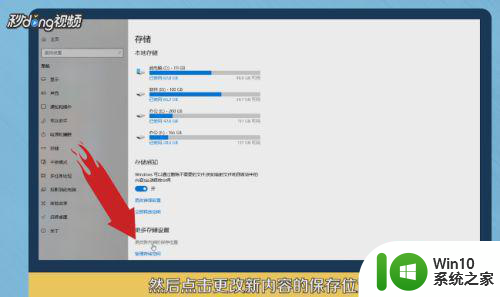
5、在下一界面设置文档保存盘。
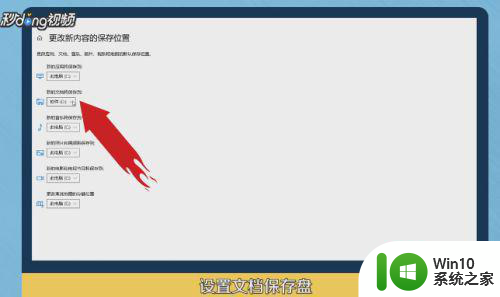
6、再次打开开始菜单,点击“录音机”。
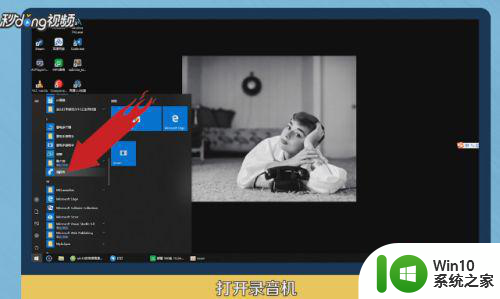
7、点击左侧的麦克风图标开始录制。
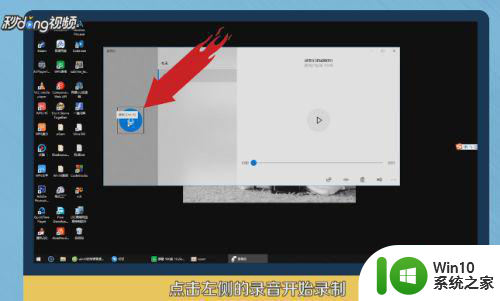
以上就是如何使用Windows 10的录音机的全部内容,如果您遇到相同的问题,可以参考本文中介绍的步骤进行修复,希望这些信息能对您有所帮助。