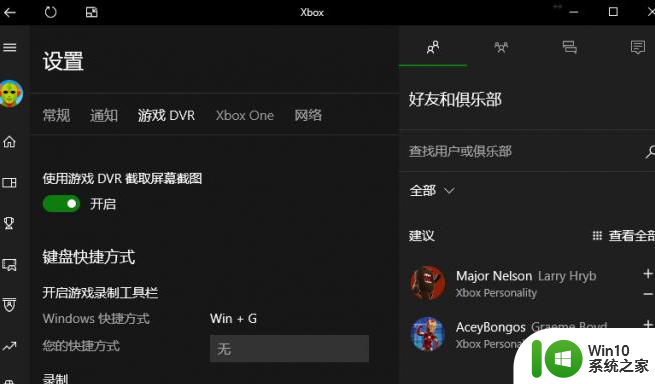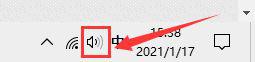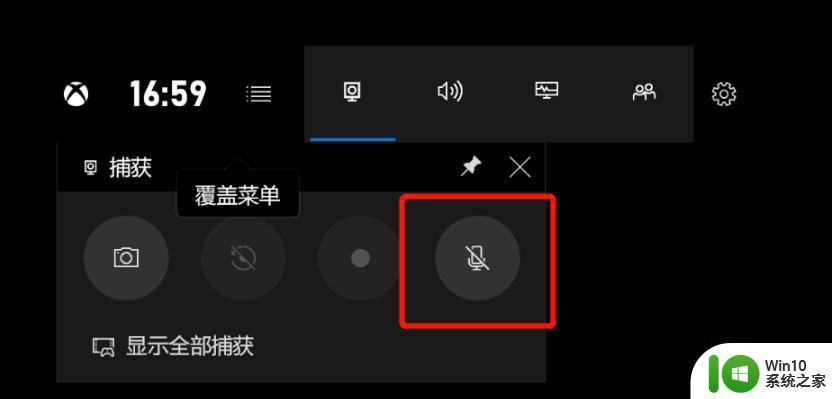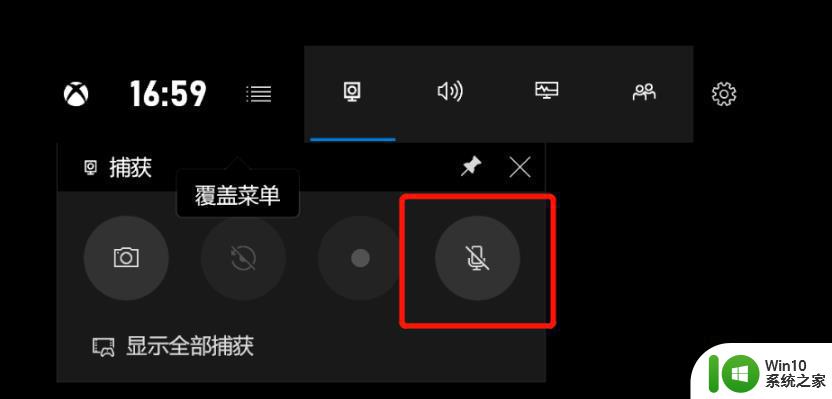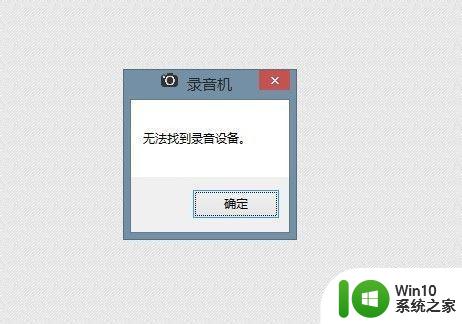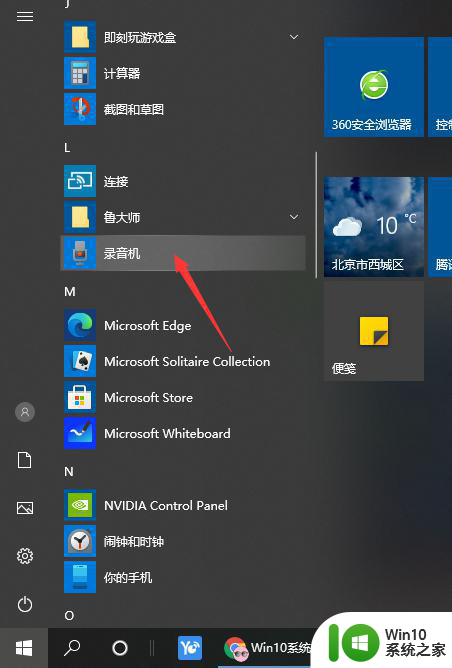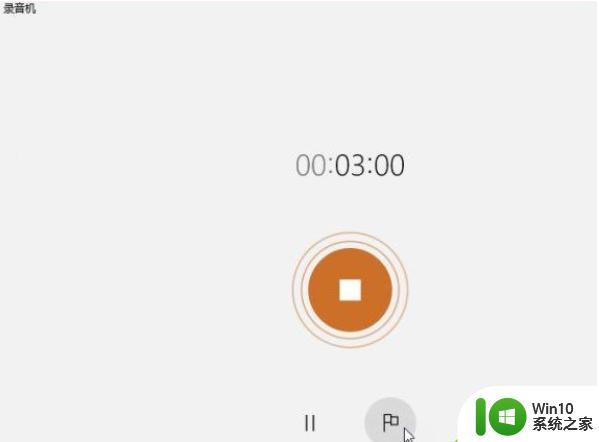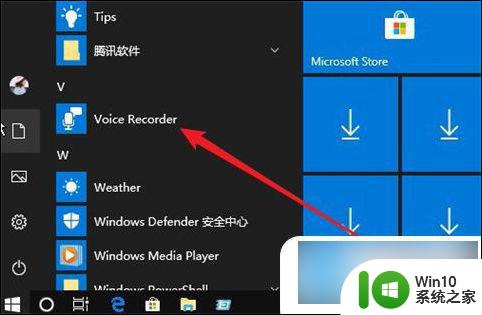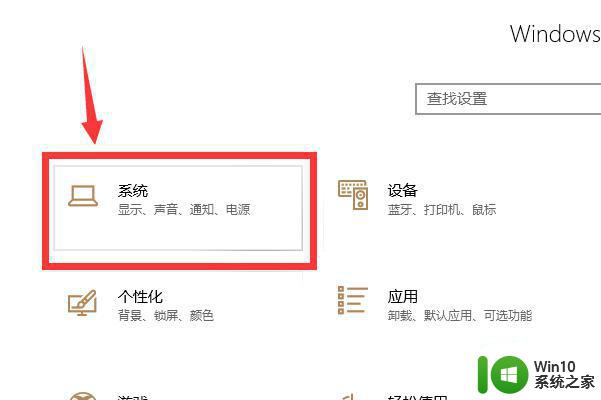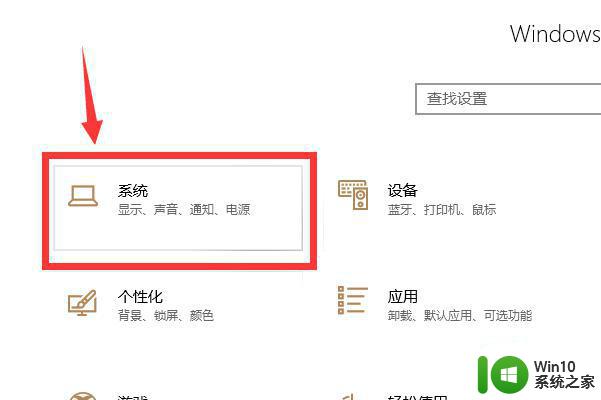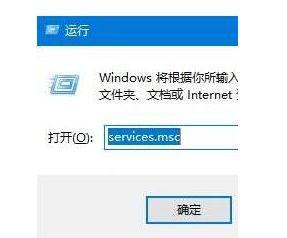录音机的录音怎么裁剪 Win10录音文件如何剪辑
在日常生活中,我们经常需要使用录音机来录制一些重要的声音或会议内容,录音下来的文件可能会比较冗长,需要进行裁剪和剪辑。在Win10系统中,裁剪录音文件其实非常简单,只需要一些基本的操作就可以轻松完成。通过一些简单的步骤,我们就能够将录音文件裁剪成我们想要的长度,去掉一些无用的部分,让文件更加简洁明了。掌握如何裁剪Win10录音文件是非常有必要的,能够提高我们的工作效率和录音文件的质量。
方法如下:
1.首先我们在电脑上点击桌面左下角的开始按钮,在弹出菜单中点击“录音机”的菜单项。
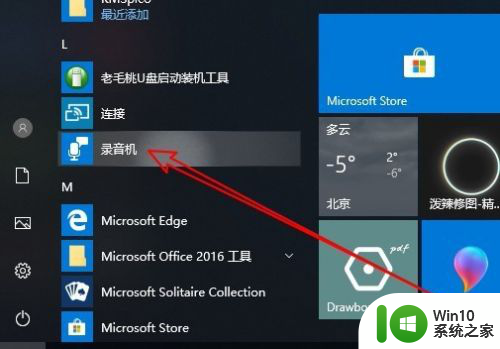
2.接下来在打开的录音机中,在左侧的录音文件列表中找到要裁剪的文件。
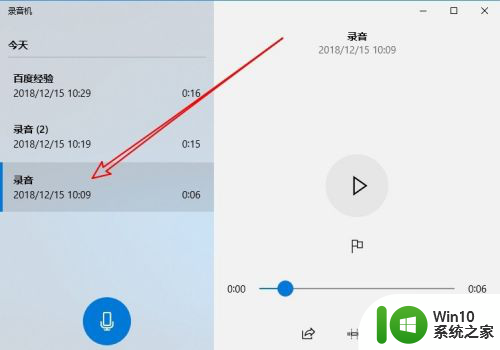
3.接下来我们在右侧的窗口中点击“裁剪”的图标。
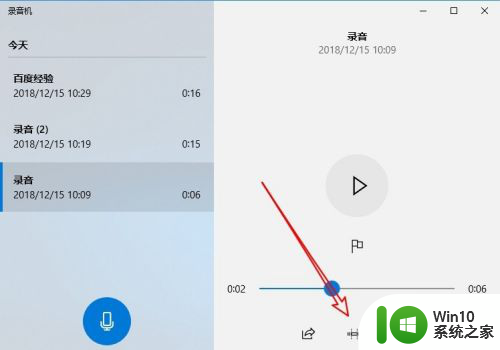
4.这时就会打开录音机的裁剪窗口,出现一个开始与终止的位置。
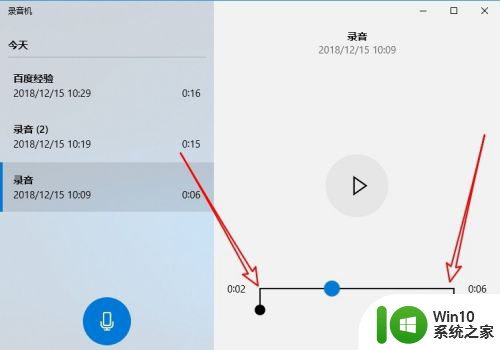
5.我们拖动裁剪滑块,选择要裁剪的开始与结束位置。
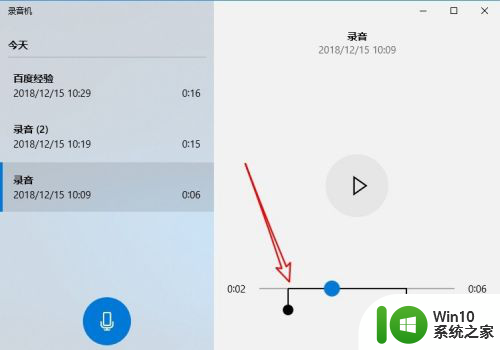
6.通过试听编辑完成后,最后我们点击下面的“保存”按钮。
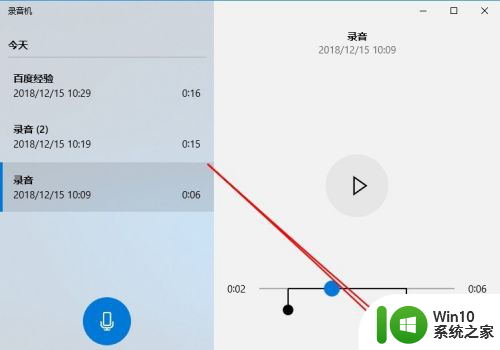
7.这时弹出一个保存的菜单,在弹出菜单中选择“保存副本”的菜单项。
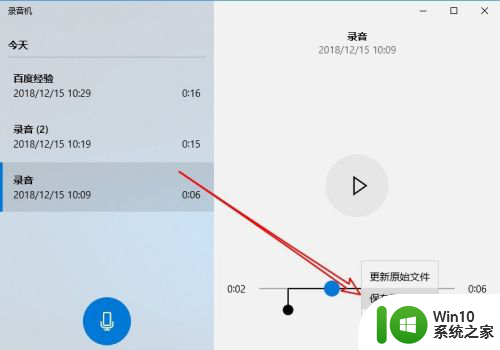
8.这时刚刚裁剪的文件会自动保存为一个文件,同时出现在左侧的文件列表中。
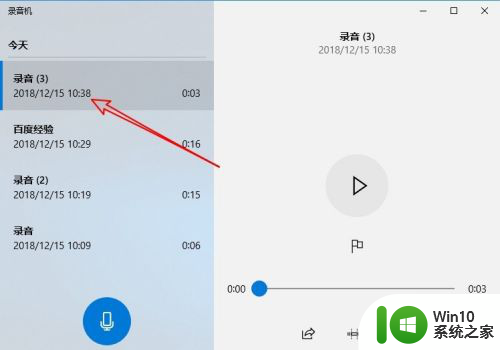
以上就是录音机的录音如何裁剪的全部内容,如果还有不清楚的用户,可以参考以上小编的步骤进行操作,希望对大家有所帮助。