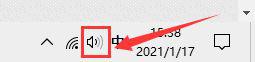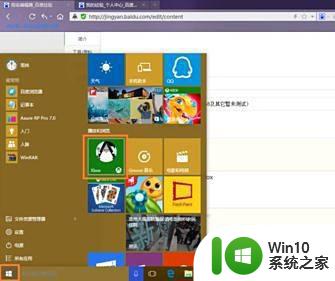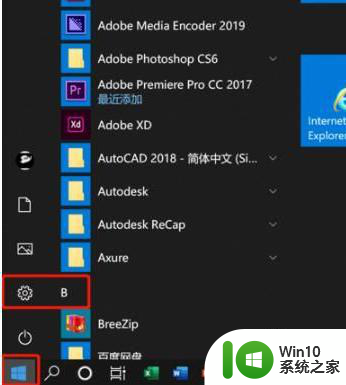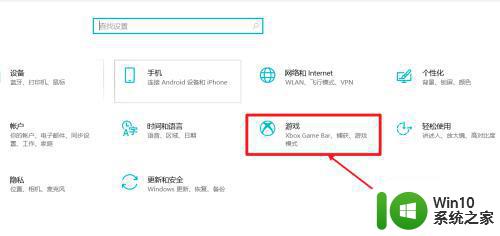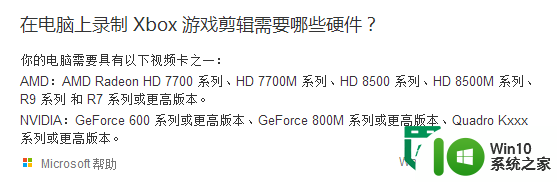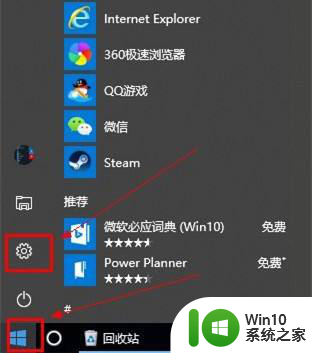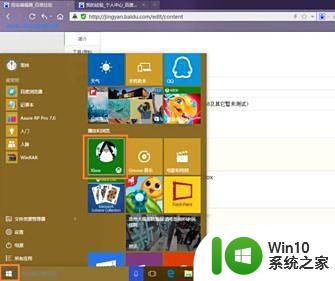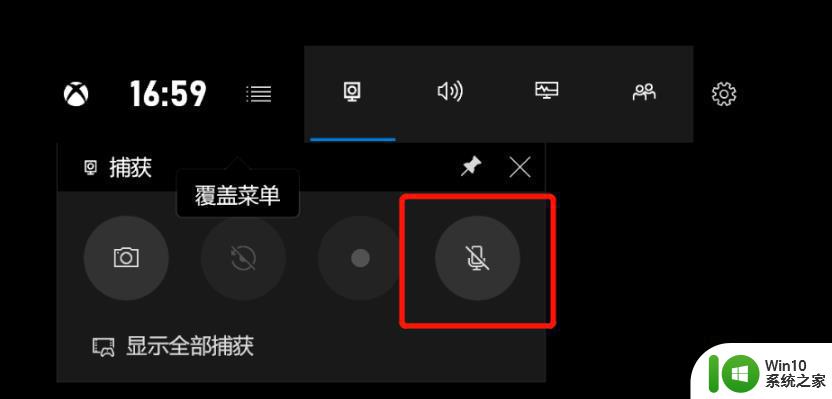win10电脑怎么录音 Win10自带的录音软件怎么使用
win10电脑怎么录音,在当今数字化时代,录音已经成为我们生活中不可或缺的一部分,而对于Win10电脑用户来说,幸运的是系统自带了一款强大的录音软件。Win10自带的录音软件不仅方便易用,而且功能丰富。无论是需要录制会议、制作音频文件还是录制自己的声音,Win10自带的录音软件都能满足你的需求。接下来就让我们一起来了解一下Win10自带的录音软件该如何使用吧!
推荐下载:win10系统原版纯净版
具体如下:
1、首先打开Win10语音录音机有两种方法,第一种我们可以点击开始菜单。然后点击所有应用,找到语音录音机打开。
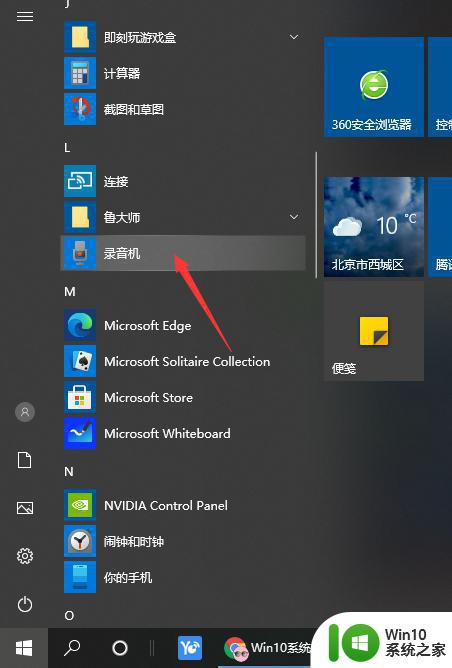
2、也可以用另外的方法打开语音录音机,大家可以看到开始键旁有个小娜搜索框。搜索框中直接输入“语音录音机”也是可以打开录音机程序的。
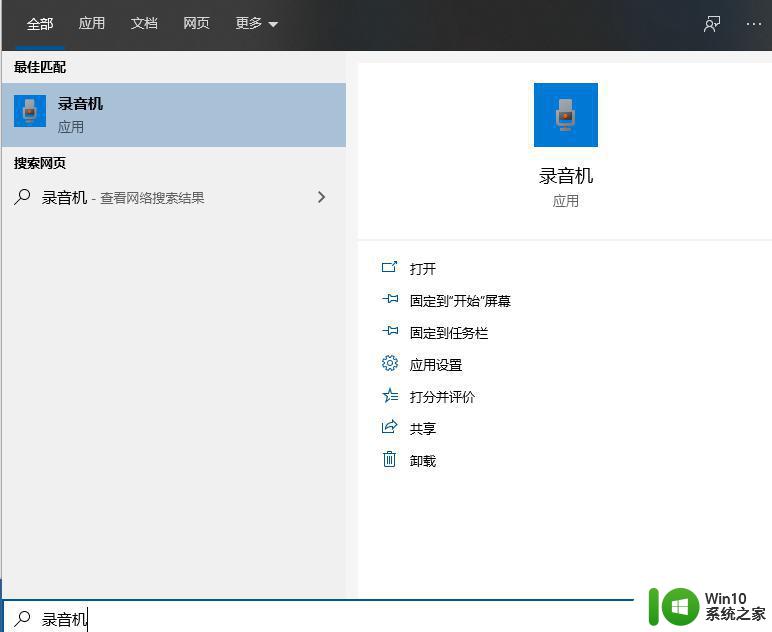
3、打开语音录音机以后,界面非常简单,点击中间按钮就可以录音。
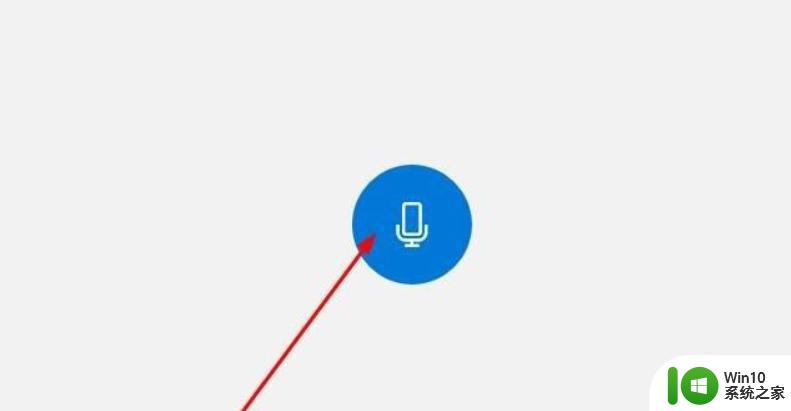
4、用麦克风说话的声音现在就可以开始录制了,可以根据自己需要暂停录音或者停止录音。当然还可以添加录音标记。可以方便以后自己录音查看。
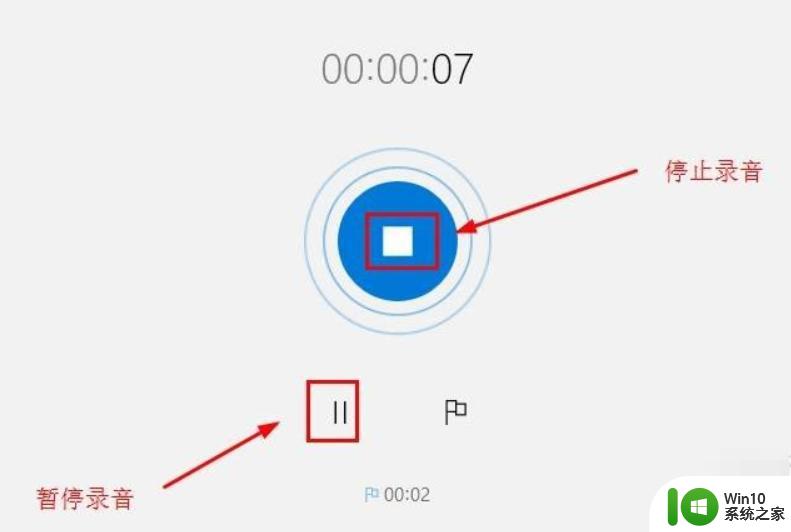
5、停止录音后,这里可以删除自己录音,如果不需要的话,可以删除录音。
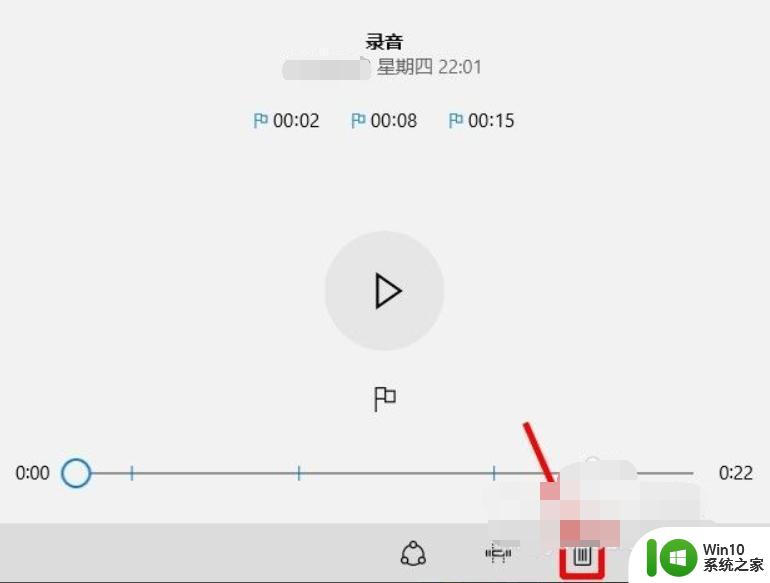
以上就是win10电脑录音的全部内容,希望这些步骤对有需要的用户有所帮助。