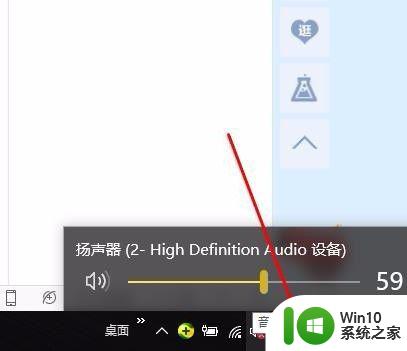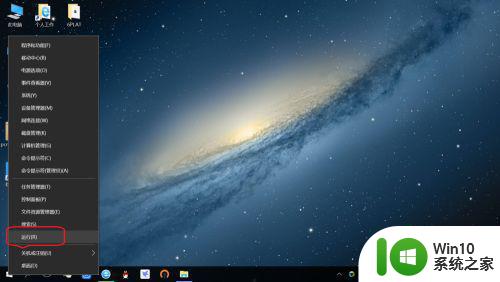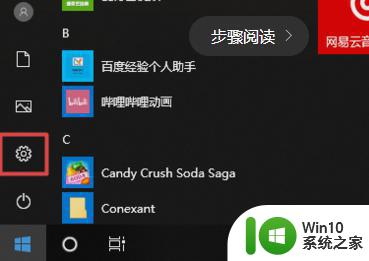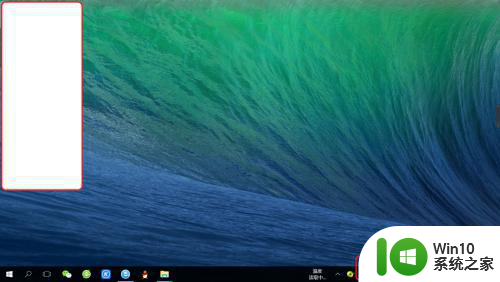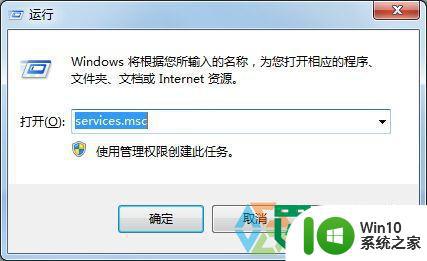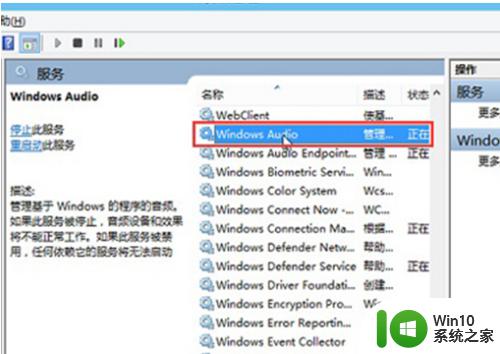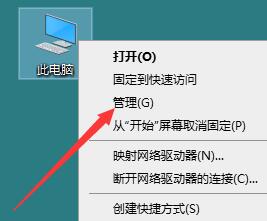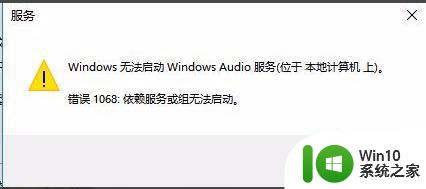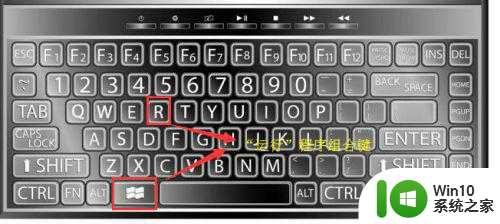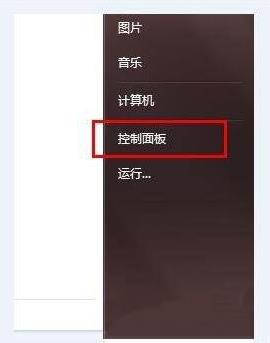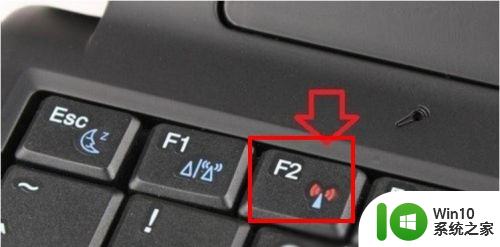window10音频服务未启动如何修复 win10音频服务未启动怎么办
window10音频服务未启动如何修复,在使用Windows 10时,有时我们可能会遇到音频服务未启动的问题,导致无法正常播放声音,这种情况下,我们需要及时修复音频服务,以恢复正常的音频功能。当我们遇到Win10音频服务未启动的情况时,应该如何解决呢?在本文中将为大家介绍一些解决方法,帮助您轻松解决这一问题。无论是重新启动音频服务还是更新驱动程序,我们都将一一探讨,确保您能够快速恢复音频服务,享受愉悦的音乐和视频体验。
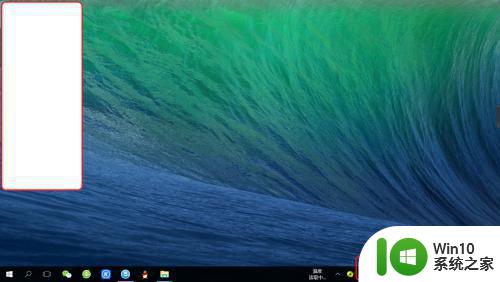
具体步骤如下:
1、调出“运行”对话框。
右键点击桌面左下角开始,点击选择“运行”,调出“运行”对话框。
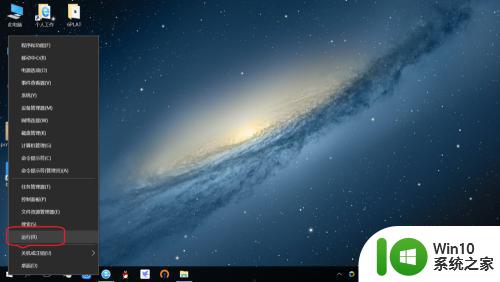
2、打开“系统服务”程序。
输入“msconfig”,点击“确定”,即可打开“系统服务程序”。
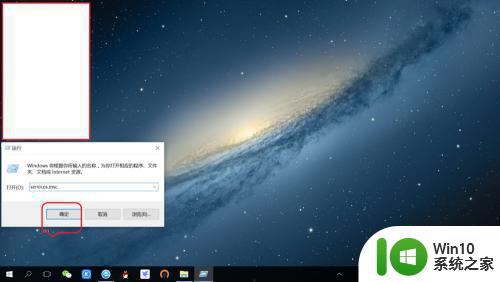
3、定位找到“Windows Audio”服务。
在系统服务程序界面,右侧向下滑动找到“Windows Audio”服务。
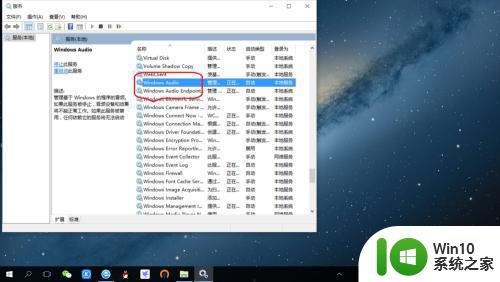
4、修改“Windows Audio”服务启动类型为“自动”。
双击“Windows Audio”服务,点击“常规”,启动类型改为“自动”。
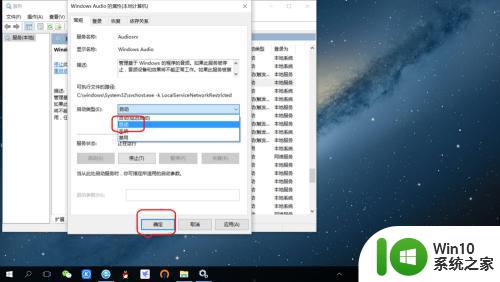
5、重置“Windows Audio”服务登录密码及重启生效。
点击“登录”,输入登录密码,点击确定以及重启电脑即可生效。
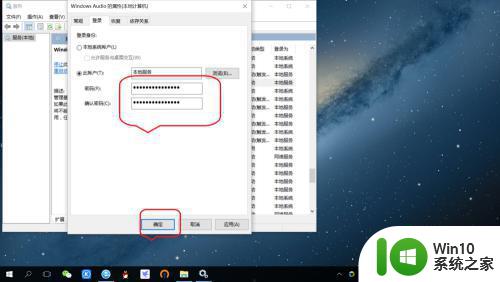
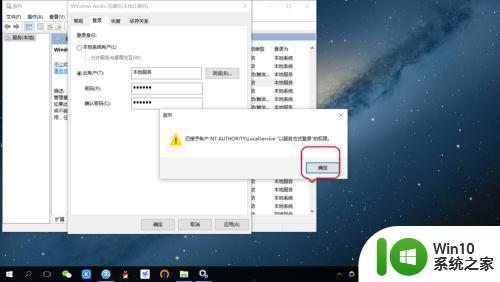
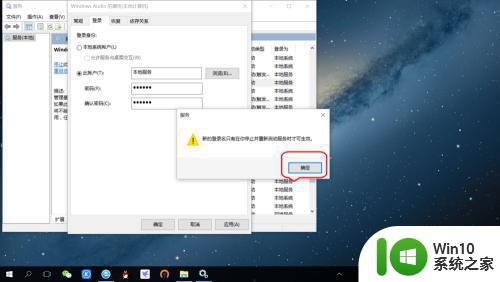 6诊断音频服务是否正常。
6诊断音频服务是否正常。
重启系统之后,右键点击桌面右下角“音频”图标。点击“声音问题疑难解答”,等待诊断完成,最后播放一个音频文件测试一下即可。
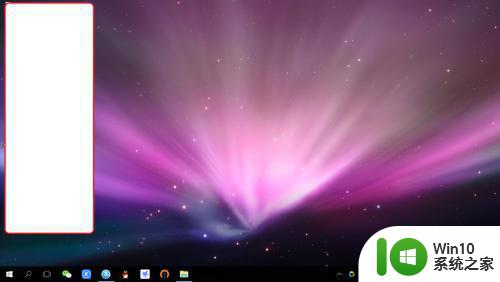
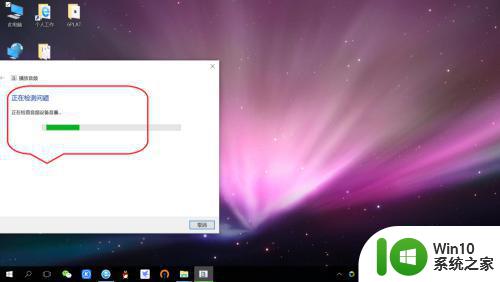
以上是有关如何修复未启动的Windows 10音频服务的全部内容,如果有任何不清楚的用户,可以参考小编提供的步骤进行操作,希望对大家有所帮助。