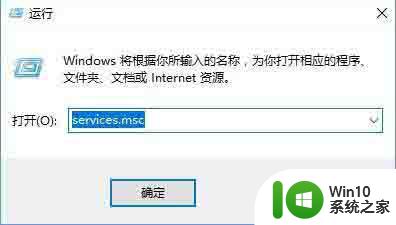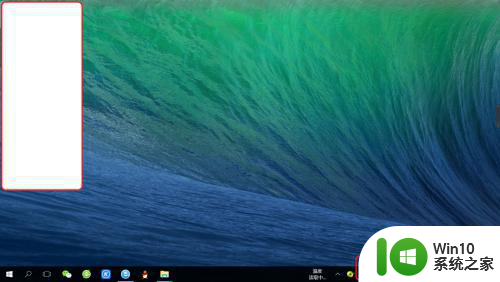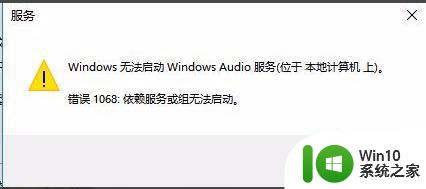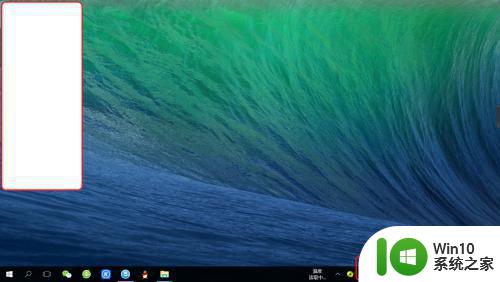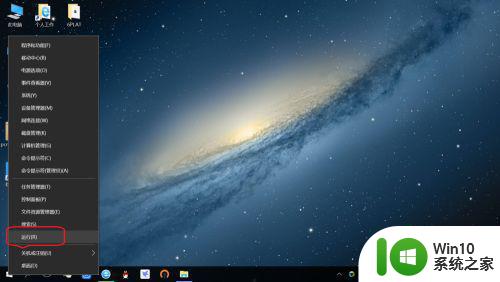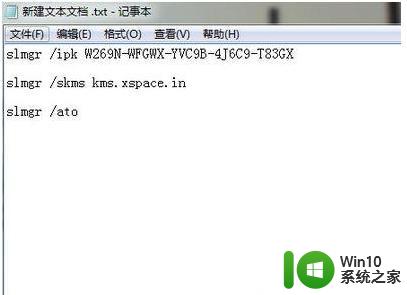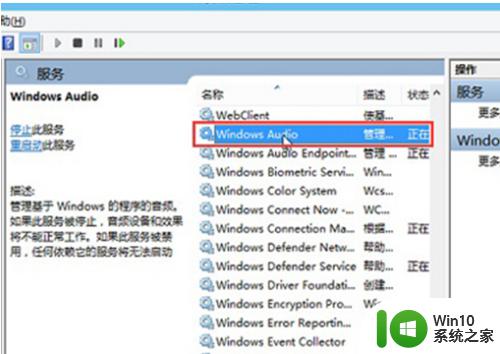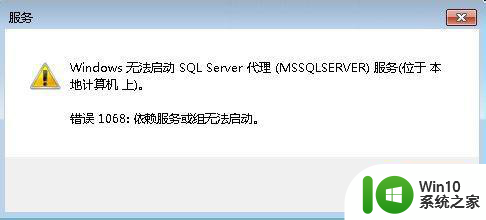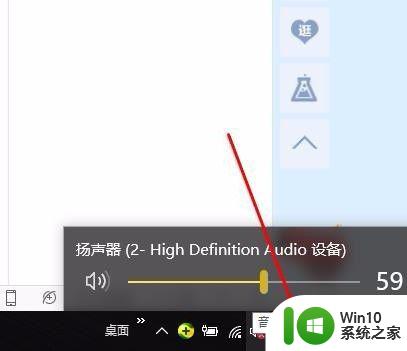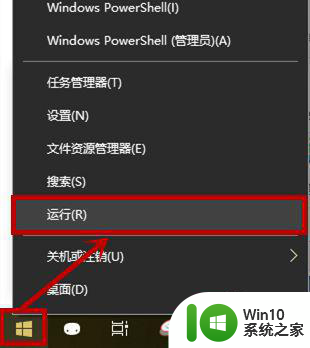win10频繁提示无法启动SENS服务的解决方法 win10频繁提示无法启动SENS服务怎么办
当我们使用Win10操作系统时,有时会频繁收到无法启动SENS服务的提示,这个问题可能会给我们的电脑使用带来一些不便。面对这个问题,我们应该如何解决呢?在本文中我们将介绍一些解决方法,帮助我们有效地应对Win10频繁提示无法启动SENS服务的情况。无论是初次遇到这个问题,还是多次遭遇,都希望这些方法能够对您有所帮助。
具体方法如下:
1、首先,我们使用系统组合快捷键启动“运行”程序。组合键为‘win+r’。
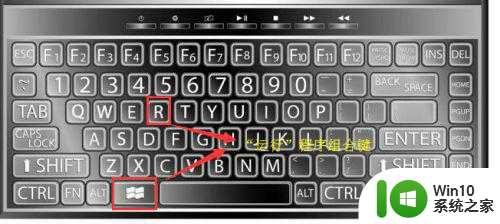
2、在“运行”程序的输入框中输入“services.msc”。输入完成后回车打开“系统服务”设置窗口。
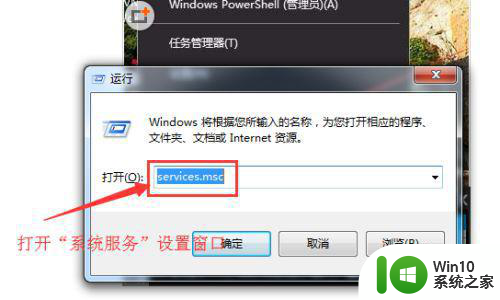
3、在“系统服务”窗口中的系统服务中找到名为“System Event Notification Servic”的服务项。
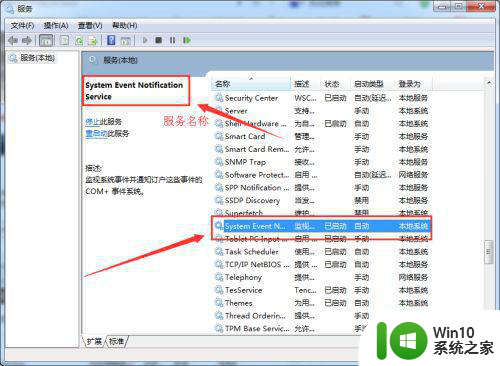
4、找到“System Event Notification Servic”服务后,双击服务名,进入服务设置页面,将启动状态设置为“自动”。
5、设置完成后,点击下方的“启动”按钮。小编的是已经启动的,所以“启动”按钮无法点击。如果服务未启动,“启动”按钮就可以点击了。
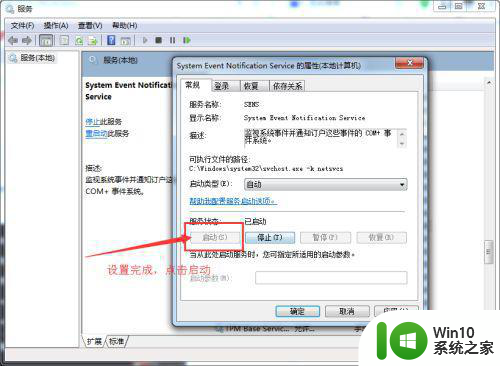
6、我们还可以通过在命令提示符程序中执行以下的命令完成设置。
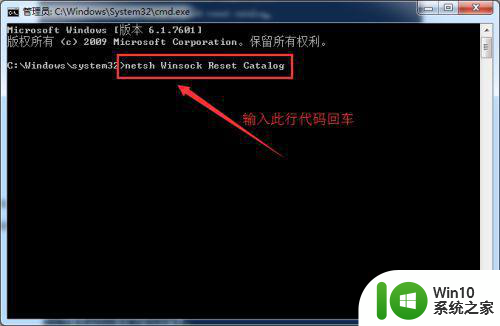
7、输入以上图片中的代码后,我们回车执行,等待系统提示重启。提示以后重启电脑即可完成设置。
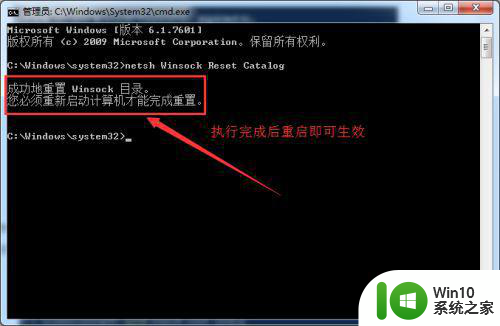
以上就是win10频繁提示无法启动SENS服务的解决方法的全部内容,有出现这种现象的用户不妨根据本文的方法来解决,希望能够对大家有所帮助。