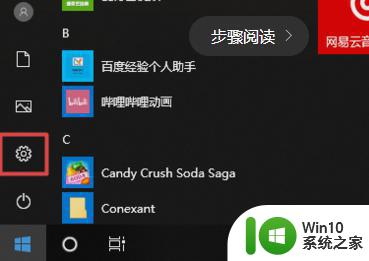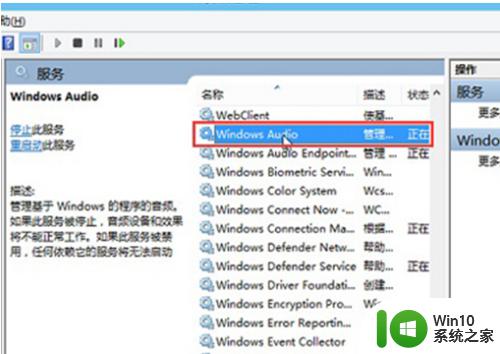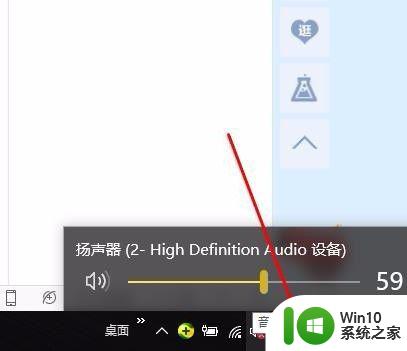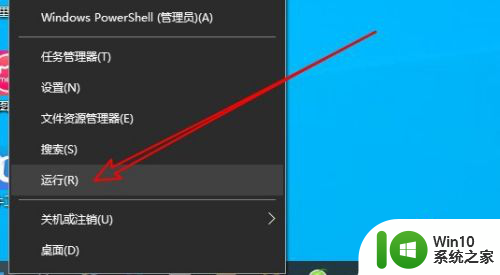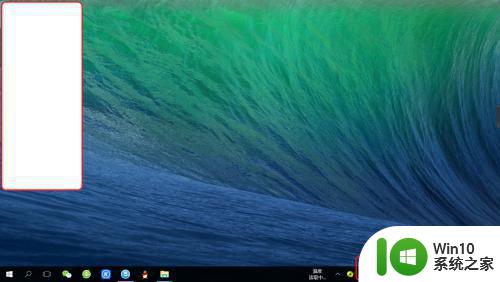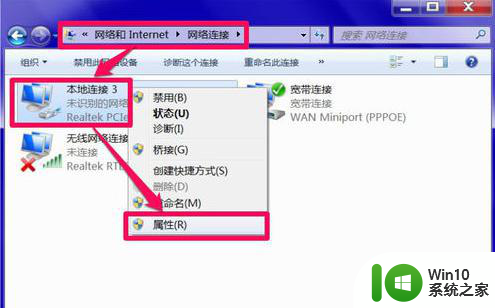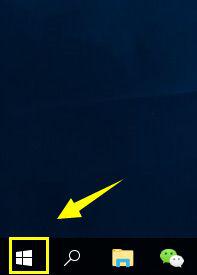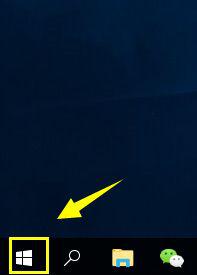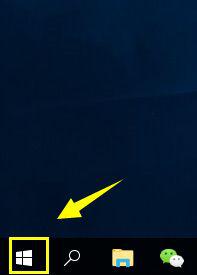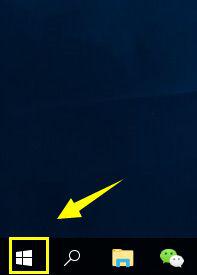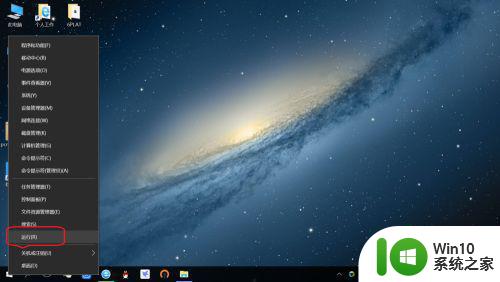win10系统音频服务未响应的解决方法 win10系统音频服务未响应怎么解决
电脑用久了就会碰到各种故障,近期有网友遇到win10系统音频服务未响应的情况,电脑播放音乐需要音频服务支持,不然所有声音都没办法播放。那么遇到win10系统音频服务未响应怎么办?这里和大家说说win10系统音频服务未响应怎么解决。
1、进入win10系统桌面,右键这台电脑打开“管理”项。如图所示:
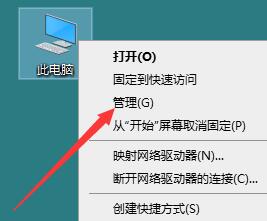
2、在打开的计算机管理窗口中,点击“服务和应用程序”然后再点击打开“服务”进入下一步操作。如图所示:
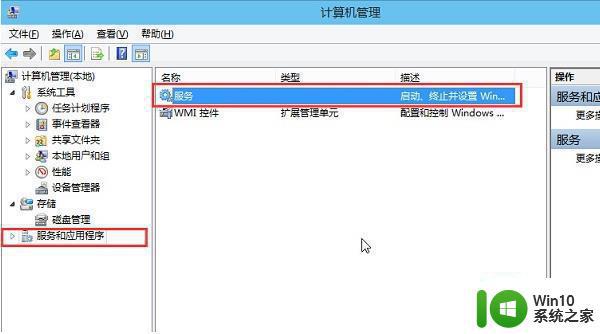
3、在服务窗口中,找到“Windows Audio”双击打开进入下一步操作。如图所示:
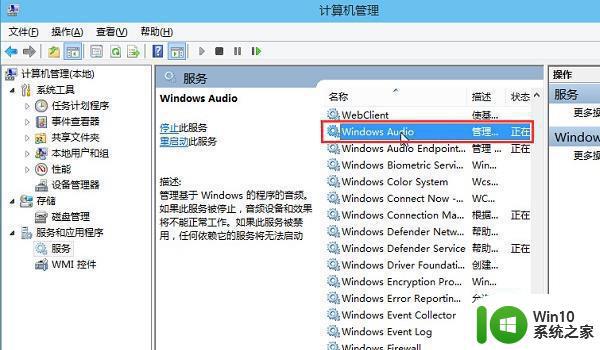
4、在Windows Audio的属性窗口中,点击“开启(S)”如图所示:
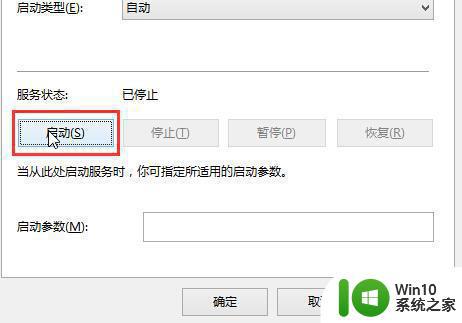
5、还是在Windows Audio的属性窗口中,点击切换到“登录”项。然后修改此账户的密码,任意输入两遍相同的密码即可(如:123456)点击“确定”进入下一步操作。如图所示:
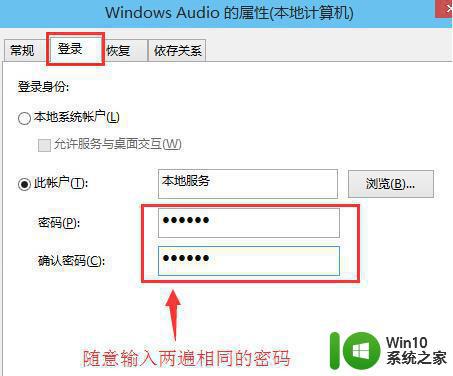
6、进入下一步操作。如图所示:
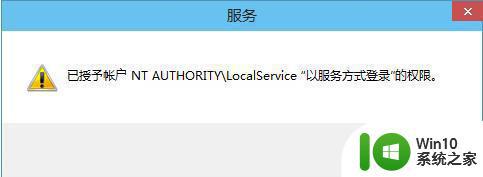
7、在弹出系统提示窗口提示重启服务才可以生效的窗口中,点击“确定”然后手动重启电脑完成操作。如图所示:
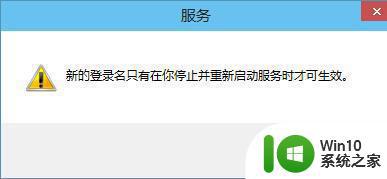
以上步骤win10系统音频服务未响应怎么解决,设置步骤简单安全,希望对大家操作电脑有所帮助。