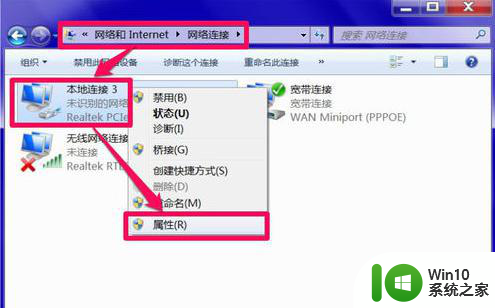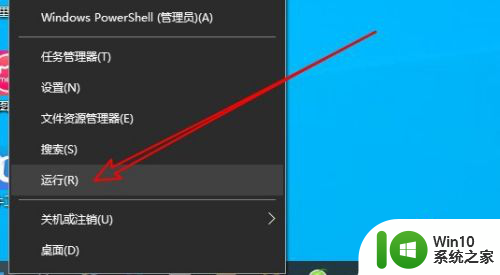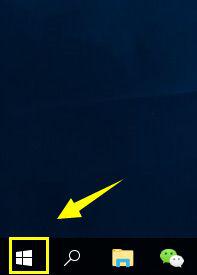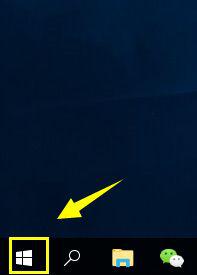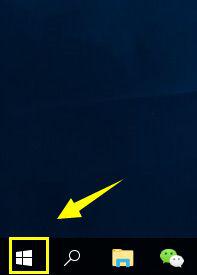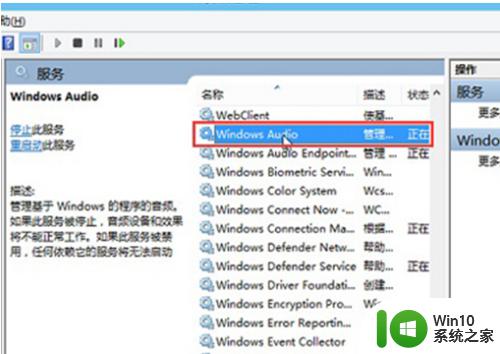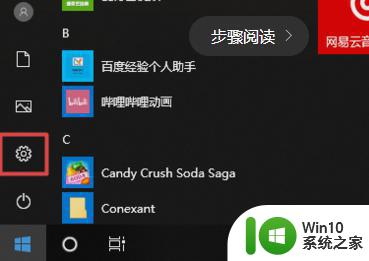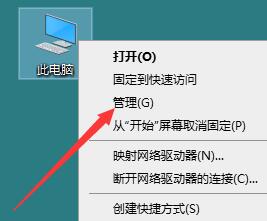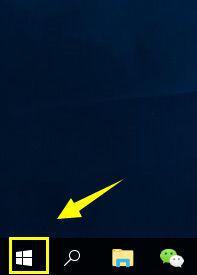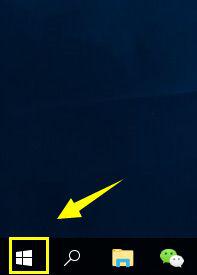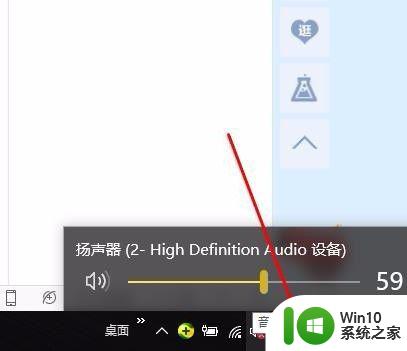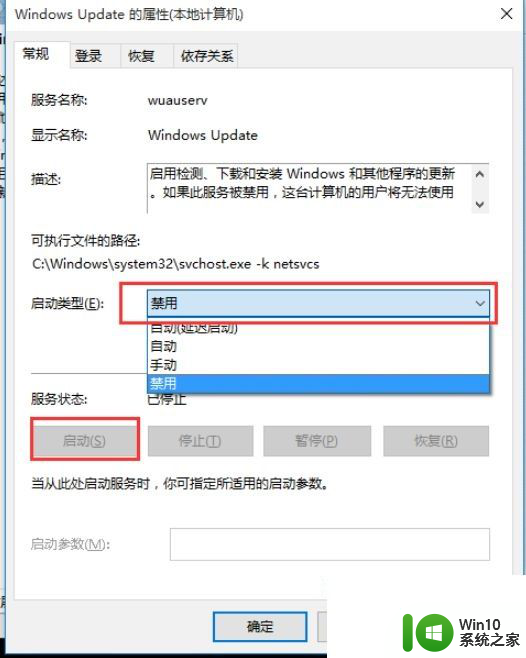win10 dns服务器未响应怎么解决 win10提示dns服务器未响应怎么调整
win10 dns服务器未响应怎么解决,Win10操作系统是目前广泛使用的一款操作系统,然而有时候我们在使用过程中可能会遇到一些问题,比如DNS服务器未响应的提示,DNS服务器是用于将域名转换为IP地址的重要组成部分。当我们尝试访问一个网站时,如果DNS服务器未能及时响应,就会导致无法连接到该网站。那么如何解决这个问题呢?下面我将给大家介绍一些简单的调整方法,希望能帮助到大家。
解决方法如下:
1、回到桌面,鼠标右键单击开始按钮,如下图所示
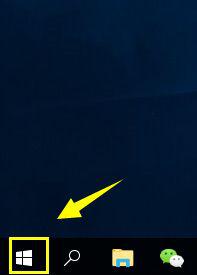
2、在开始的右键菜单中选择运行。
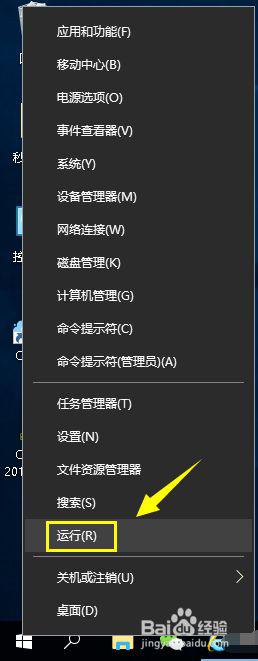
3、在运行输入框输入services.msc点击确定按钮。
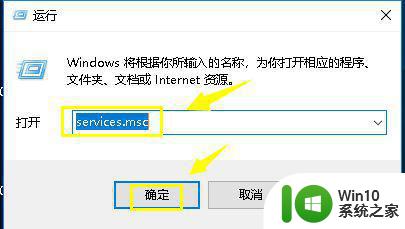
4、进入服务列表,找到dnsclient服务项次,双击打开属性。
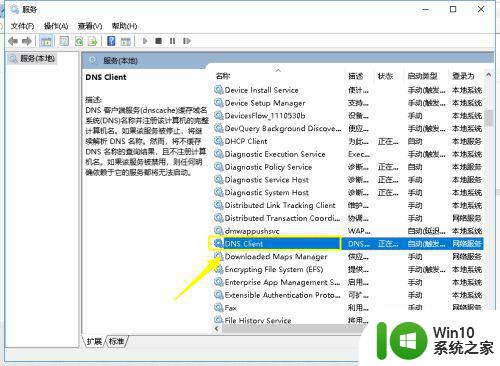
5、进入DNSCLIENT属性界面,确认正在运行,如果没运行点击启动按钮,并将类型改为自动。
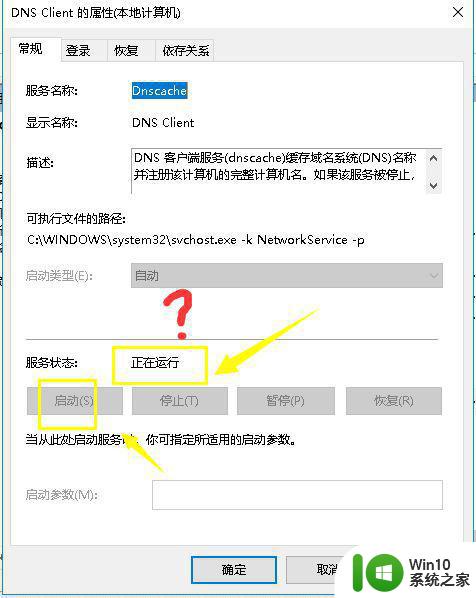
6、接着运行窗口输入ncpa.cpL点击确定,打开网络连接。
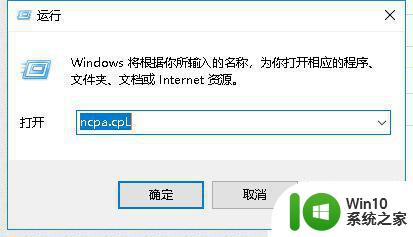
7、右键单击目前的网络连接,点击属性,如下图所示:
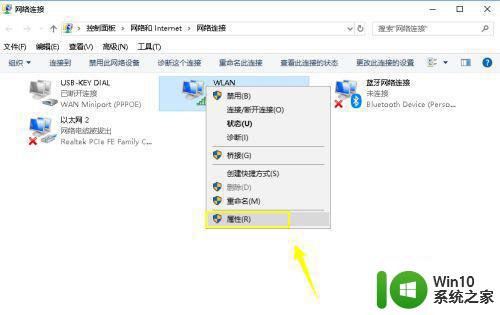
8、选择internet协议版本4(tcp/ipv4),点击下面的属性按钮,如下图所示
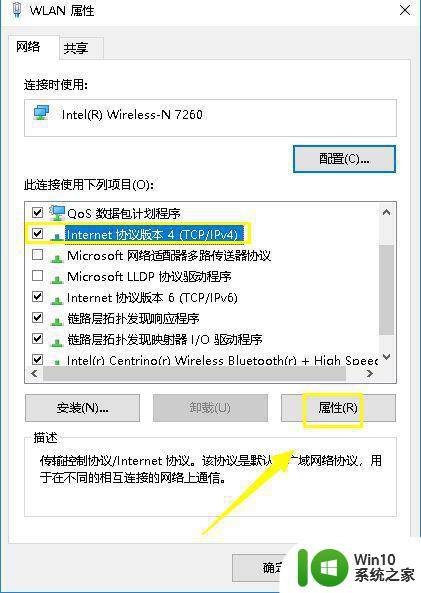
9、进入属性界面,选择自动获取dns服务器地址,点击确定。
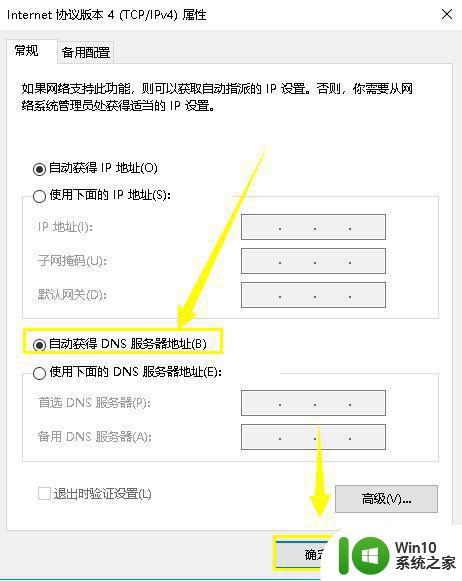
以上是解决win10 DNS服务器未响应的全部步骤,如果您遇到相同的问题,请参考本文提供的解决方案进行修复,我们希望这些步骤能对您有所帮助。