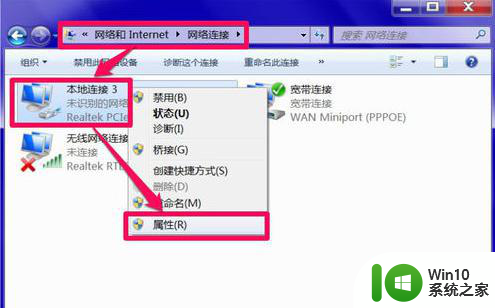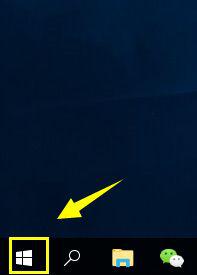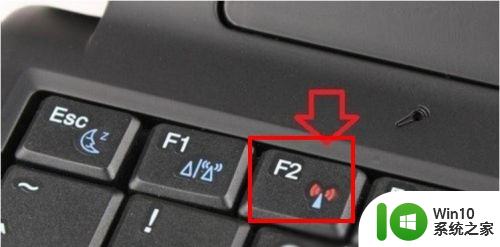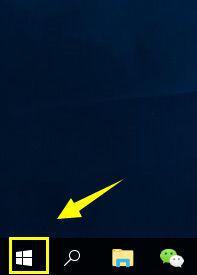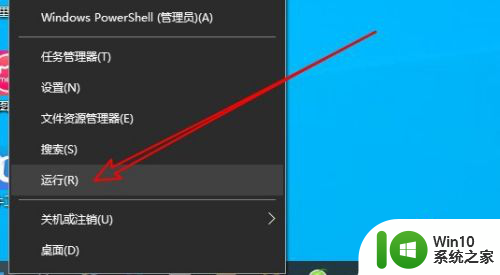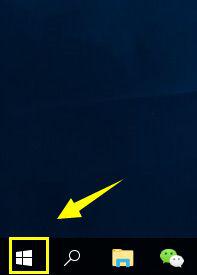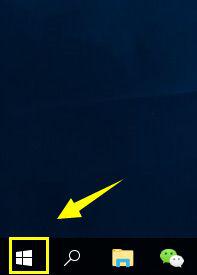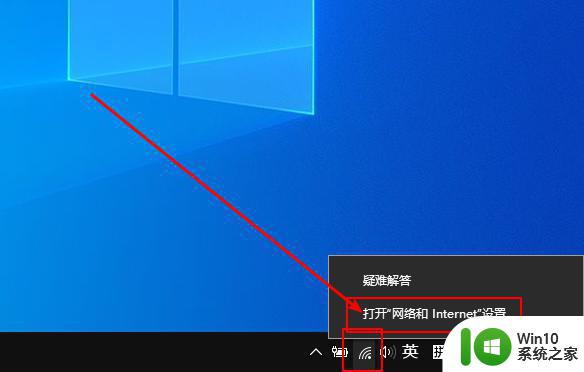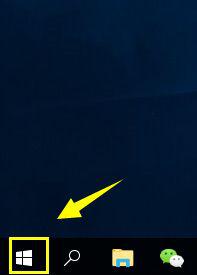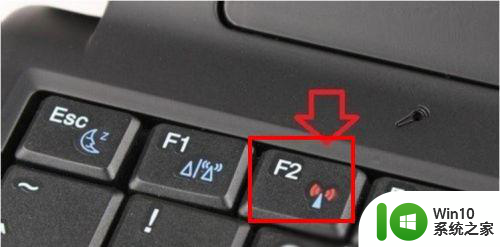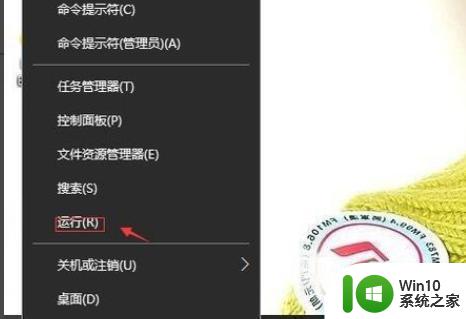win10网络诊断为dns未响应最佳解决方法 win10网络诊断dns未响应怎么办
在使用Windows 10操作系统时,有时会遇到网络问题,其中之一就是DNS未响应的情况,当网络诊断显示DNS未响应时,可能会导致无法访问互联网的情况。为了解决这个问题,我们可以采取一些简单的方法来尝试修复,如更改DNS设置、重置网络适配器、清除DNS缓存等。下面我们将介绍一些最佳的解决方法,帮助您快速解决Win10网络诊断为DNS未响应的问题。
具体方法:
1、回到桌面,鼠标右键单击开始按钮,如下图所示
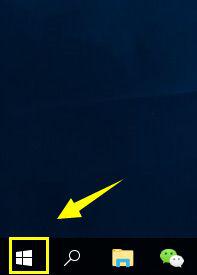
2、在开始的右键菜单中选择运行,如下图所示
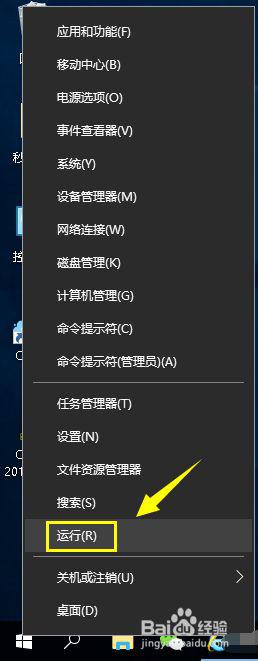
3、在运行输入框输入services.msc点击确定按钮,如下图所示
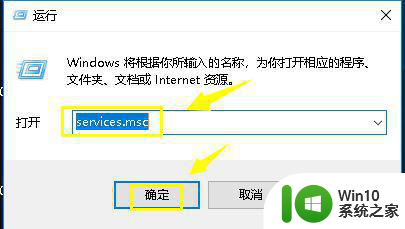
4、进入服务列表,找到dnsclient服务项次,双击打开属性,如下图所示
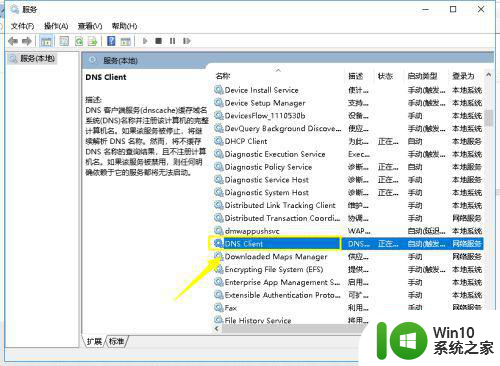
5、进入DNSCLIENT属性界面,确认正在运行,如果没运行点击启动按钮,并将类型改为自动,如下图所示
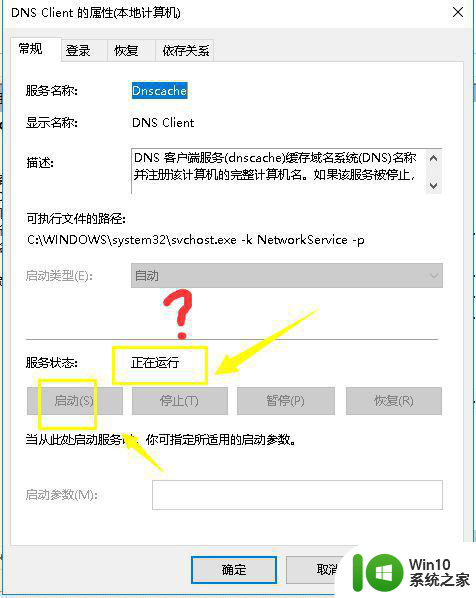
6、接着运行窗口输入ncpa.cpL点击确定,打开网络连接。如下图所示
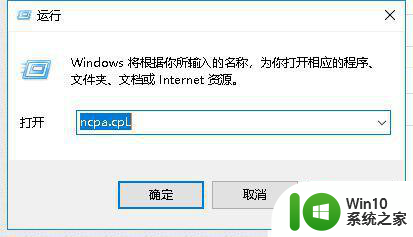
7、右键单击目前的网络连接,点击属性,如下图所示
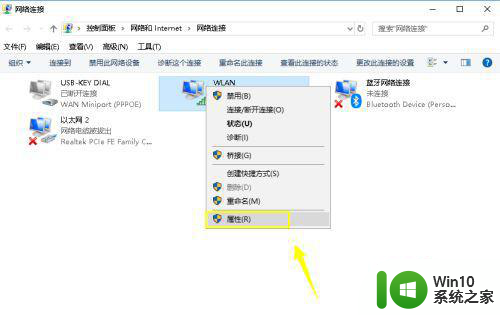
8、选择internet协议版本4(tcp/ipv4),点击下面的属性按钮,如下图所示
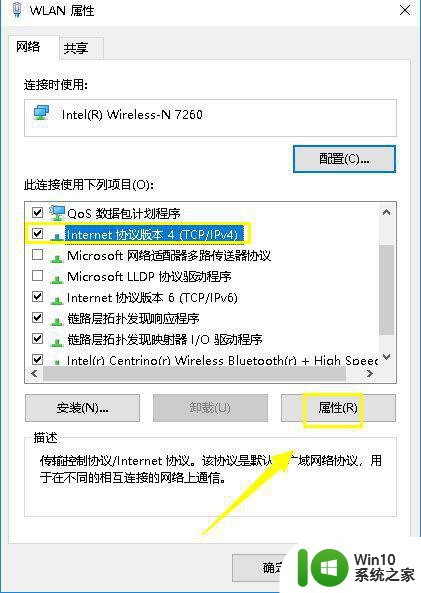
9、进入属性界面,选择自动获取dns服务器地址,点击确定,如下图所示
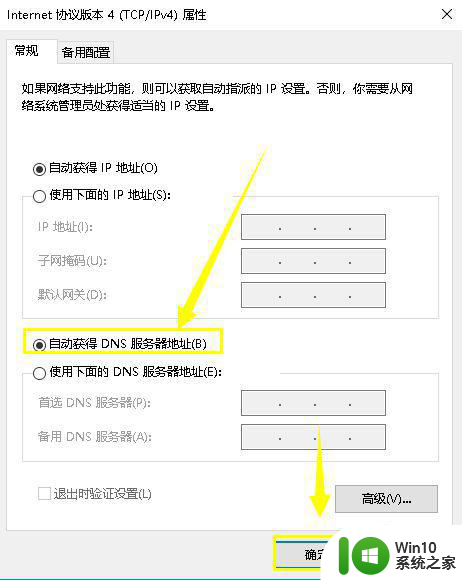
以上就是win10网络诊断为dns未响应最佳解决方法的全部内容,有出现这种现象的小伙伴不妨根据小编的方法来解决吧,希望能够对大家有所帮助。