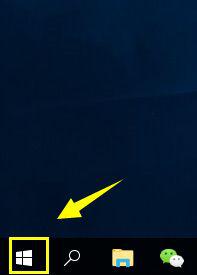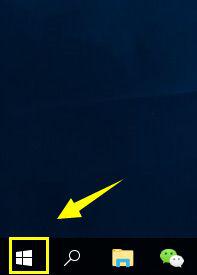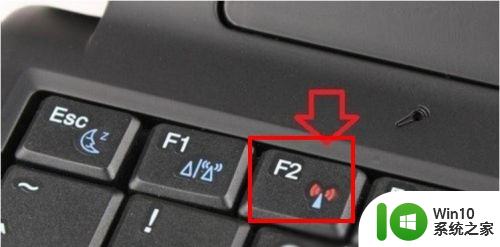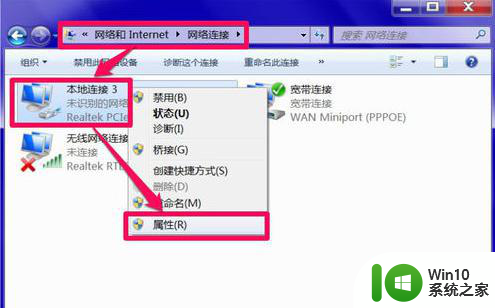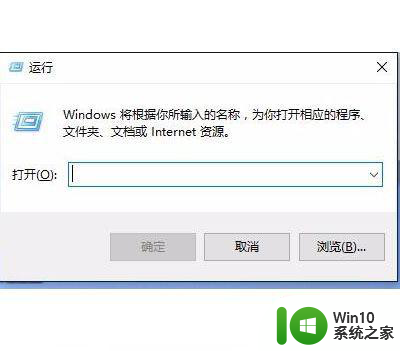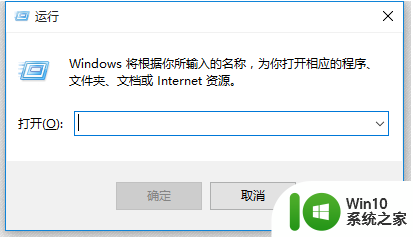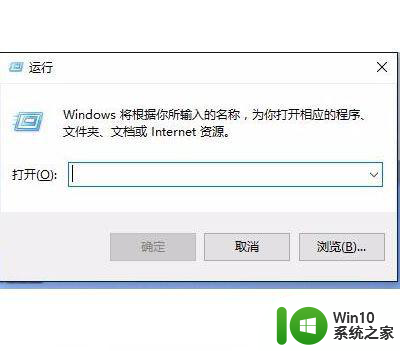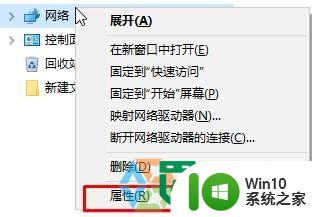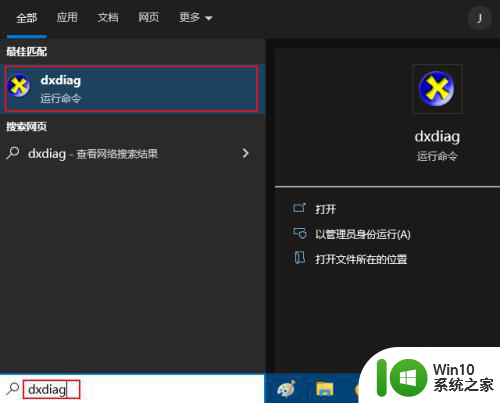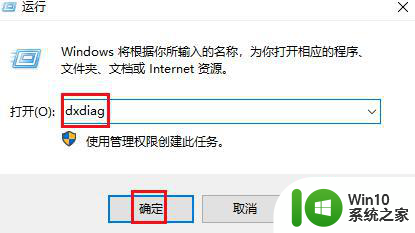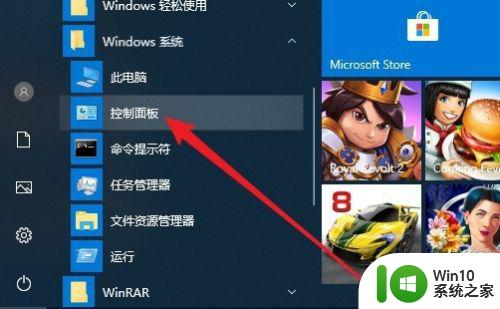Win10网络故障诊断功能的使用方法 Win10网络故障诊断功能怎么用
更新时间:2023-01-25 11:31:47作者:cblsl
win10系统自带网络故障诊断功能,当电脑网络出现故障无法上网可以通过网络故障诊断和排除功能来解决,新手用户对win10系统操作界面不熟悉,不知道网络故障诊断功能如何使用?所以本篇教程和大家介绍Win10网络故障诊断功能怎么用。
具体方法如下:
1、首先在Win10桌面右下角的“网络图标”上点击鼠标右键,在弹出的右键菜单中。点击打开「打开网络和共享中心」,如图所示。
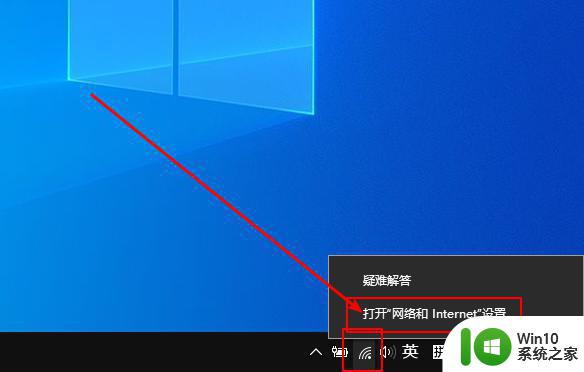
2、打开网络和共享中心后,点击打开左侧的「更改适配器设置」,如下图所示。
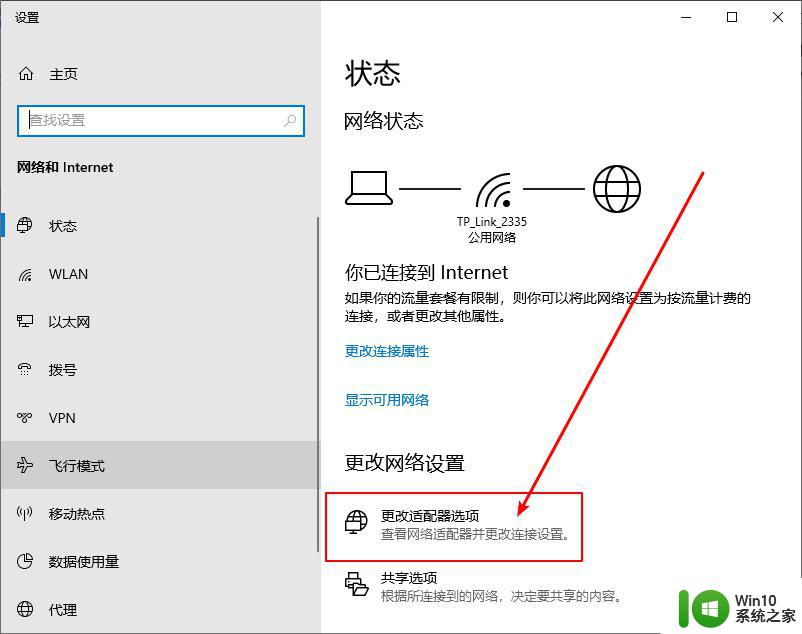
3、之后就可以打开网络连接了,页面会将使用过的网络连接搜显示出来,如下图所示。
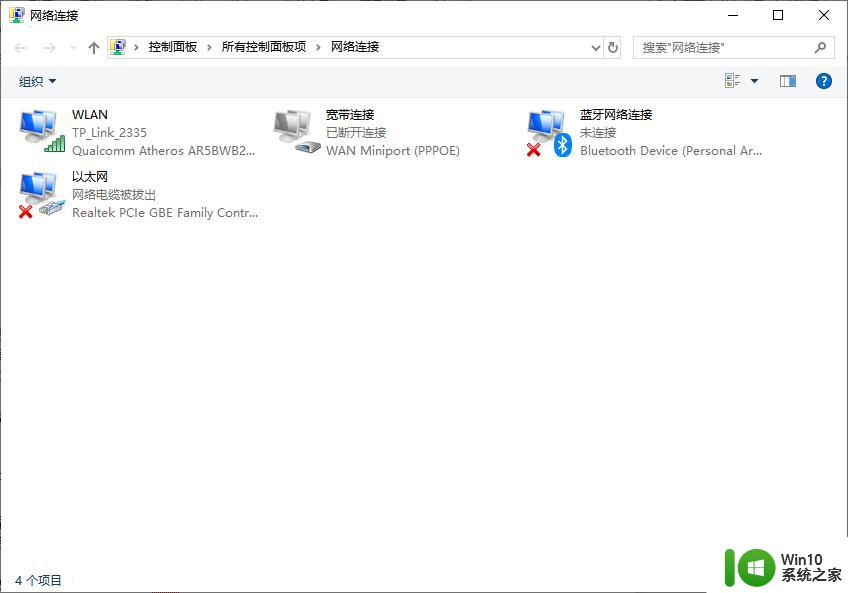
4、假如是无线网络上网,如果WiFi连接出现了问题。则在WAN网络名称上点击鼠标右键,之后就可以找到「诊断」如图所示。
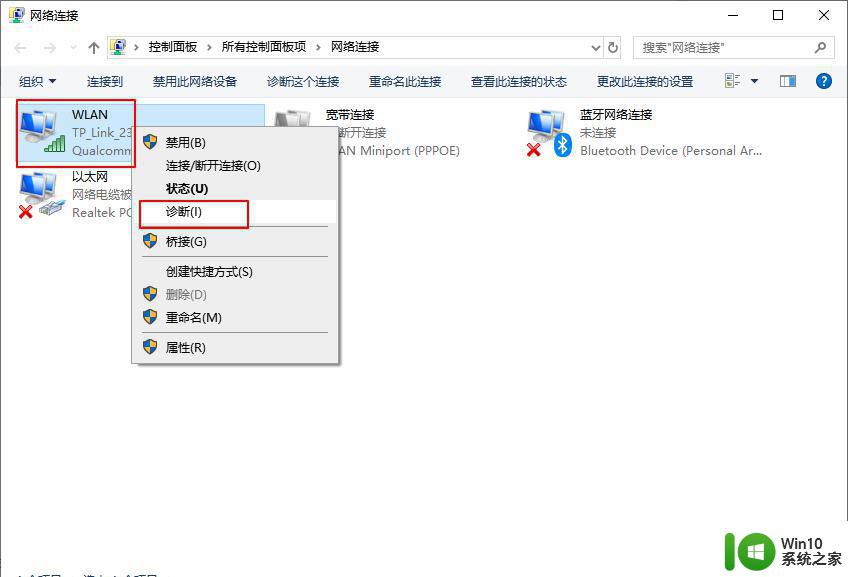
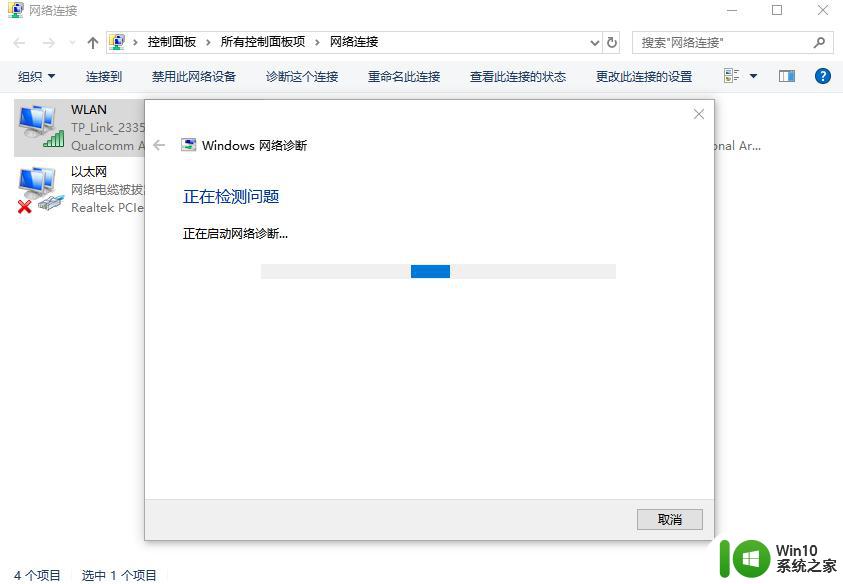
以上就是Win10系统网络故障诊断功能的使用方法,如果电脑遇到网络故障,可以使用此教程操作设置。