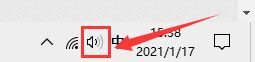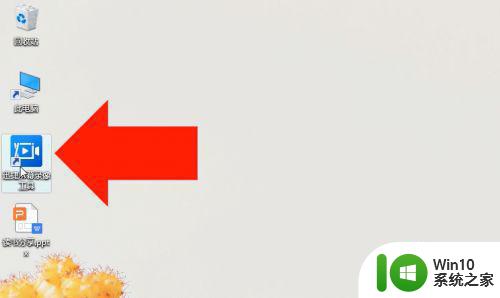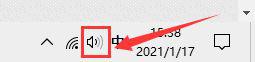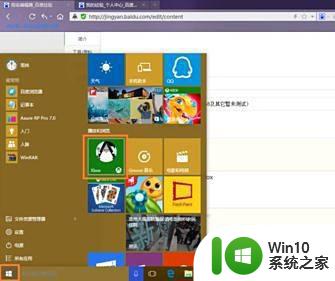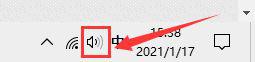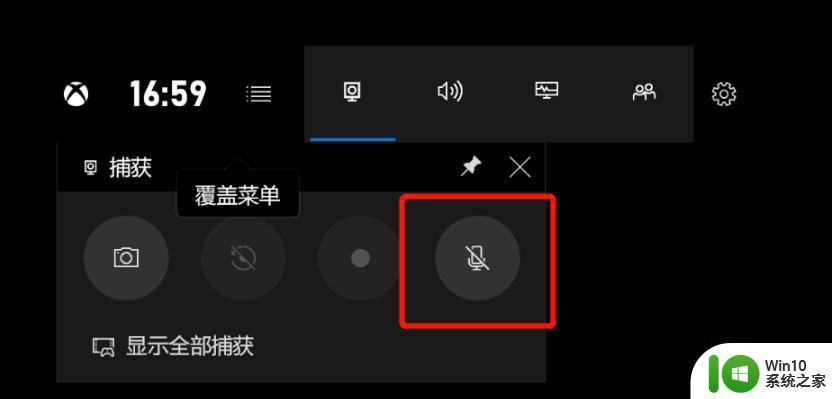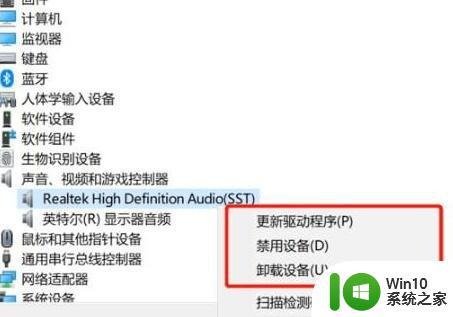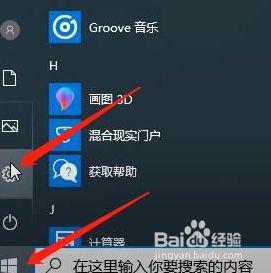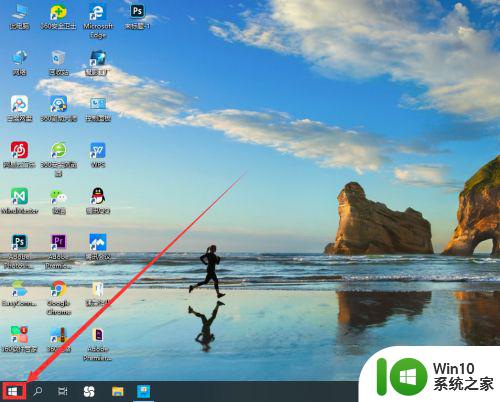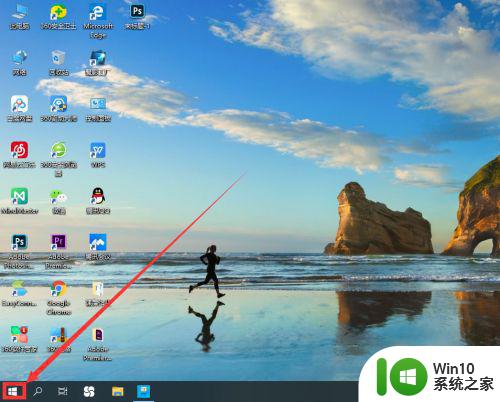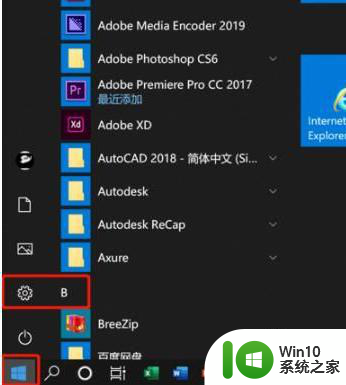win10电脑如何录屏幕视频和声音 win10电脑录屏带声音的软件有哪些
在如今数字化时代,录屏幕视频已经成为许多人在工作和娱乐中不可或缺的一部分,为了满足用户的需求,许多软件开发商纷纷推出了适用于Win10电脑的录屏带声音的软件。这些软件不仅可以帮助用户捕捉屏幕上的画面,还能够同时录制声音。无论是教育、游戏还是演示,都能通过这些软件轻松地录制和分享视频。Win10电脑上有哪些值得推荐的录屏带声音的软件呢?接下来我们将介绍几款功能强大且易于操作的软件,帮助您快速轻松地录制屏幕视频和声音。
具体方法:
1、在Windows10桌面,我们右键点击右下角的音量图标,在弹出的菜单中选择“声音”菜单项。

2、接着就会弹出声音的设置窗口,点击上面的“录制”选项卡。
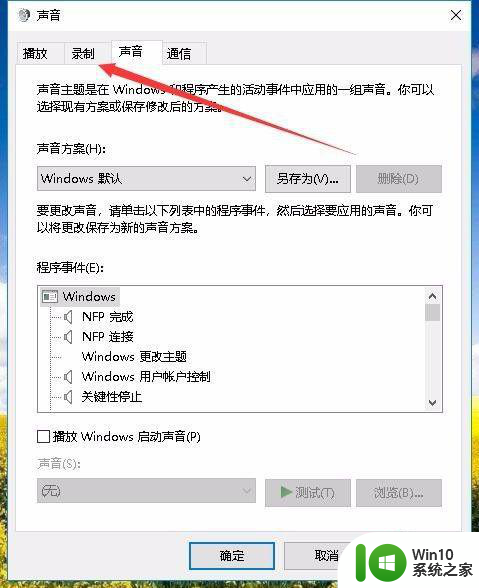
3、接下来在打开的窗口,我们右键点击空白区域,然后在弹出菜单中选择“显示禁用设备”菜单项。
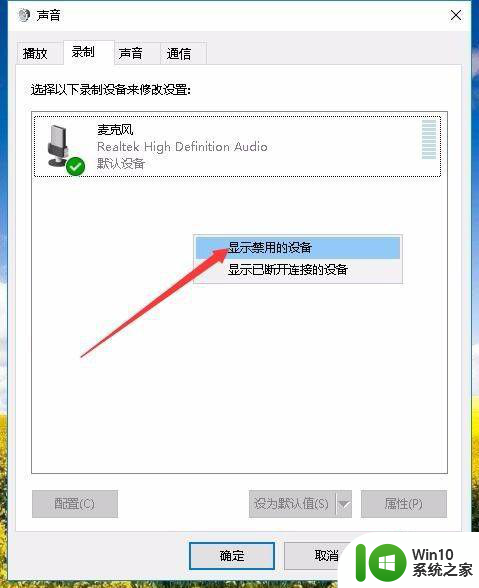
4、右键点击“立体声混音”设置项,在弹出菜单中选择“启用”菜单项。
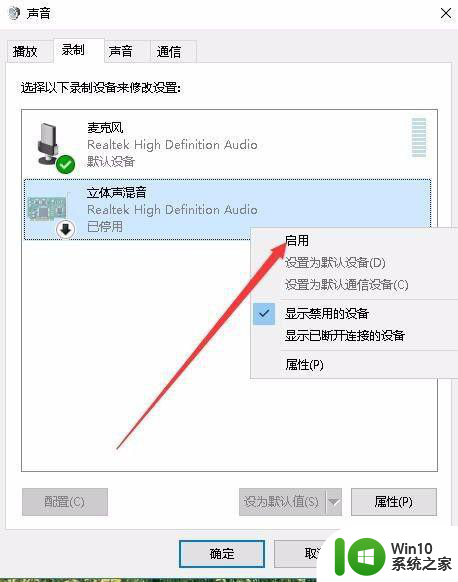
5、接着点击选中“立体声混音”设置项,然后点击下面的“属性”按钮。
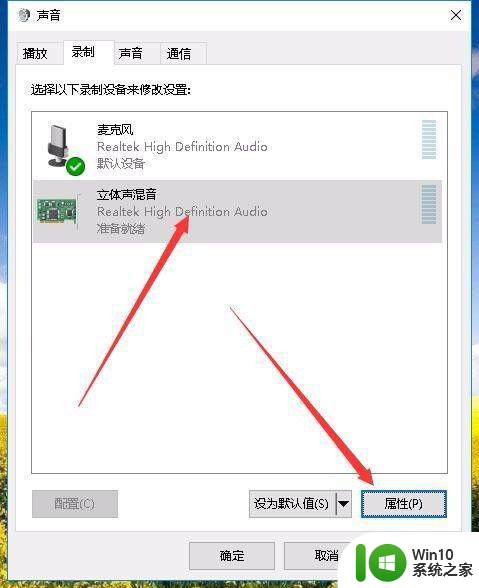
6、这时就会打开立体声混音属性窗口,点击窗口中的“级别”选项卡。
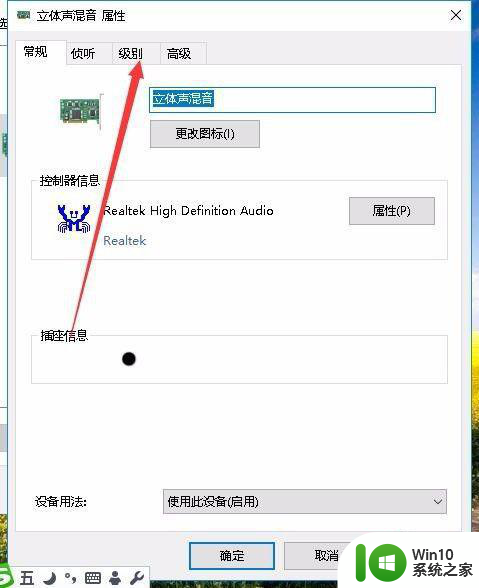
7、我们来调节好立体声混音的音量高低,最后点击确定按钮就可以了。这样我们就可以使用Windows10自带的录音机录制电脑内部的声音了。
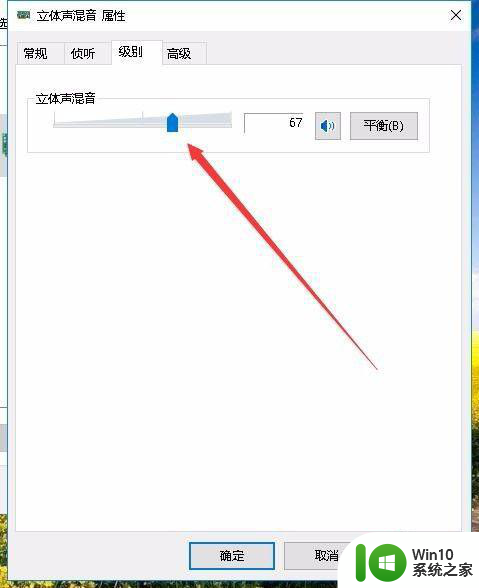
以上就是win10电脑如何录屏幕视频和声音的全部内容,有需要的用户可以根据小编的步骤进行操作,希望对大家有所帮助。