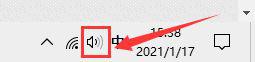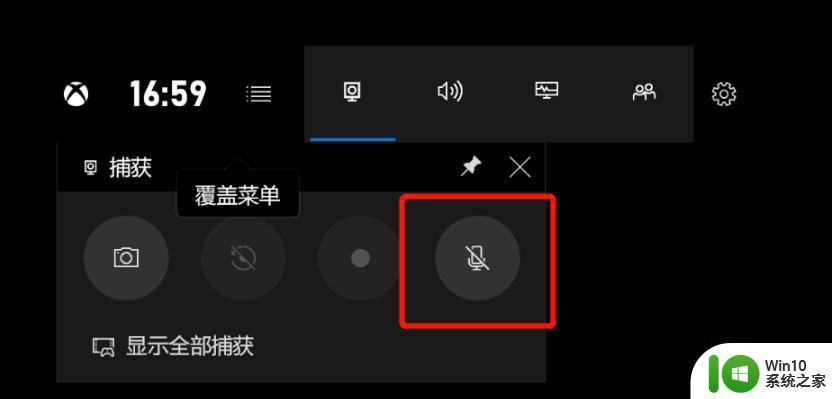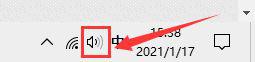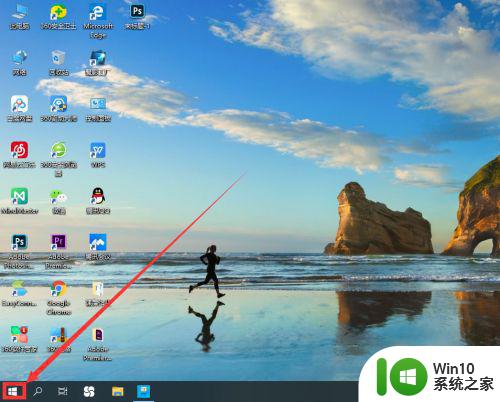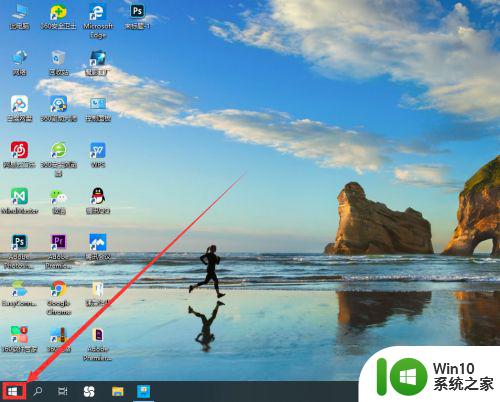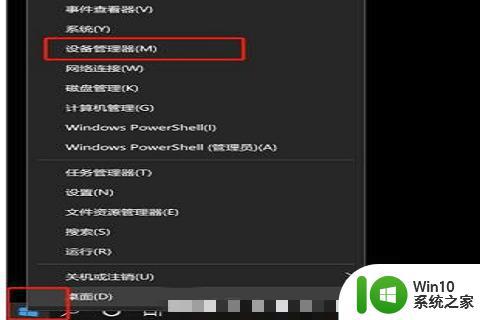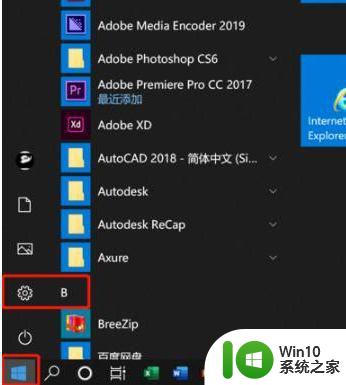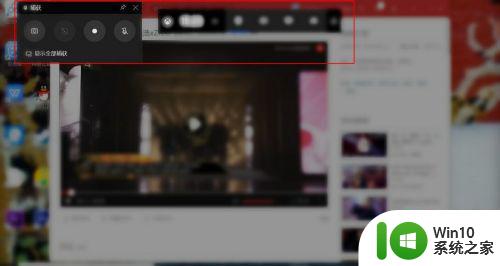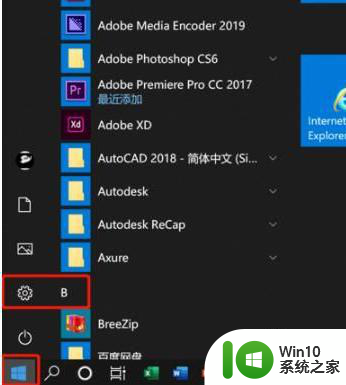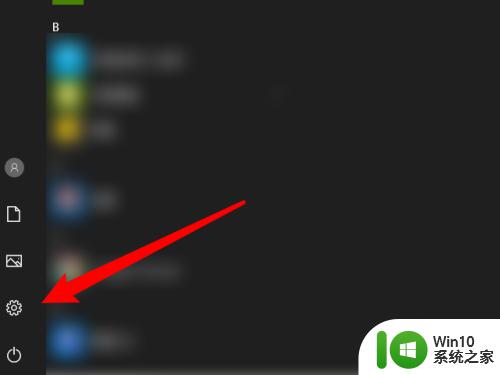win10电脑录屏声音录不进去如何解决 电脑录屏win10没有声音怎么办
更新时间:2023-04-19 09:59:33作者:yang
许多用户在使用win10电脑玩游戏的时候,对于一些精彩的操作难免想要将其记录下来,这时我们就可以用到系统中自带的录屏功能,不过每次在录屏结束进行播放的时候却总是没有声音出现,那么win10电脑录屏声音录不进去如何解决呢?这里小编就来告诉大家win10电脑录屏声音录不进去解决方法。
具体方法:
1、点击电脑屏幕左下角的“开始”图标
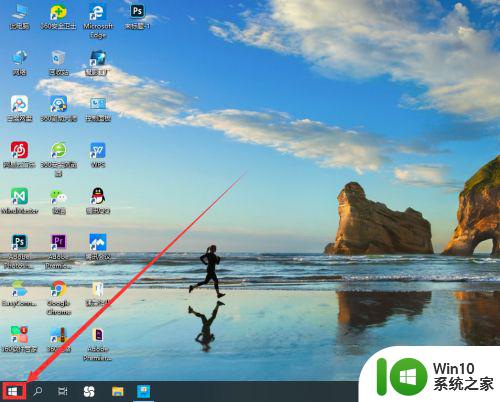
2、点击新界面内的“设置”
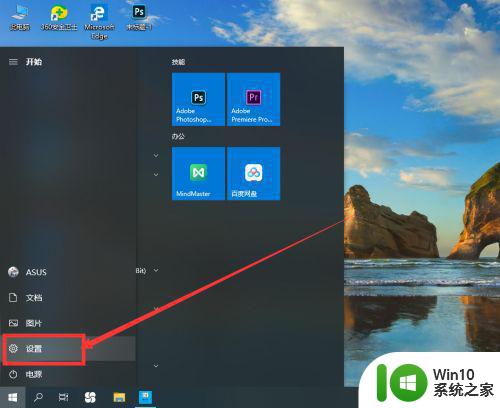
3、在设置内找到“游戏”,点击
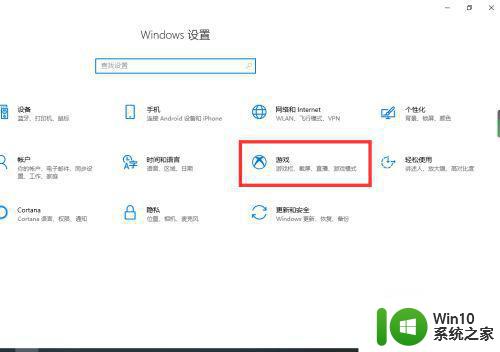
4、点击左侧栏内的“屏幕截图”
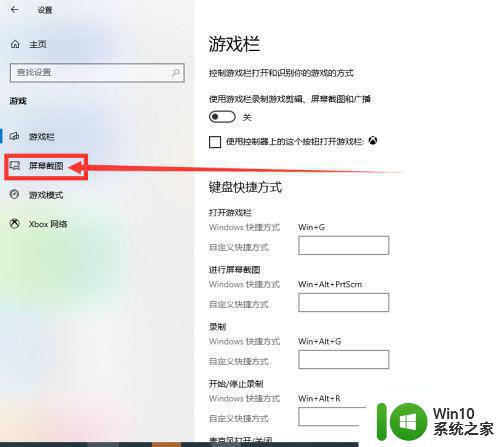
5、在右侧找到“在我录制游戏时录制音频”下方按钮,当前处于关闭状态如图
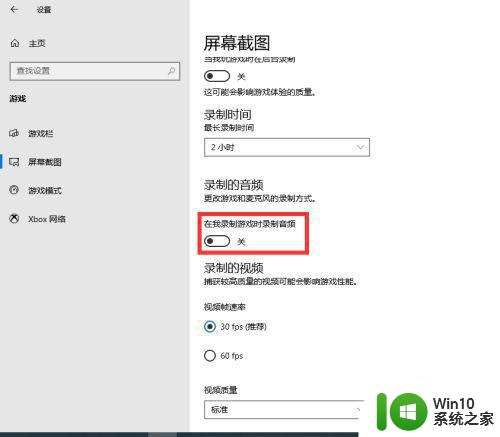
6、点击该按钮,打开“在我录制游戏时录制音频”设置即可
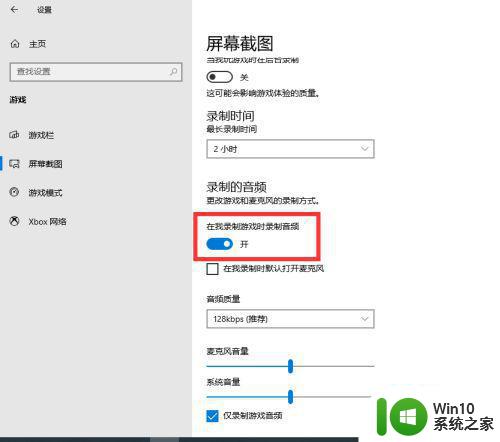
上述就是有关win10电脑录屏声音录不进去解决方法了,如果有遇到这种情况,那么你就可以根据小编的操作来进行解决,非常的简单快速,一步到位。