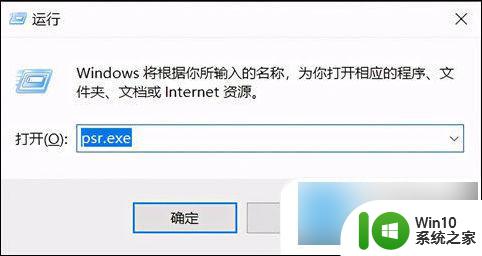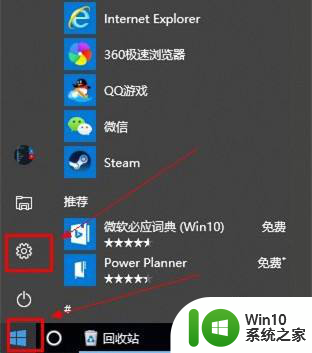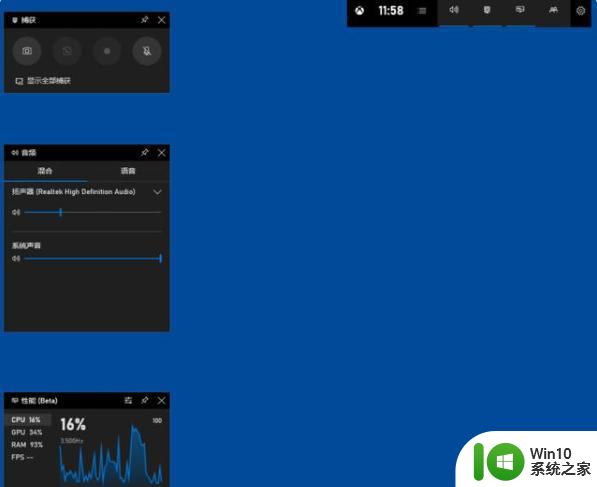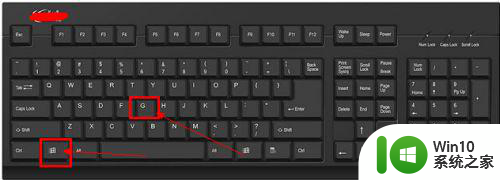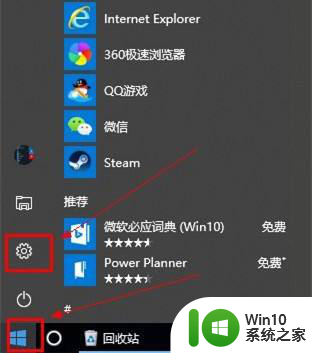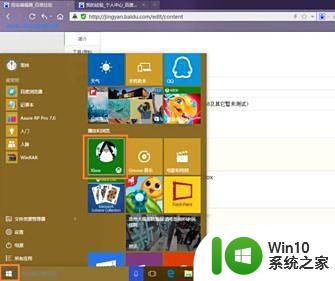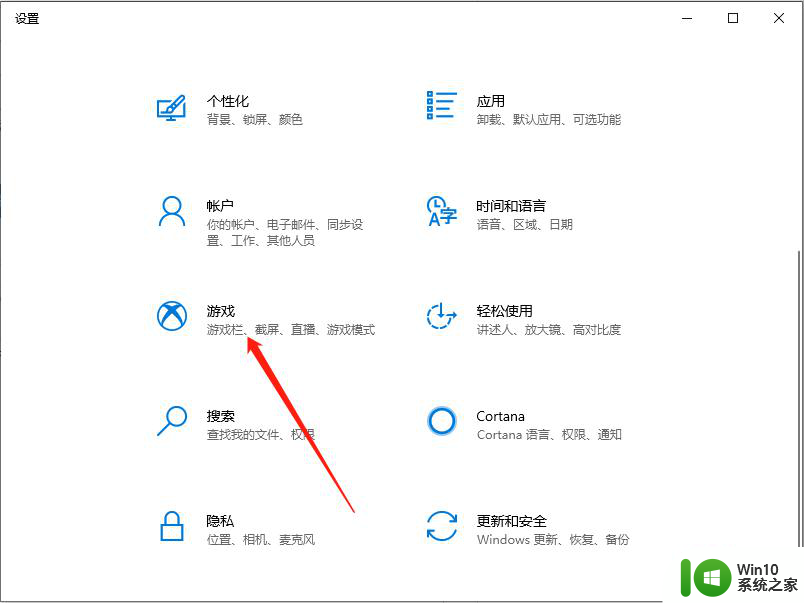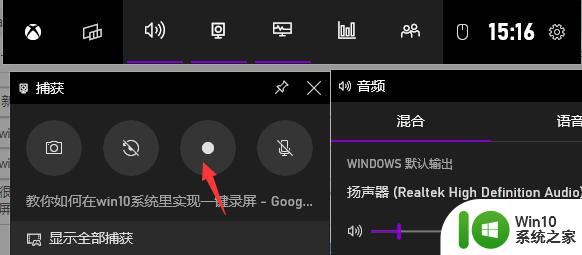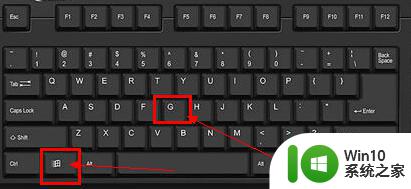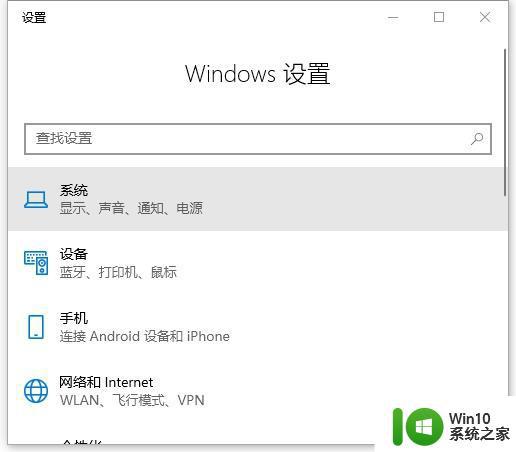win10自带的游戏录制工具怎么用 怎么设置游戏win10自带的录屏功能
在win10系统上,系统有自带的录屏功能,要是我们在玩游戏的时候,要是看到自己比较有意思的画面就可以直接截图或者使用系统的一些录制工具,那么怎么设置游戏win10自带的录屏功能呢,下面小编给大家分享win10自带的游戏录制工具的设置方法。
解决方法:
1、在任意录屏界面,同时按下WIN+G组合键,注意空白桌面按组合键是无效的。
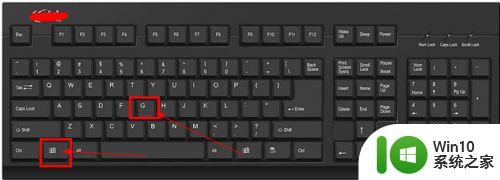
2、出现录屏工具栏启动提示,我们点击是的,这是一个游戏。
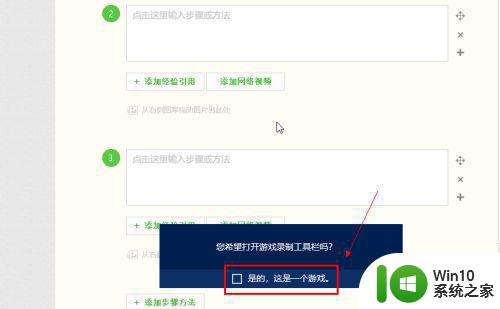
3、录屏工具栏开启成功,点击录制麦克风,然后点击录制按钮就可以录屏了,不想录麦克风的可以不选。
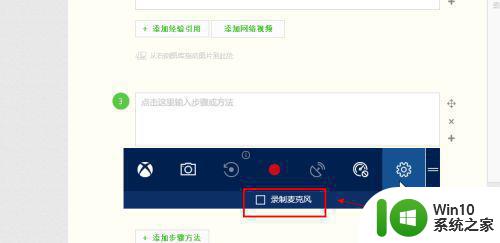
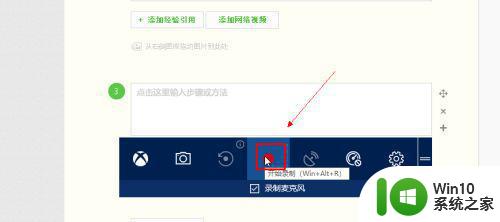
4、我们看到录制时间开始计时,说明录屏成功了。
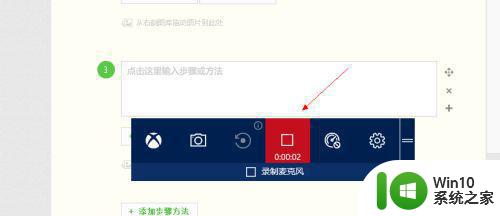
5、点击工具栏的设置按钮,可以进设置游戏录制选项,点击下方的在windows设置中编辑更多的选项,可以进行组合键及开启方面的设定。
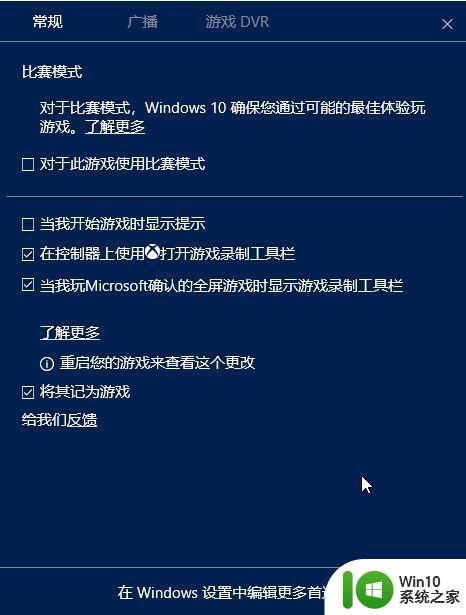
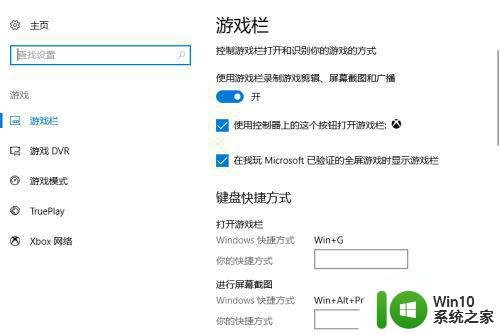
6、工具栏还提供了截图功能,点击相机按钮可以直接截屏。
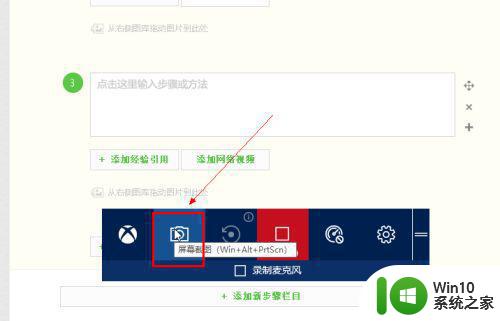
7、对于工具栏位置调整,可以鼠标左键按住工具栏右侧的=可以拖动到任何位置。
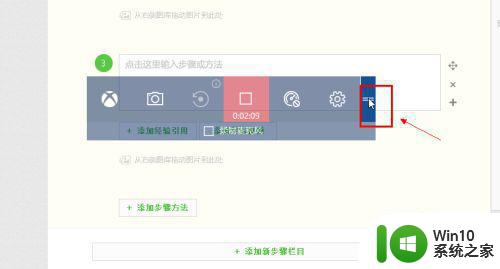
8、录制的文件存放位置在用户文件夹--视频--捕获里面。
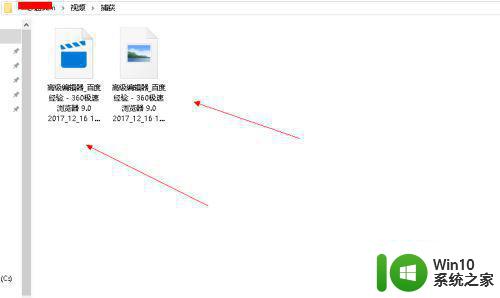
以上就是win10自带的游戏录制工具的设置方法,有不知道怎么使用自带的录制工具,可以按上面的方法来进行设置。