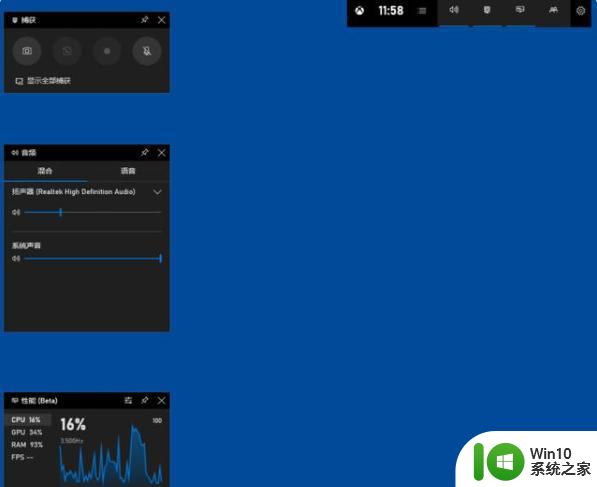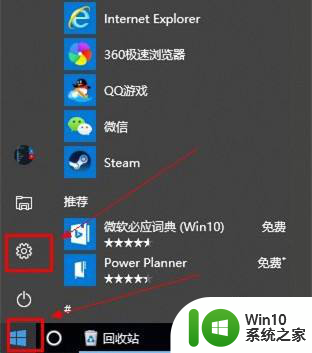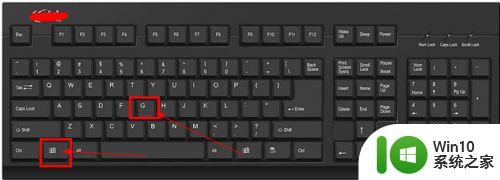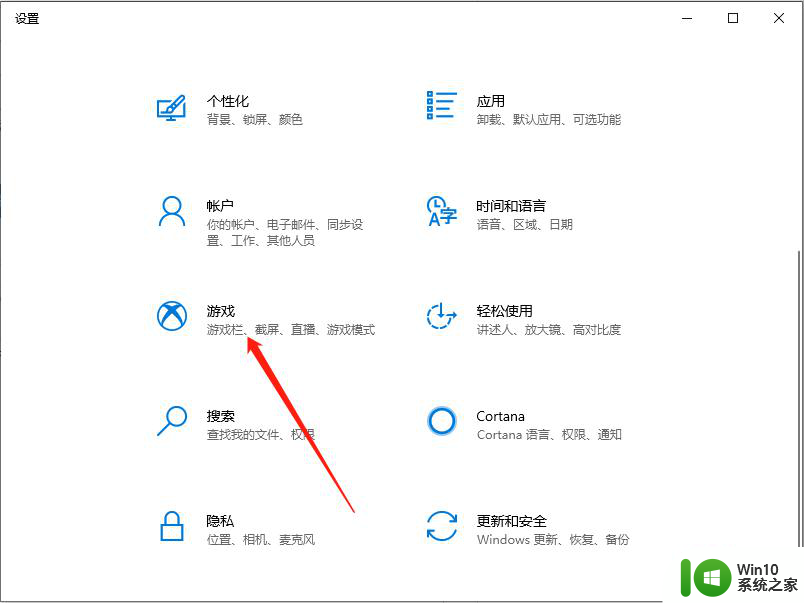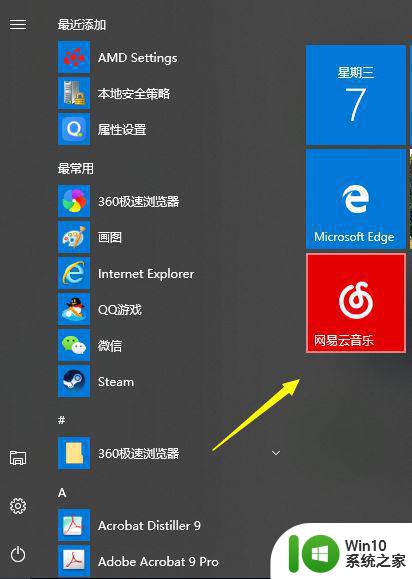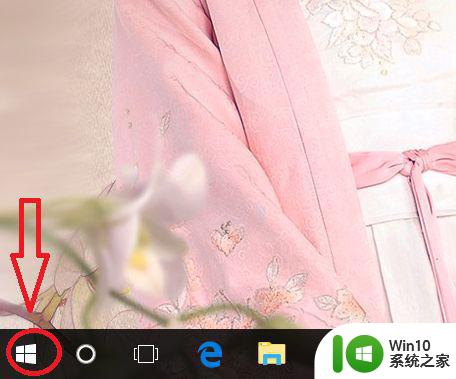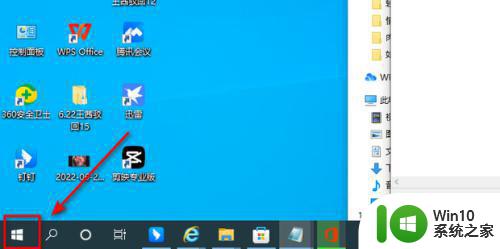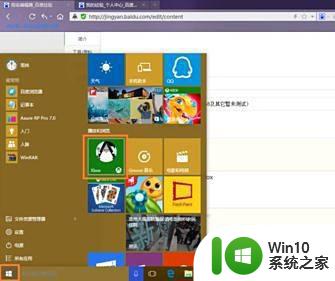电脑录屏win10自带的录屏工具在哪里 win10自带的录屏工具怎么用
在Win10系统中,自带了一个非常方便的录屏工具,让用户可以轻松地录制屏幕上的操作或者视频,这个工具不仅操作简单,而且功能强大,可以满足大部分用户的录屏需求。如果你想要使用这个Win10自带的录屏工具,只需按下Win+G组合键,就可以打开录屏工具界面。接着点击开始录制按钮,即可开始录制屏幕上的内容。录制完成后,你可以选择保存录制文件的位置和格式,非常方便实用。Win10自带的录屏工具是一个非常实用的工具,让用户可以轻松地录制屏幕上的内容。
具体方法:
1、在任意录屏界面,同时按下WIN+G组合键,注意空白桌面按组合键是无效的。如下图所示
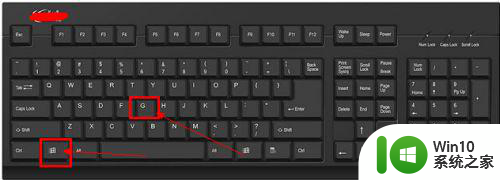
2、出现录屏工具栏启动提示,我们点击是的,这是一个游戏
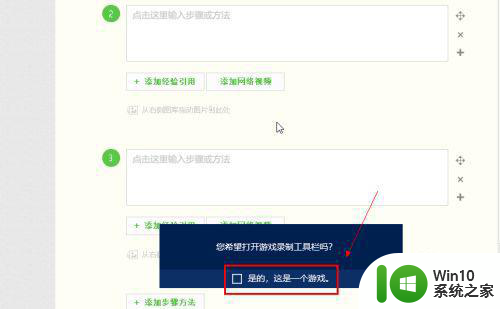
3、录屏工具栏开启成功,点击录制麦克风,然后点击录制按钮就可以录屏了,不想录麦克风的可以不选,如下图所示
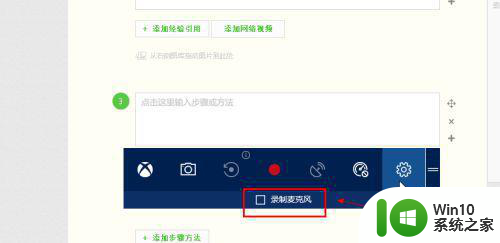
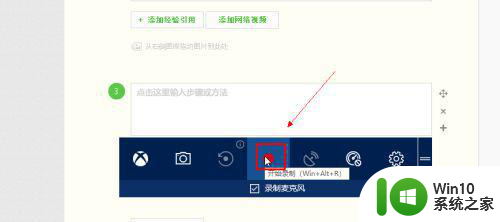
4、我们看到录制时间开始计时,说明录屏成功了,如下图所示
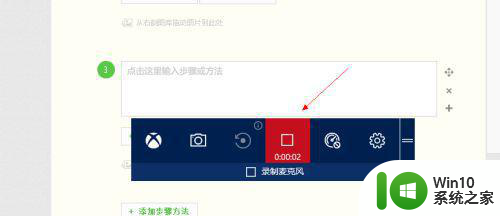
5、点击工具栏的设置按钮,可以进设置游戏录制选项,点击下方的在windows设置中编辑更多的选项,可以进行组合键及开启方面的设定。如下图所示
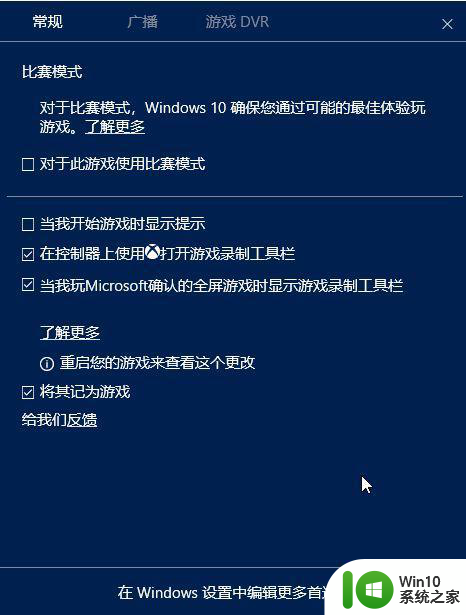
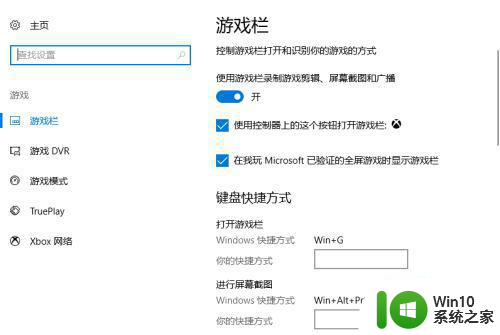
6、工具栏还提供了截图功能,点击相机按钮可以直接截屏,如下图所示
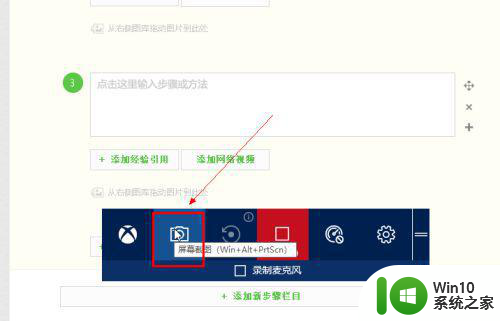
7、对于工具栏位置调整,可以鼠标左键按住工具栏右侧的=可以拖动到任何位置,如下图所示
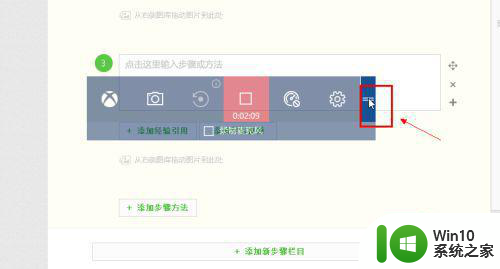
8、录制的文件存放位置在用户文件夹--视频--捕获里面,如下图所示
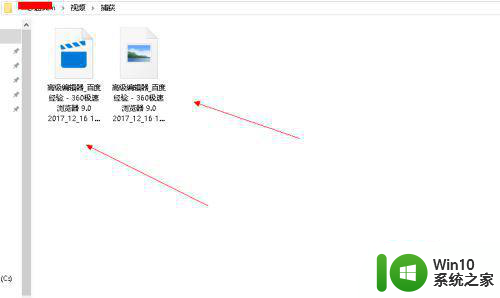
以上就是电脑录屏win10自带的录屏工具在哪里的全部内容,有遇到这种情况的用户可以按照小编的方法来进行解决,希望能够帮助到大家。