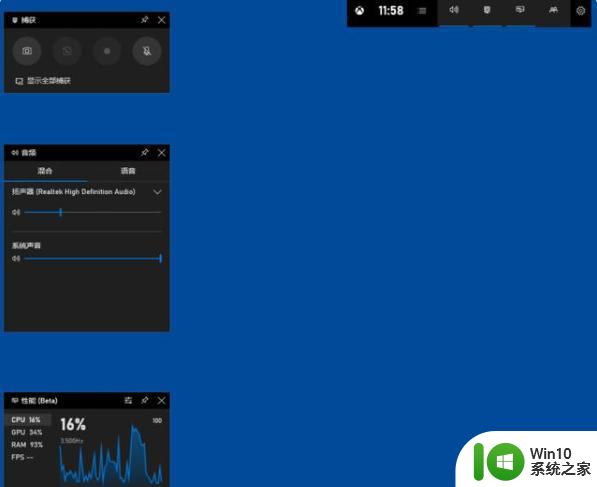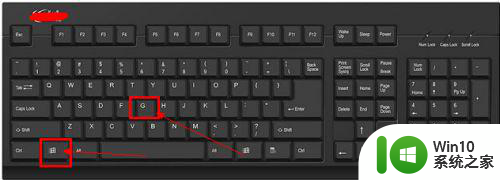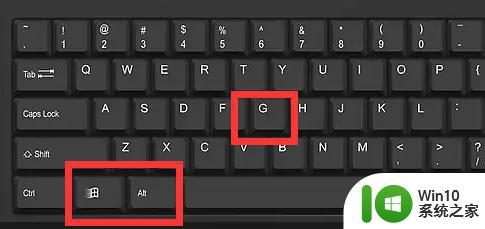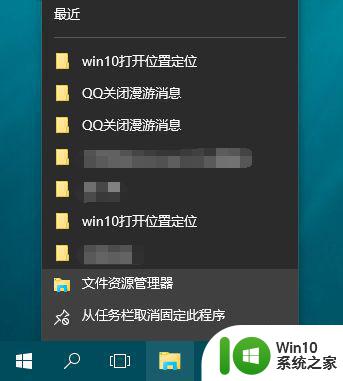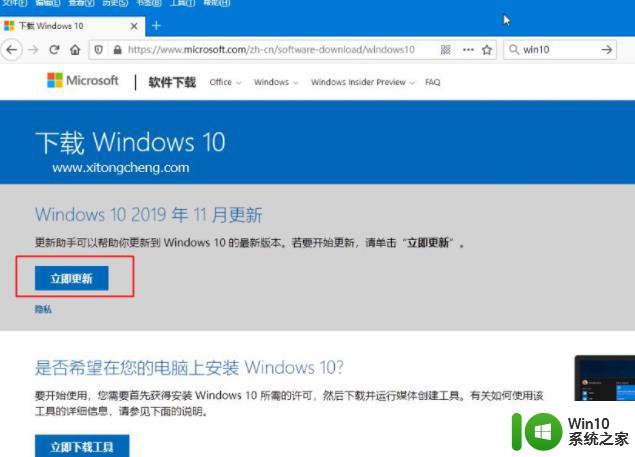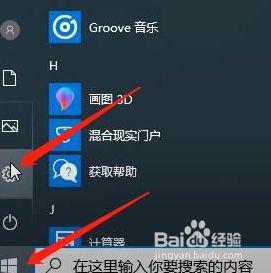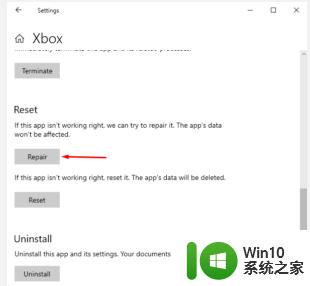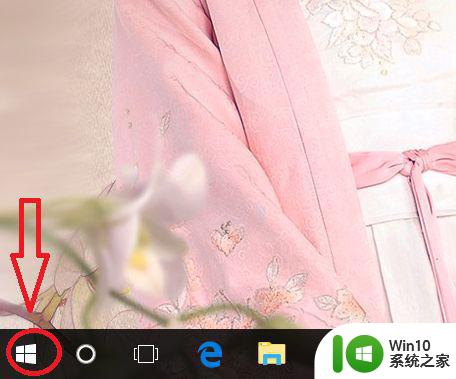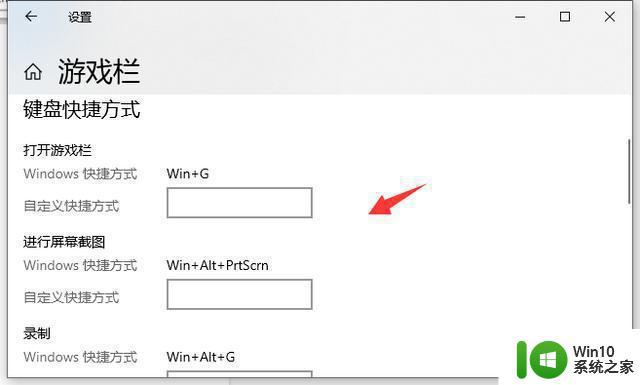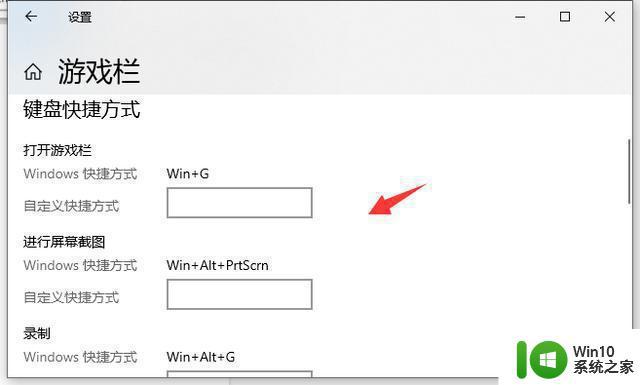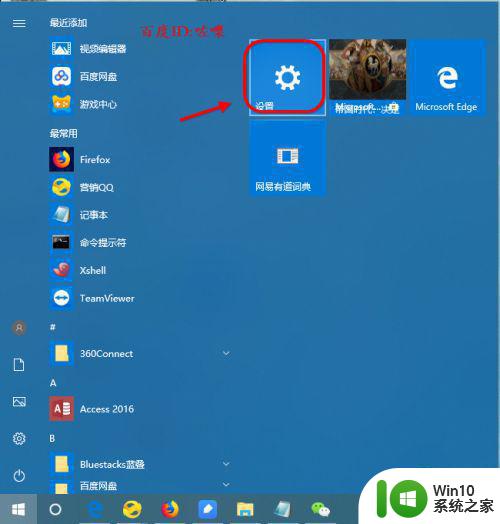教你使用win10屏幕录制工具 win10屏幕录制工具怎么用
新版win10系统内置有很多实用的小功能,例如屏幕录制工具,可以帮助用户朋友轻松录制视频,功能是非常强大的。许多小伙伴对新版win10系统操作界面不熟悉,不清楚去哪里开启屏幕录制工具?为此这里和大家说说win10自带屏幕录制工具的使用方法。
具体方法如下:
1、屏幕录制是一个常见的需求,尤其是现在在进行游戏的过程中,希望能把游戏过程录制下来,甚至是直接将语音也一起录下来,如果是在Windows 10系统中就可以使用系统自带工具。
 2、Game Bar是Win10系统中,微软为游戏玩家提供的一款截屏和录像的工具,可以方便大家轻松记录高分记录、录制精彩的游戏片段,当然其他录屏需求一样满足
2、Game Bar是Win10系统中,微软为游戏玩家提供的一款截屏和录像的工具,可以方便大家轻松记录高分记录、录制精彩的游戏片段,当然其他录屏需求一样满足
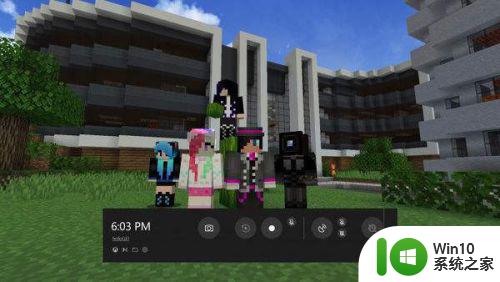
3、开始使用这个工具前,首先需要开启这个功能,具体在桌面任务栏左侧微软图标上点击鼠标右键,并选择设置,如下图红框标识项。
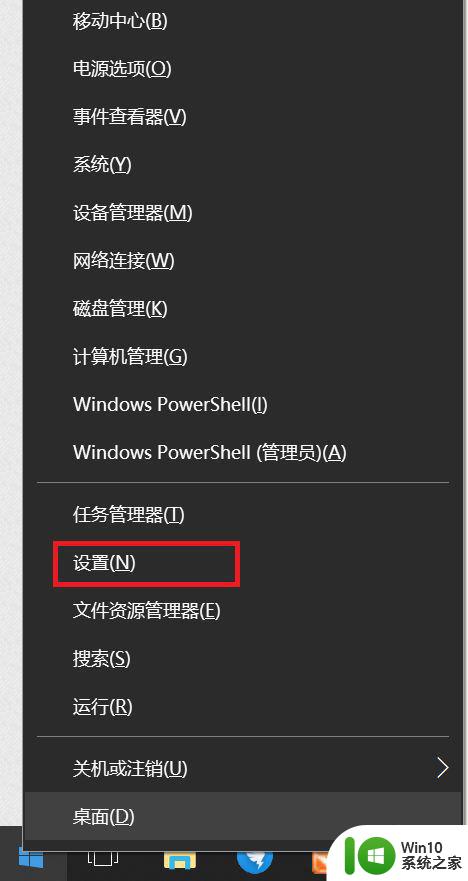
4、在打开的设置窗口搜索栏中输入“游戏栏”,选择下拉弹出的“控制游戏栏打开和识别你的游戏的方式”。
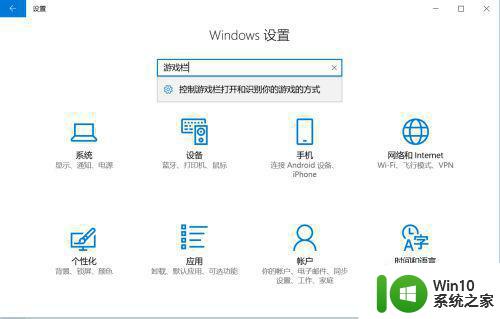
5、在打开的游戏栏设置窗口后,开启游戏录制工具栏功能,如下图中的红框标识选项。
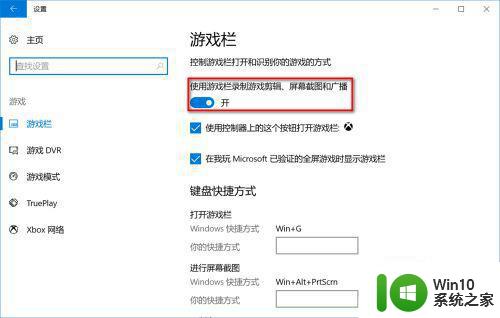
6、完成以上设置就可以随时使用屏幕录制工具了,同时按住Win+G键打开录制工具,同时按住键盘上的Win+Alt+R键即可开始录制;若要停止录制,再次按住键盘上的Win+Alt+R键即可;屏幕截图则只需要按住键盘上的Win+Alt+PrtScr键。
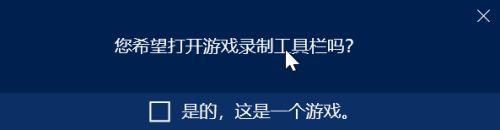

win10自带屏幕录制功能是一款非常好用的工具,使用它可以帮你录制屏幕视频,这样大家就不需要下载其他软件了。