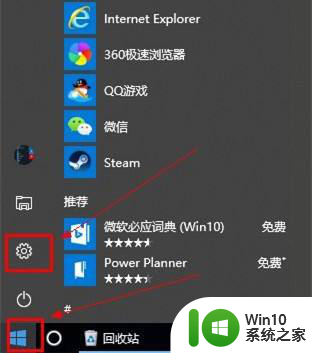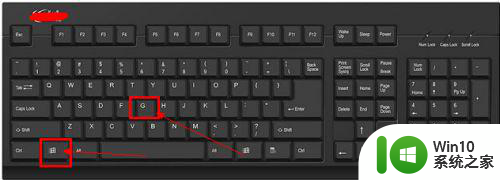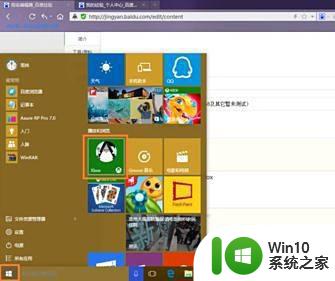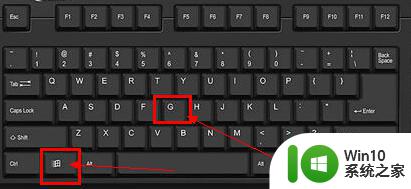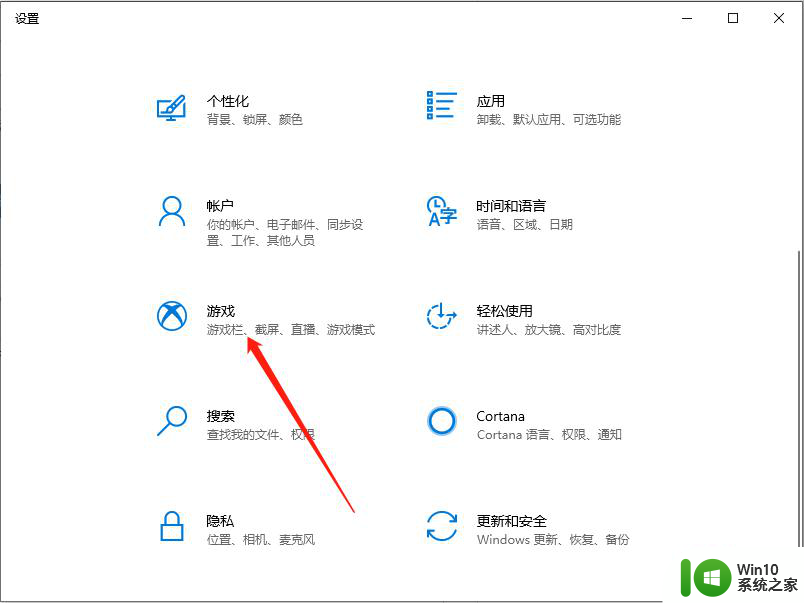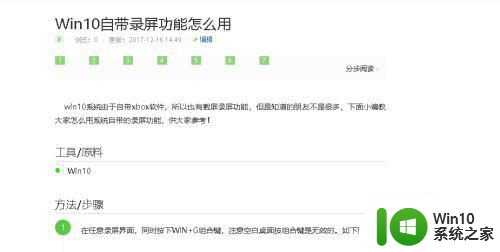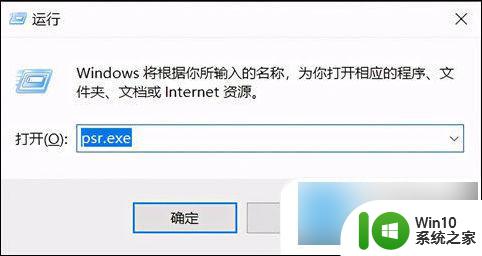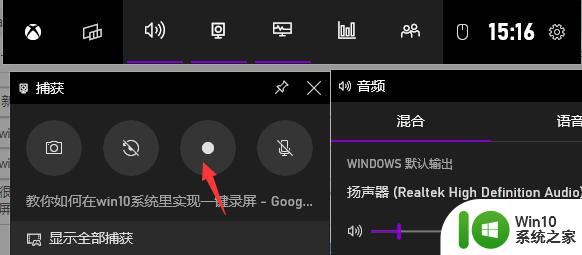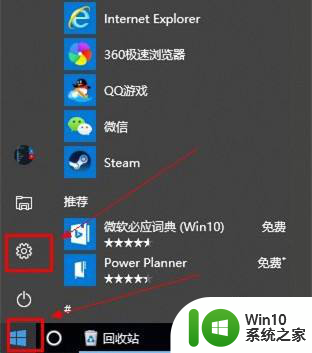window10自带录屏怎么打开 window10自带录屏在哪里
由于在window10中文版系统中自带有录屏工具,因此用户每次在电脑上玩游戏的时候,往往可以通过快捷键来快速打开window10系统录屏工具及时录制下游戏的精彩内容,非常的方便快捷,可是window10自带录屏怎么打开打开呢?今天小编就来告诉大家window10自带录屏打开操作方法。
具体方法:
1、启动你电脑上的任意一款应用,如下图所示,以音乐为例,如下图所示
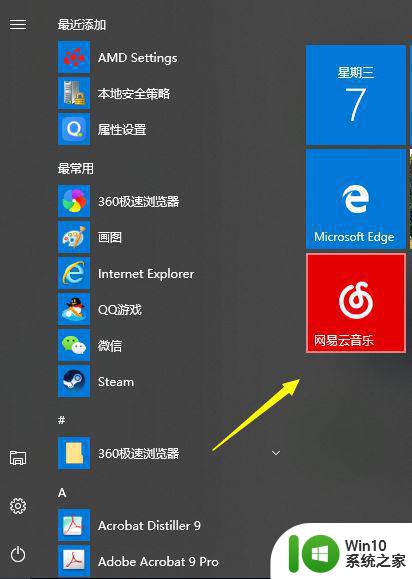
2、在应用窗口状态下同时按下窗口键win+G,其实如果你是游戏的应用的话,会有自动弹出的提示框,见下一步

3、在弹出的你希望打开游戏录制工具栏,下面的复选框勾上,如下图所示
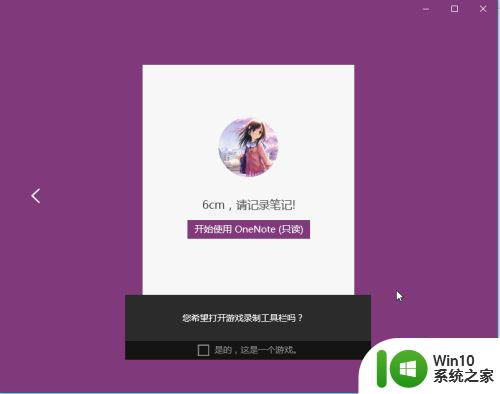
4、系统弹出录制状态栏位,点击录制按钮,如下图所示
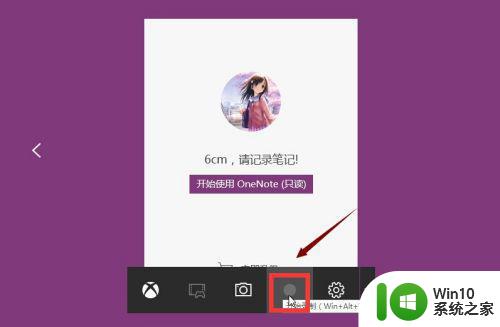
5、如果你要停止录像,点击录像按钮即可!点击后面的小齿轮可以进行基本参数选择,如下图所示

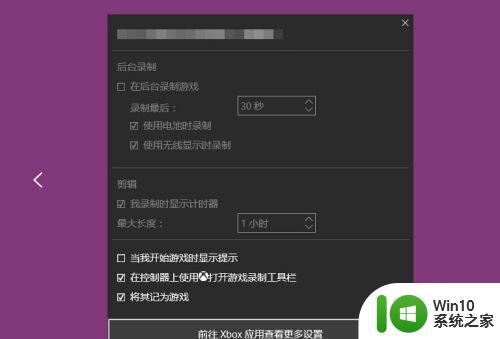
6、如果你想调整屏幕录像详细参数,需要进入Xbox应用,如下图所示
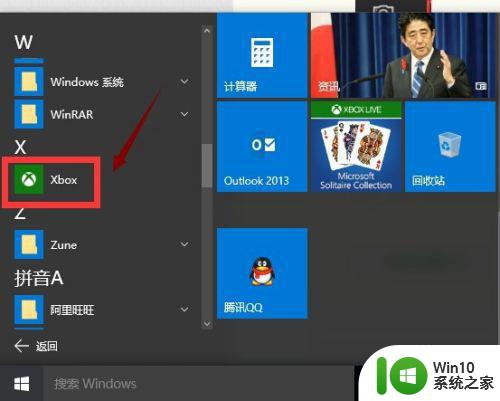
7、进入xbox后点击最下方的小齿轮设置,如下图所示
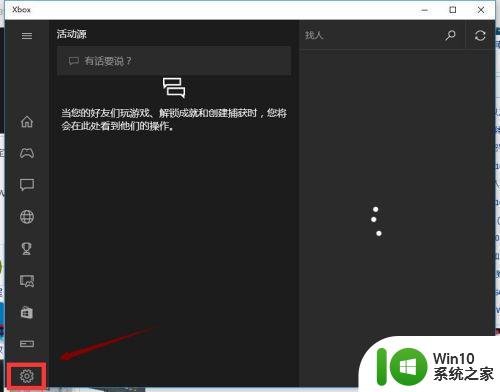
8、在设置界面点击game DVR选项,下面就是所有屏幕录制选项参数了,可以添加片头片尾的哦,如下图所示
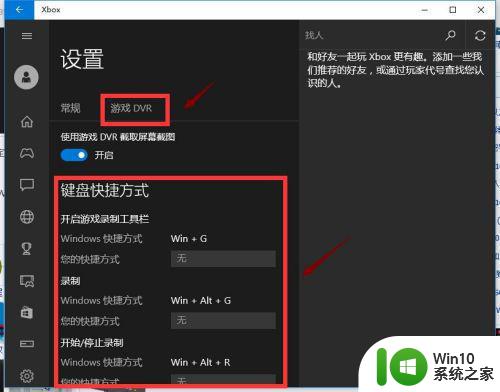
以上就是小编给大家介绍的一篇window10自带录屏打开操作方法了,如果你也有相同需要的话,可以按照上面的方法来操作就可以了,希望能够对大家有所帮助。