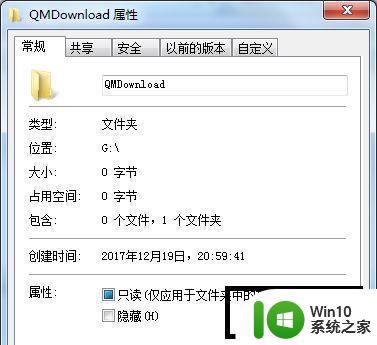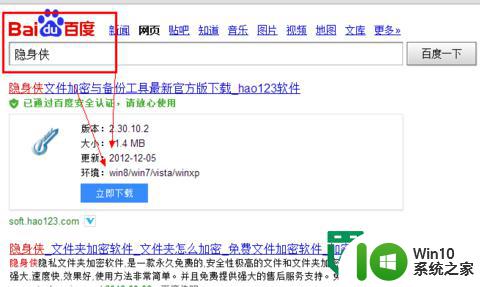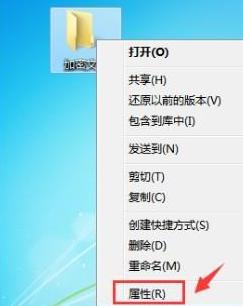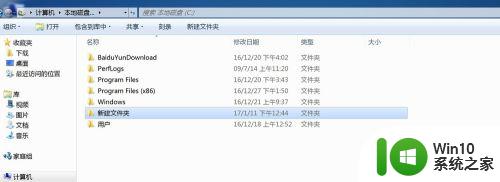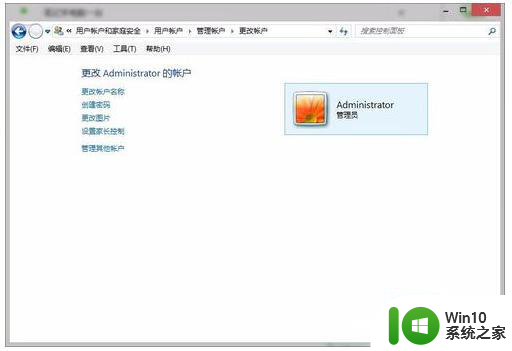win7怎么给文件夹加密码 win7文件夹加密步骤
win7怎么给文件夹加密码,在日常使用电脑的过程中,我们经常会涉及到一些私密文件或者文件夹的保护,为了保护个人隐私和重要资料的安全,Win7系统提供了一种便捷的方法,即给文件夹加密码。通过对文件夹加密,我们可以有效地防止他人非法访问和窥探。如何在Win7系统中给文件夹加密呢?下面就让我们一起来学习一下Win7文件夹加密的步骤。
解决方法:
1、首先你要想加密的文件夹选中这文件夹按鼠标右键弹出这个文件夹的菜单。

2、在菜单中单击“属性”命令。

3、在打开属性对话框的“常规‘选项卡中单击”高级“按钮。
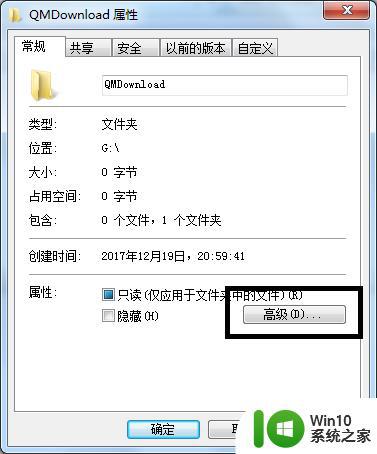
4、在弹出的高级属性对话框中选中”加密内容以便保护数据“复选框,单击”确定“按钮。
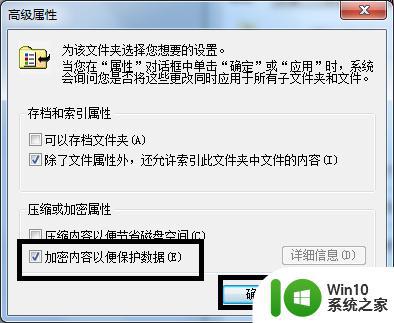
5、返回”属性“对话框,单击“确定”按钮。
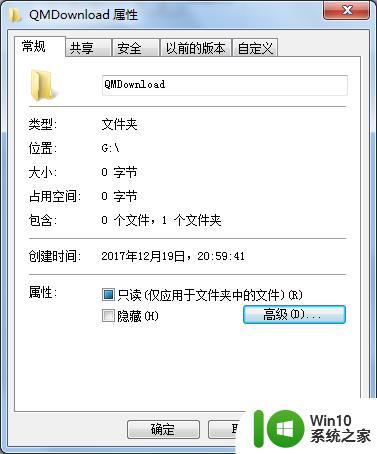
6、会出现属性的对话框在此点击“确定“按钮。
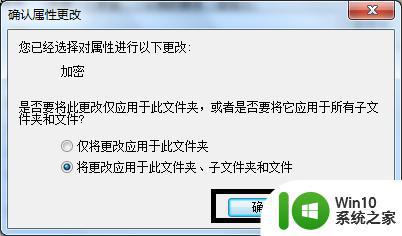
7、单击任务栏通知区域的图标,弹出”加密文件系统“。
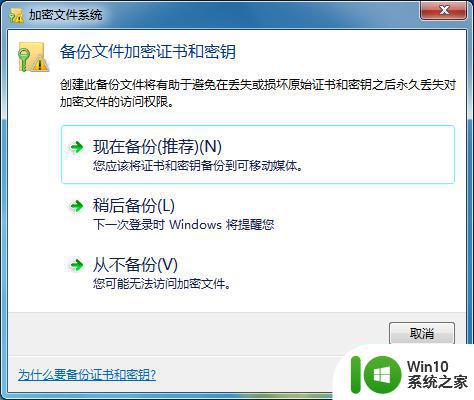
8、选择“现在备份(推荐)”选项,弹出“证书导出向导”对话框,单击“下一步”按钮。
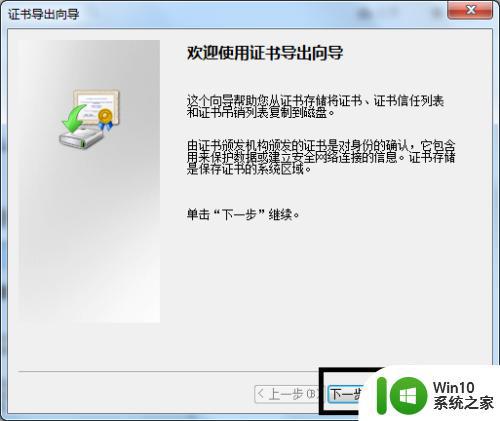
9、弹出“导出文件格式”对话框,保持默认设置,单击“下一步”按钮。
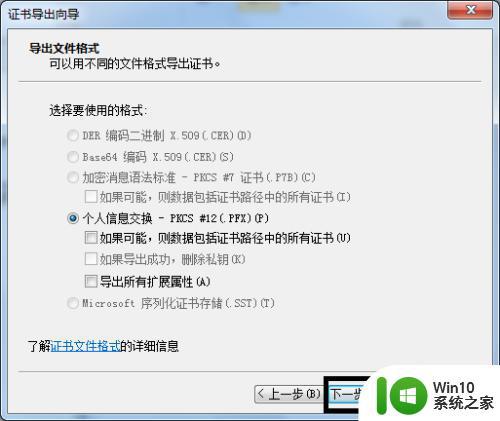
10、弹出“密码”对话框,在密码和输入并确定密码“文本框中输入加密密码,单击”下一步“按钮。
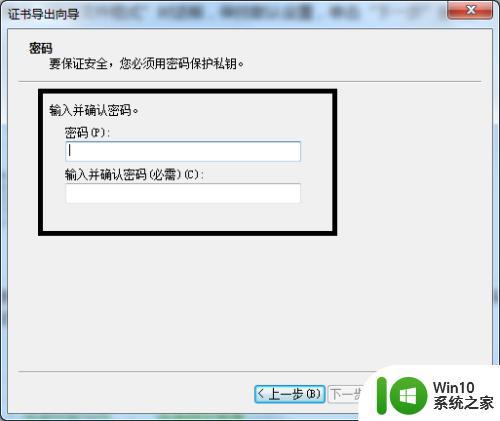
11、在证书导出向导窗口中单击“浏览”按钮中保存文件,再单击“下一步”按钮。
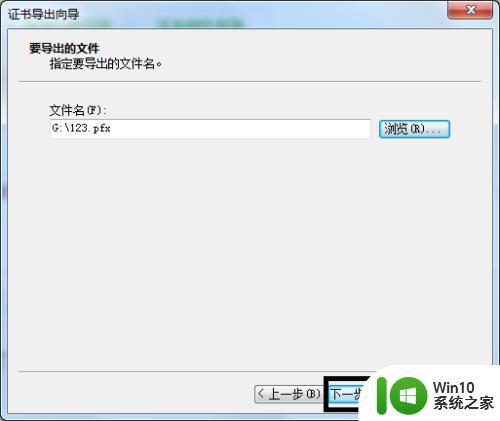
12、最后单击“完成”按钮。
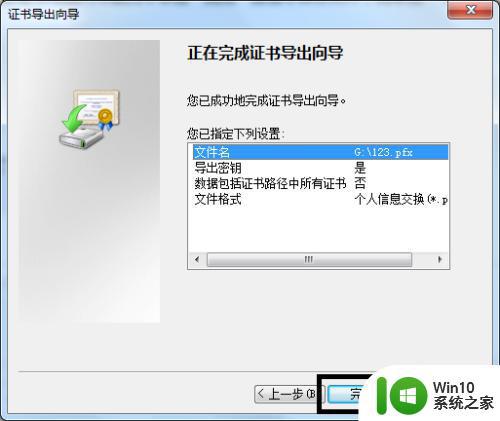
13、又弹出“导出”成功,点击“确定”按钮。
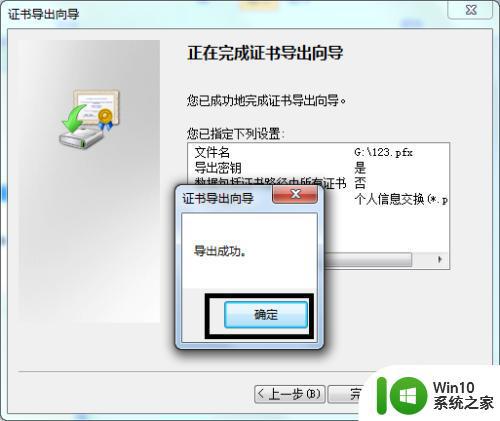
以上就是关于如何给文件夹加密码的全部内容,如果您遇到了相同的情况,可以按照小编的方法来解决。