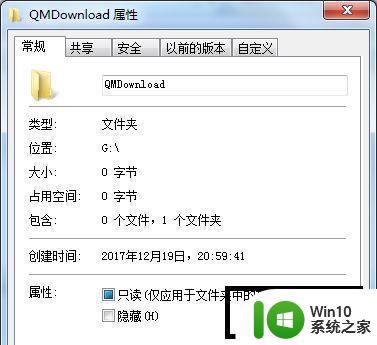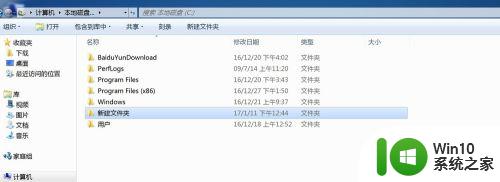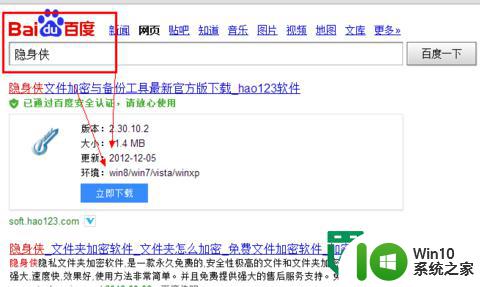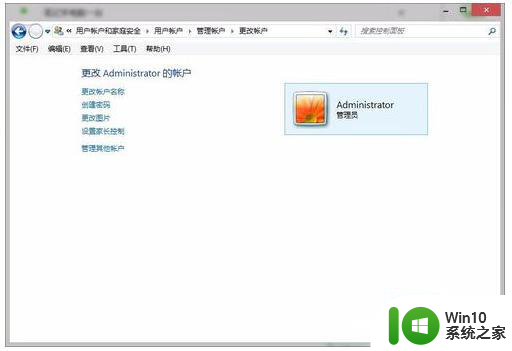win7文件夹如何加密 win7文件夹怎么加密码
我们在电脑中放置经常会放置一些比较重要的文件或文件夹,而有些用户为了让这些文件更加安全,就想要给文件夹加密码,不过有部分win7系统用户还不知道文件夹怎么加密码,除了借助第三方软件,还可以使用系统自带加密功能进行加密,本文给大家讲解一下win7文件夹加密的详细方法。
windows7旗舰版系统镜像下载
具体操作:
1、 右键点击需要加密的文件夹,打开“属性”。
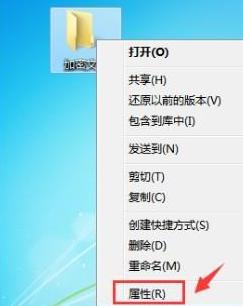
2、 打开属性后,在“常规”选项卡中点击“高级”。
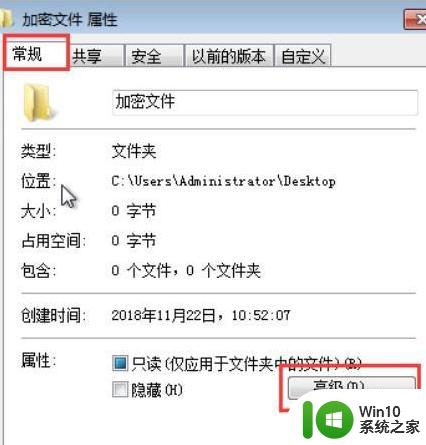
3、 此时会弹出高级属性的窗口,勾选“加密内容以便保护数据”,并点击“确定”,回到加密文件属性后点击“确定”
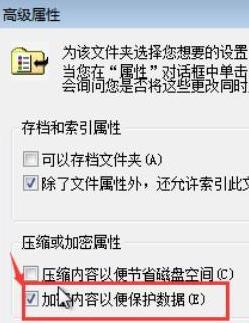
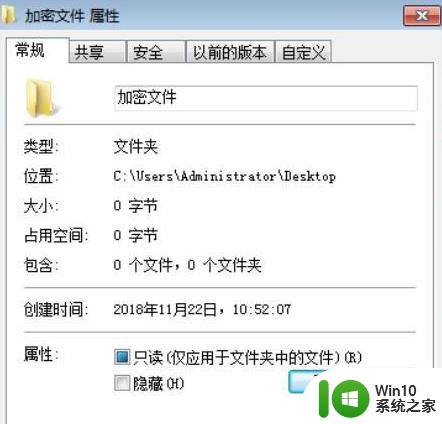
4、 确定后在桌面右下角会闪烁如下图所示的提示窗口
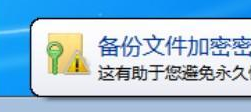
5、 回到桌面,点击右下角任务栏中的网络图标,点击打开密钥
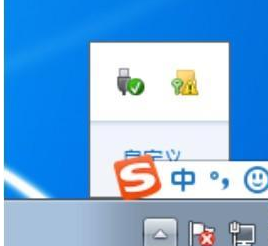
6、 点击“现在备份”
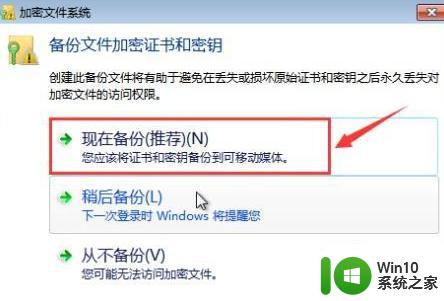
7、 点击“下一步”
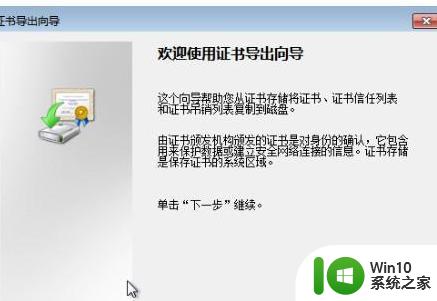
8、 默认选项,点击“下一步”
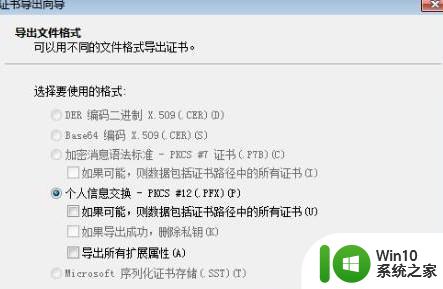
9、 此时会弹出“证书导出向导”,输入并确认密码,接着点击“下一步”
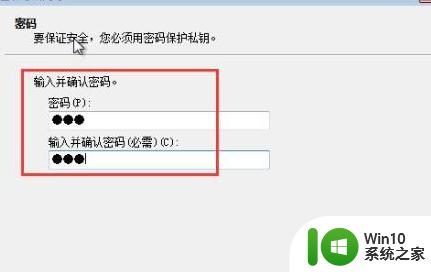
10、点击浏览,选择指定要导出文件名的所在位置,选择完毕点击“下一步”
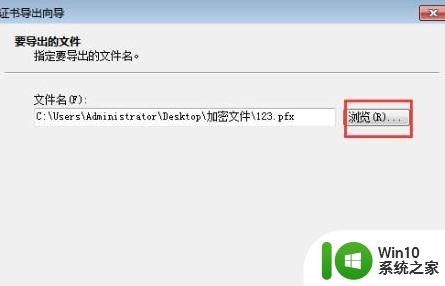
11、点击“完成”,证书导出成功,注意要保存好证书和要记得密码哦。
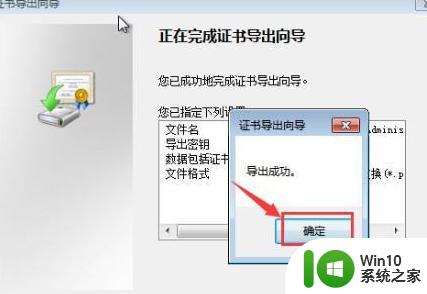
关于win7文件夹怎么加密码的详细方法就给大家介绍到这里了,大家可以学习上面的方法步骤来操作,这样文件夹就加密成功了。