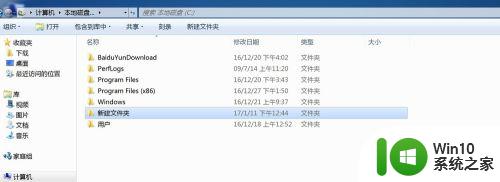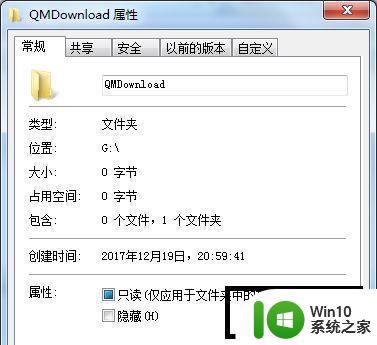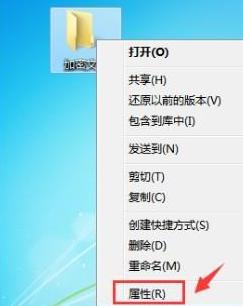win7文件夹加密的方法 win7文件夹加密步骤
Win7文件夹加密是一种保护个人隐私和重要文件的有效手段,通过加密可以防止他人非法访问和窃取文件内容,在Win7系统中,加密文件夹的步骤并不复杂,只需要右键点击文件夹选择"属性",再在"高级"选项中勾选“加密内容以保护数据”,然后按照提示设置加密选项即可轻松完成文件夹加密。通过这种简单的操作,可以有效保护个人隐私和重要文件不受他人侵犯。
win7文件夹加密步骤:
1、百度搜索隐身侠进行下载,下载之后双击文件进行安装。
在安装的时候我们要选择自定义安装,否则软件会自动的安装到C盘中,C盘文件过多不是好事,会影响我们电脑的运行速度。
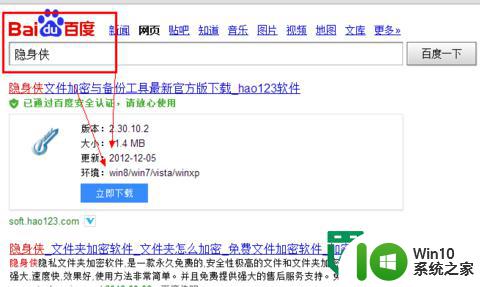
2、选择自定义安装之后,更改文件的路径,选择好了安装路劲以后单击开始安装即可。等待几秒钟的时间,软件就会自动的安装完成了。
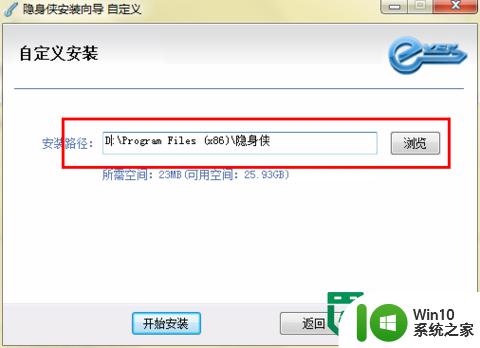
3、安装完成或我们需呀注册一个账号
很简单,使用你的邮箱注册一个即可,几秒钟即可完成。
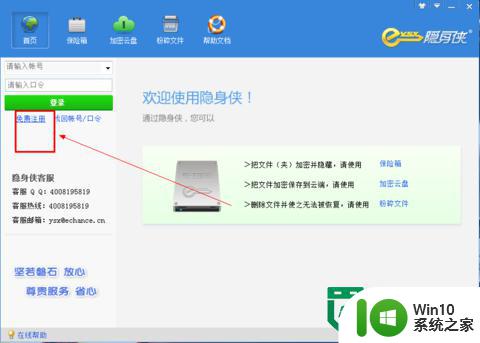
4、创建一个保险箱
我们注册以后登录到我们的账号,在软件的界面上有一个保险箱的按钮,单击创建保险箱。
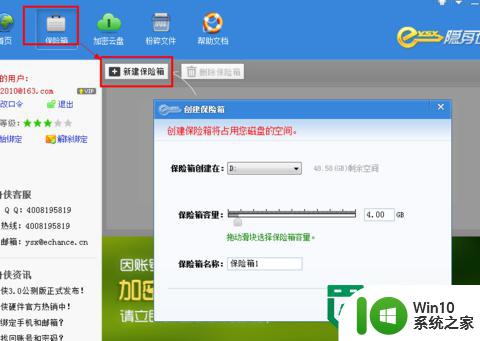
5、选择一个盘符,然后调整保险箱的大小,大小根据自己的情况设置合适的大小。别忘了给自己的保险箱起一个响亮的名字。单击开始创建,等待一会就可以了。
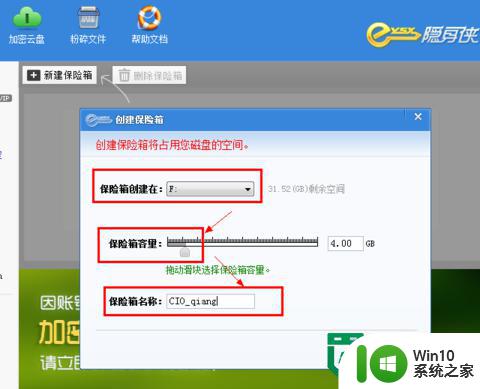
6、创建好了保险箱以后直接单击你的保险箱,在下面就会出现相应的选项,单击加密按钮,按照提示添加问价即可,关闭保险箱时你会发现,你加密的文件夹不见了。
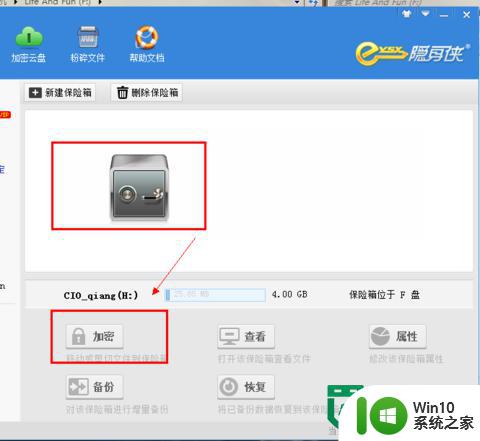
7、要想重新打开该文件夹,直接登录,打开保险箱即可找到。
以上就是win7文件夹加密的方法的全部内容,碰到同样情况的朋友们赶紧参照小编的方法来处理吧,希望能够对大家有所帮助。