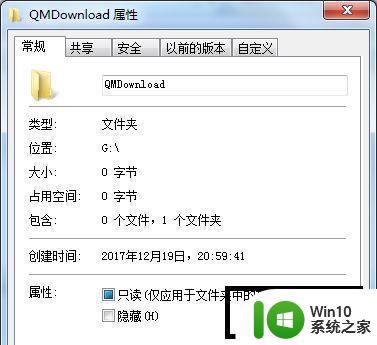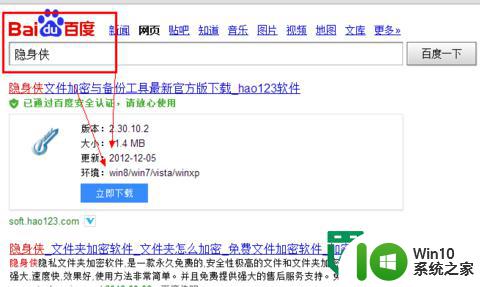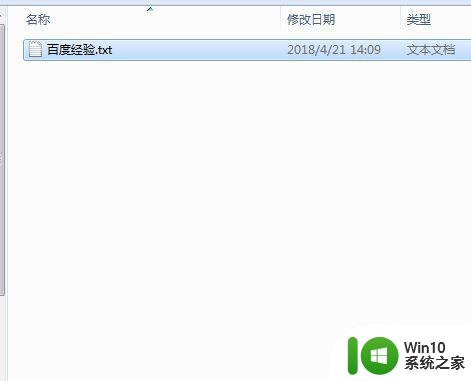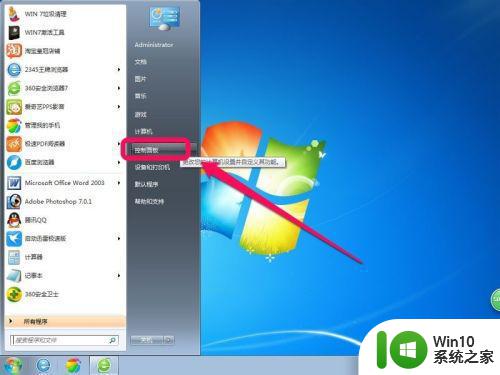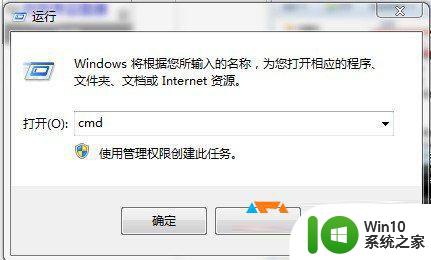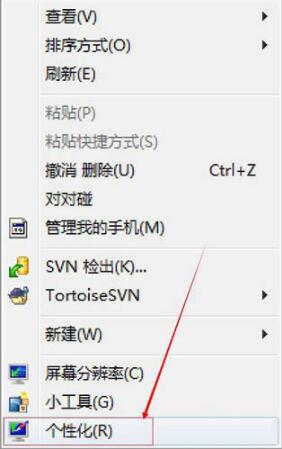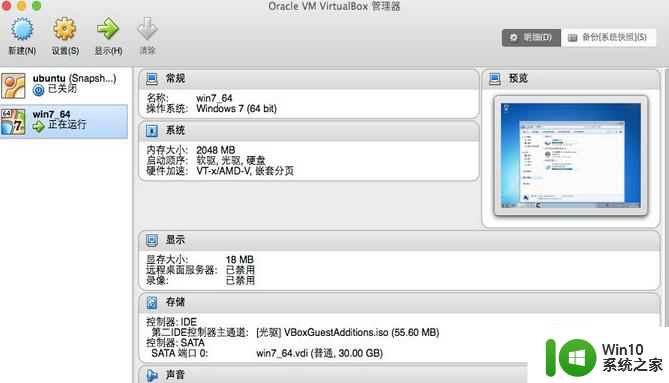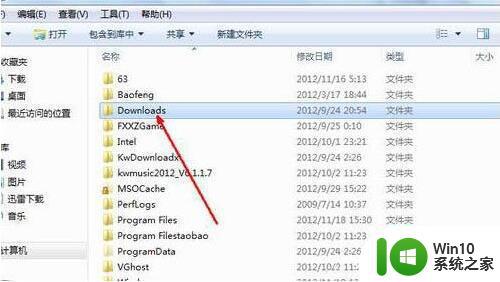win7系统如何设置文件夹加密保护 w7系统文件夹密码设置的步骤和方法
win7系统如何设置文件夹加密保护,Win7系统是目前使用较为广泛的操作系统之一,而文件夹加密保护则是该系统中常用的功能之一,设置文件夹密码可以有效地保护我们的文件免受未经授权的访问和窃取。那么接下来我们就来详细了解一下Win7系统文件夹密码设置的步骤和方法。
具体方法:
1、首先你要想加密的文件夹选中这文件夹按鼠标右键弹出这个文件夹的菜单。

2、在菜单中单击“属性”命令。

3、在打开属性对话框的“常规‘选项卡中单击”高级“按钮。
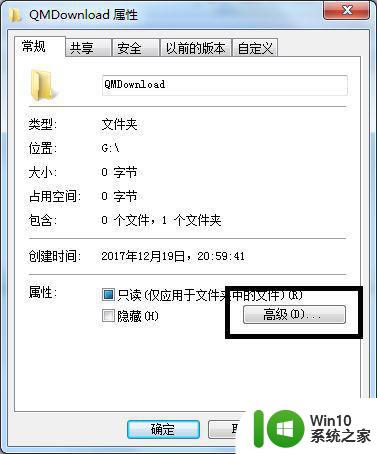
4、在弹出的高级属性对话框中选中”加密内容以便保护数据“复选框,单击”确定“按钮。
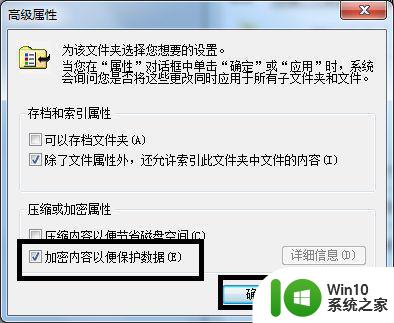
5、返回”属性“对话框,单击“确定”按钮。
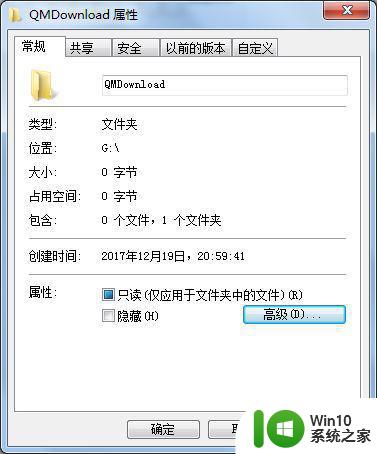
6、会出现属性的对话框在此点击“确定“按钮。
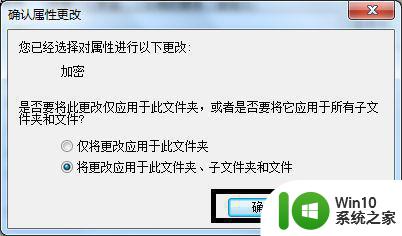
7、单击任务栏通知区域的图标,弹出”加密文件系统“。
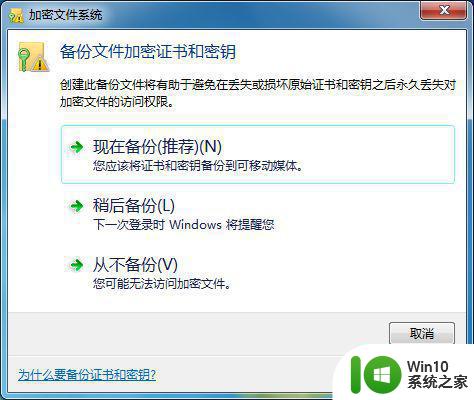
8、选择“现在备份(推荐)”选项,弹出“证书导出向导”对话框,单击“下一步”按钮。
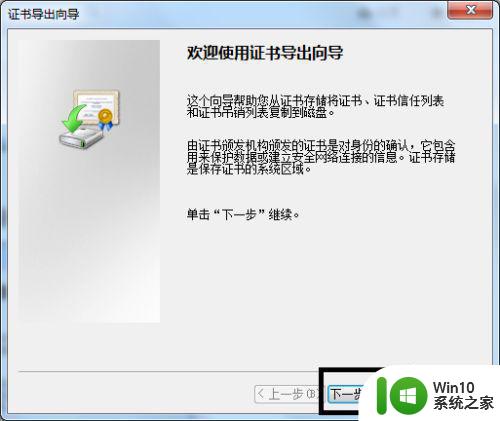
9、弹出“导出文件格式”对话框,保持默认设置,单击“下一步”按钮。
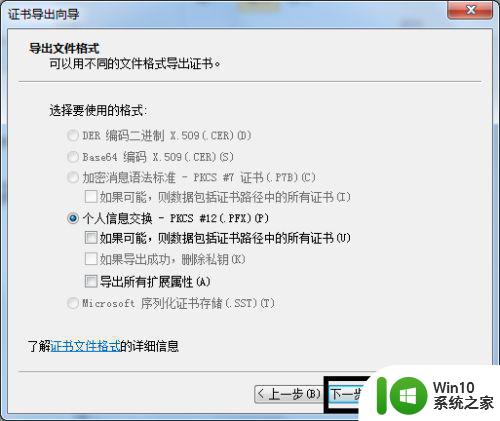
10、弹出“密码”对话框,在密码和输入并确定密码“文本框中输入加密密码,单击”下一步“按钮。
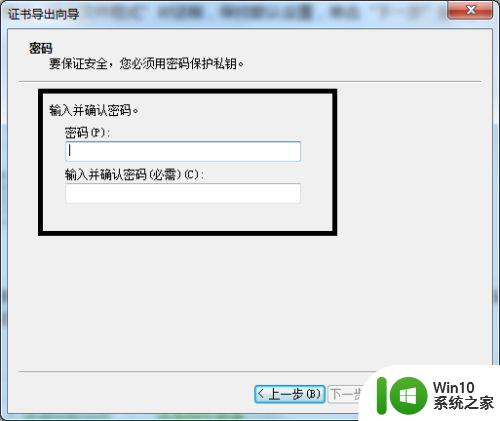
11、在证书导出向导窗口中单击“浏览”按钮中保存文件,再单击“下一步”按钮。
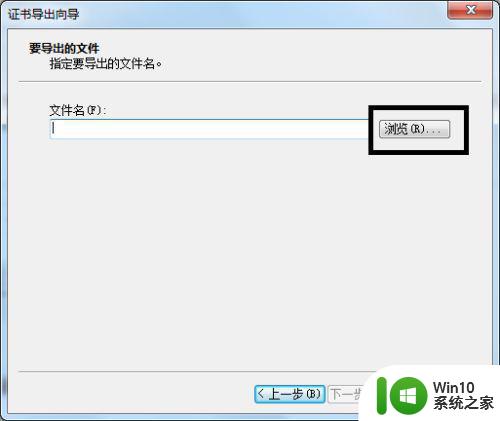
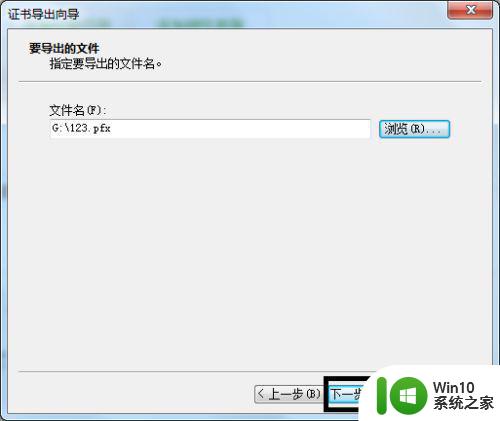
12、最后单击“完成”按钮。
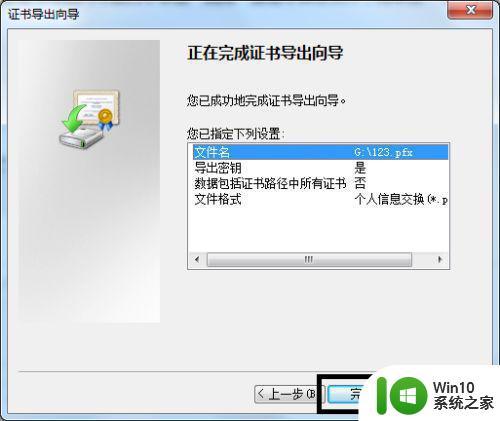
13、又弹出“导出”成功,点击“确定”按钮。
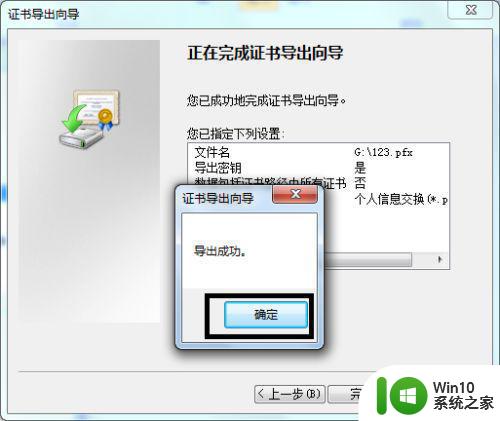
以上便是Win7系统如何设置文件夹加密保护的全部内容,希望此文介绍的步骤能对有同样问题的用户有所帮助,谢谢阅读。