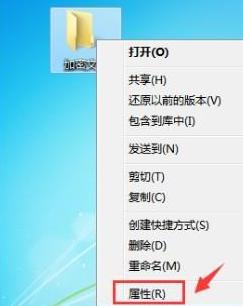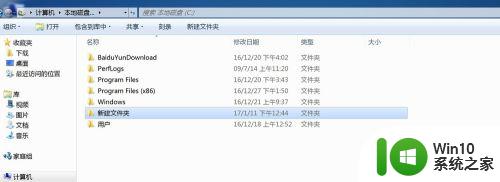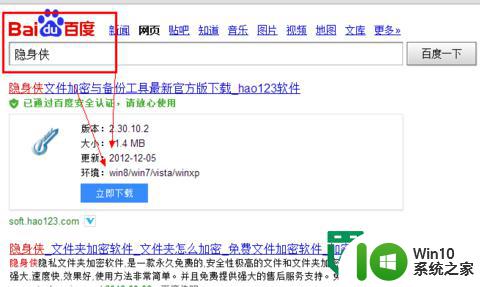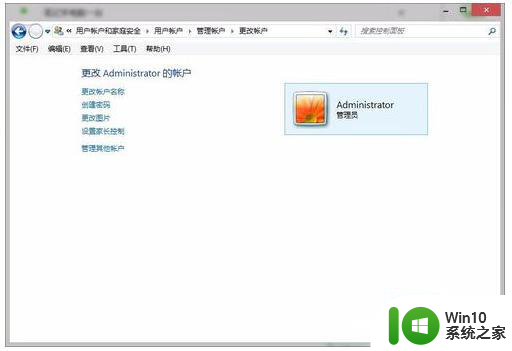win7系统如何给文件夹加密码 win7电脑文件夹加密方法
win7系统如何给文件夹加密码,在我们日常使用电脑的过程中,隐私安全问题一直备受关注,为了保护个人文件的安全,许多用户都希望给自己的文件夹加上密码。而Win7系统提供了一种简便有效的方法来实现这一目的。通过加密文件夹,我们可以防止他人未经授权地访问我们的个人文件,确保文件的完整性和安全性。接下来让我们一起来了解一下Win7系统下如何给文件夹加密码的方法。
具体方法:
1、首先找到我们需要加密码的文件夹,右键选中它,然后点击最下方的“属性”。
2、在属性的“常规”选项卡,最下方的属性一栏中选择“高级”。
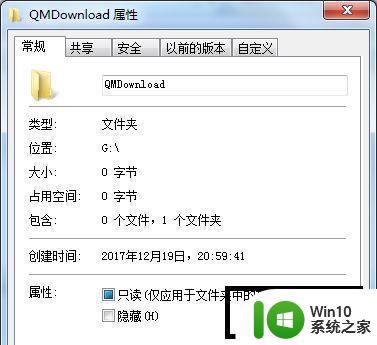
3、接着会弹出高级属性窗口,在其中勾选“加密内容以便保护数据”。
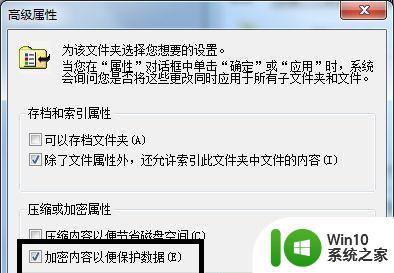
4、这里根据需要选择应用范围,上方是应用于此文件夹不包括其中的文件和文件夹,下方是对这个文件夹及其中内容全部加密。
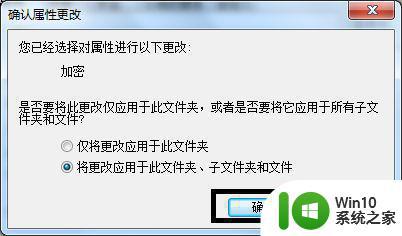
5、点击确定之后会弹出是否备份的对话框,小编建议选择“现在备份”。
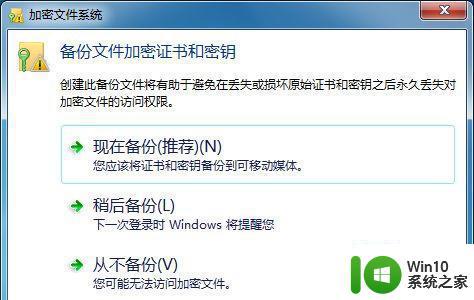
6、进入证书导出的欢迎界面,点击“下一步”,然后格式选择保持默认,再点击“下一步”。
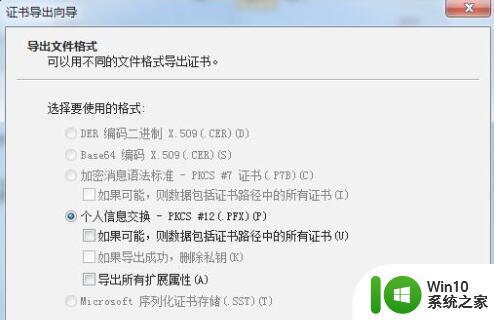
7、完成后设置密码,连续输入两遍相同的密码确保正确。
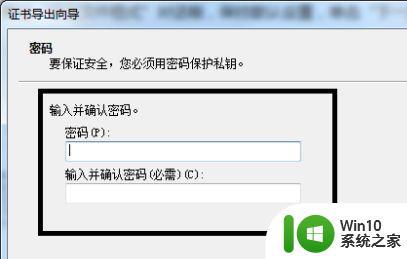
8、密码设置完毕,进入图示位置,点击”浏览“将之前选择的文件夹导入进来。
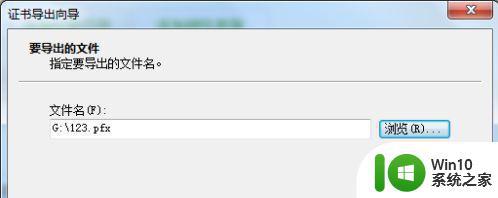
9、最后确认文件夹信息,点击”完成“再点击”确定“即可。
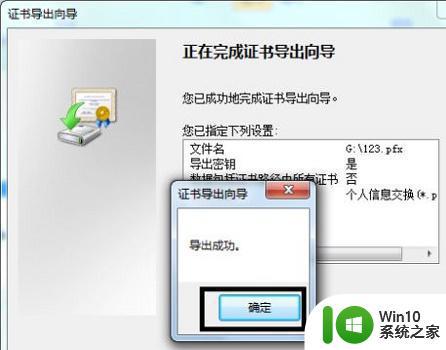
以上就是如何在Win7系统中对文件夹进行加密的全部内容,如果您遇到此类情况,可以按照本文的步骤进行解决,非常简单和快速。