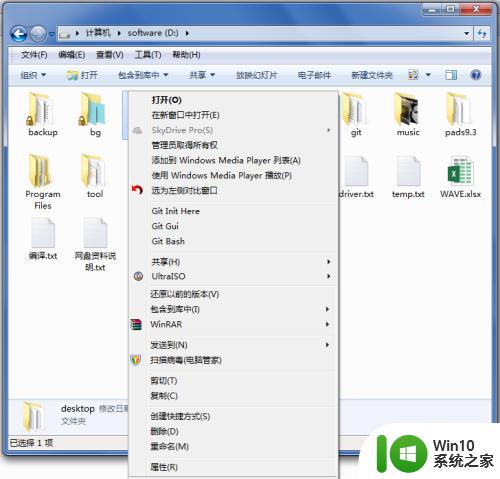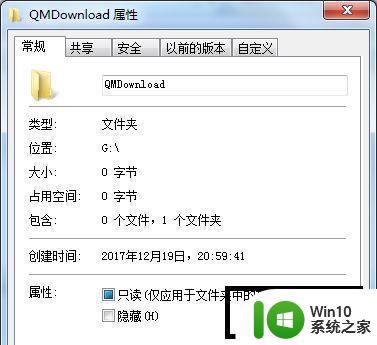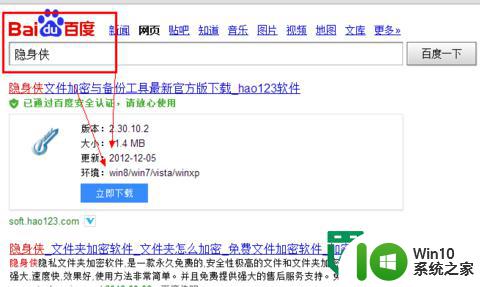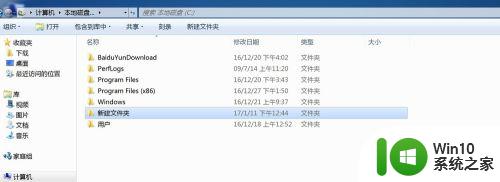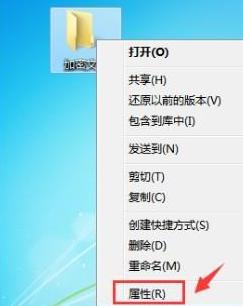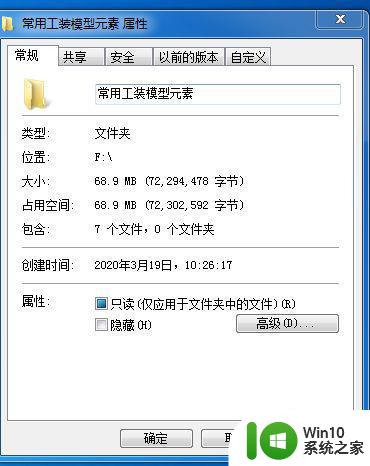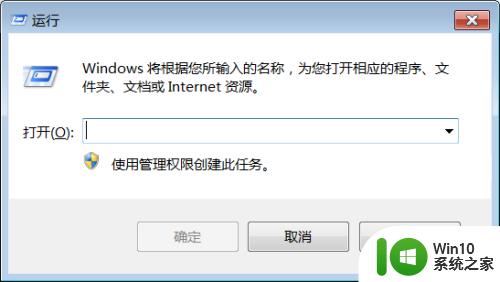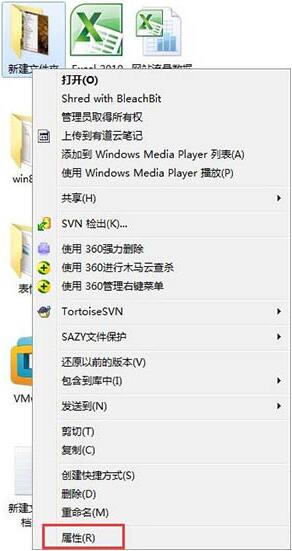win7怎么给文件夹上锁 win7文件夹加锁方法
有很多win7用户会给文件上锁,这样可以防止别查看文件里的内容,这样就很安全,也不怕被盗走,但是也有一些用户不会给文件设置密码,那么win7文件夹加锁方法呢,方法很简单不难,下面小编给大家分享win7文件夹加锁的方法。
解决方法:
1、首先你要想加密的文件夹选中这文件夹按鼠标右键弹出这个文件夹的菜单。

2、在菜单中单击“属性”命令。

3、在打开属性对话框的“常规‘选项卡中单击”高级“按钮。
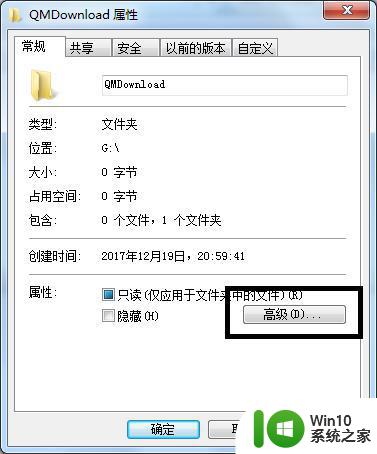
4、在弹出的高级属性对话框中选中”加密内容以便保护数据“复选框,单击”确定“按钮。
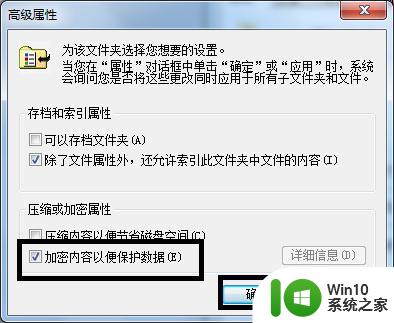
5、返回”属性“对话框,单击“确定”按钮。
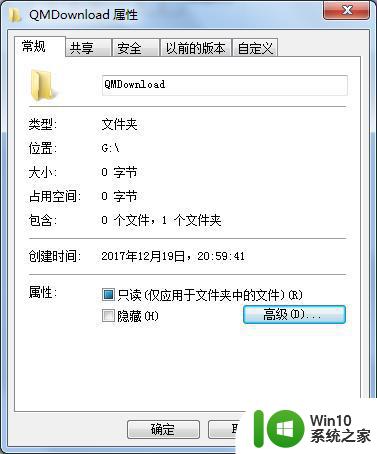
6、会出现属性的对话框在此点击“确定“按钮。

7、单击任务栏通知区域的图标,弹出”加密文件系统“。
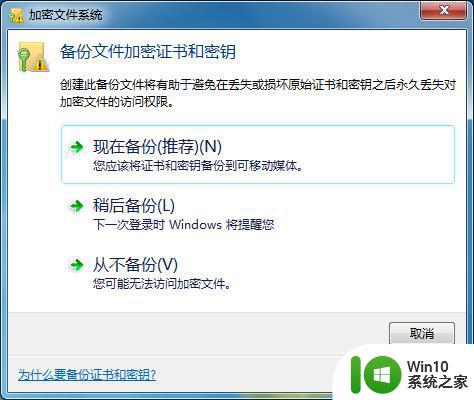
8、选择“现在备份(推荐)”选项,弹出“证书导出向导”对话框,单击“下一步”按钮。
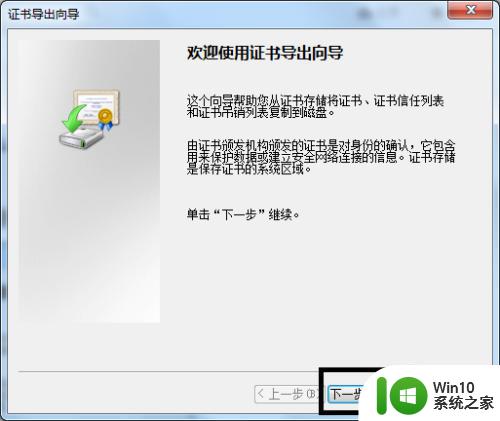
9、弹出“导出文件格式”对话框,保持默认设置,单击“下一步”按钮。
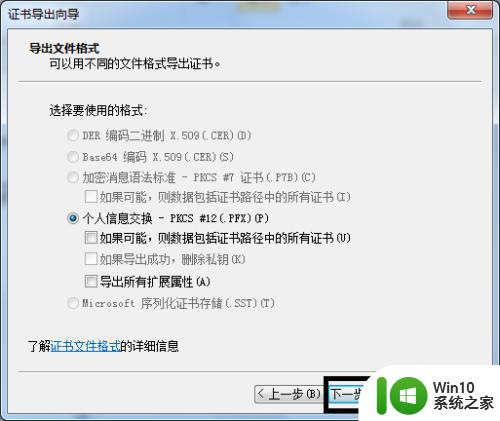
10、弹出“密码”对话框,在密码和输入并确定密码“文本框中输入加密密码,单击”下一步“按钮。
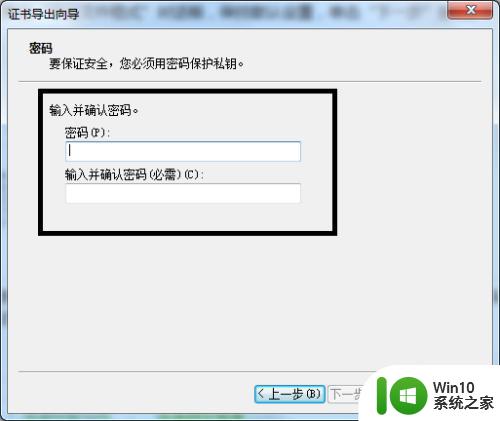
11、在证书导出向导窗口中单击“浏览”按钮中保存文件,再单击“下一步”按钮。
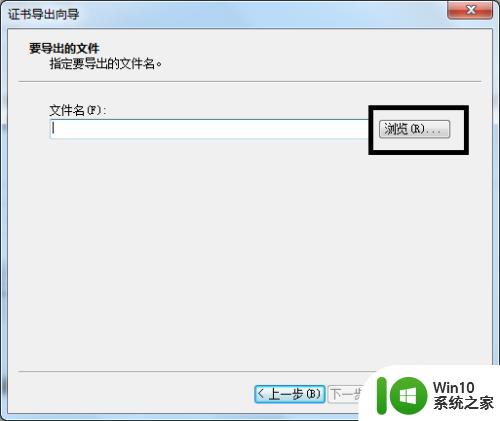
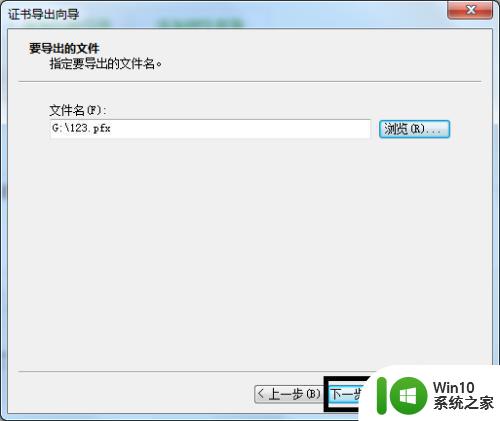
12、最后单击“完成”按钮。
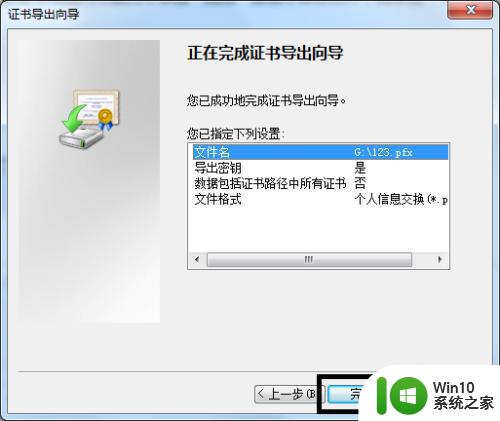
13、又弹出“导出”成功,点击“确定”按钮。
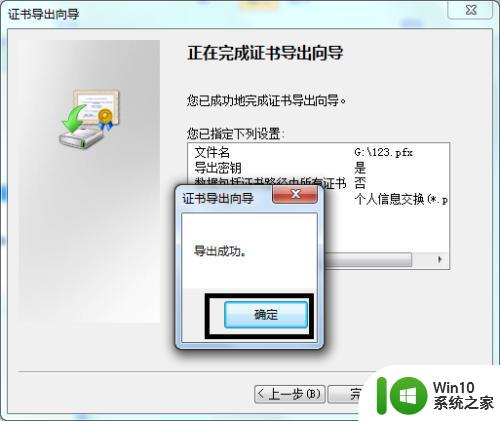
以上就是win7文件夹加锁的方法,有要给文件上锁的话,可以按上面的方法来进行上锁。