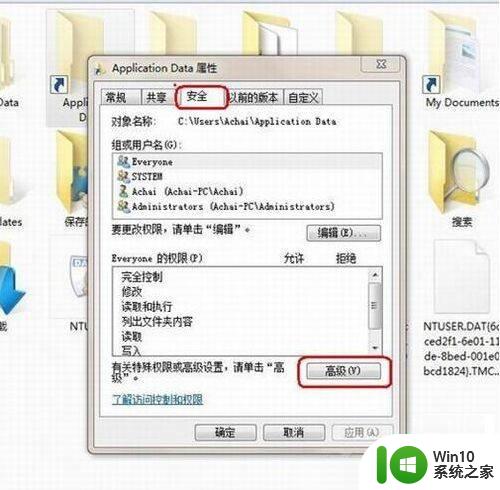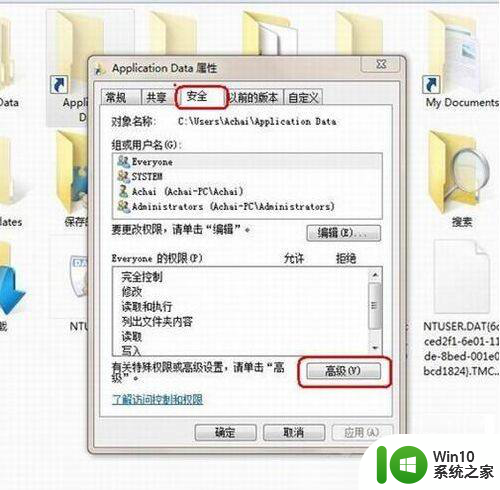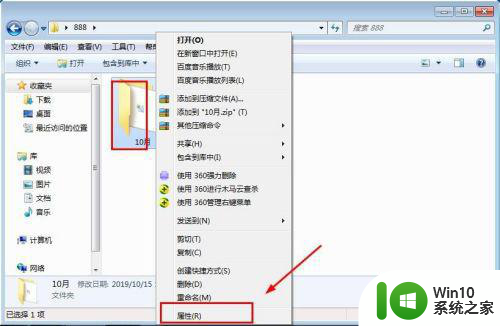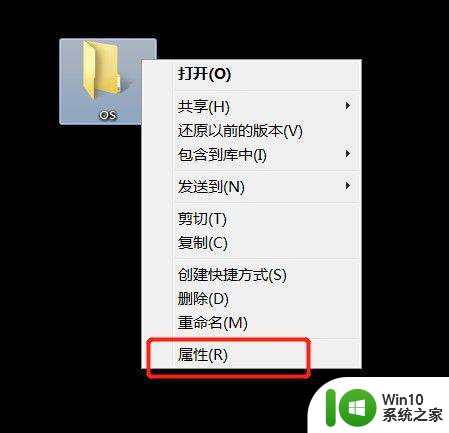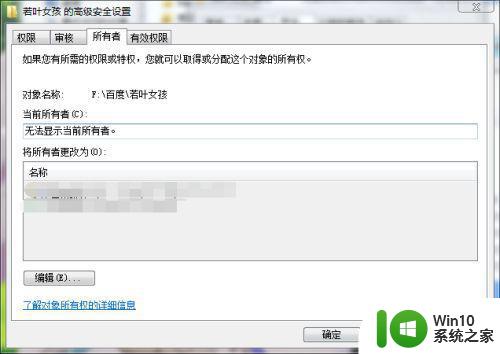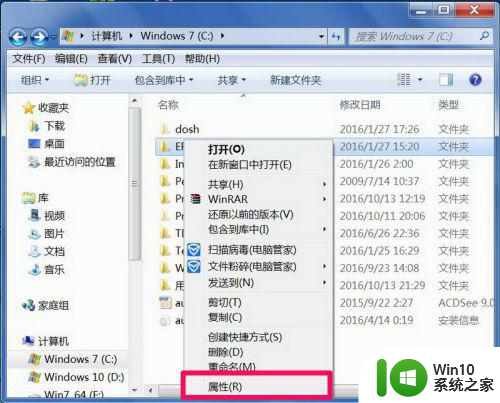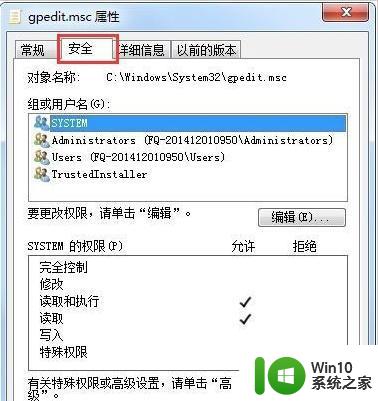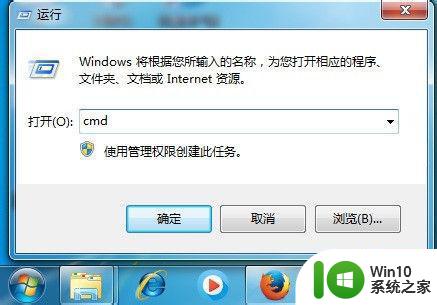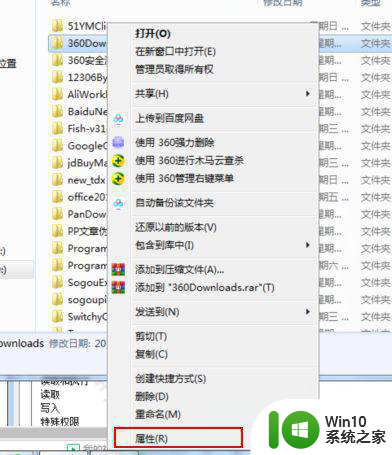win7文件夹拒绝访问的处理方法 win7文件夹拒绝访问怎么办
win7文件夹拒绝访问的处理方法,在使用Windows 7操作系统时,我们可能会遇到文件夹拒绝访问的问题,当我们尝试打开某个文件夹时,系统可能会提示拒绝访问,这给我们的工作和操作带来了一定的困扰。不必担心我们可以采取一些简单的方法来解决这个问题。接下来我将为大家介绍一些处理文件夹拒绝访问问题的方法,希望能帮助大家顺利解决这一困扰。
推荐下载:win7最新版本
处理方法如下:
1、右键需要打开或者要删除的文件夹,选择“属性”;如图所示:
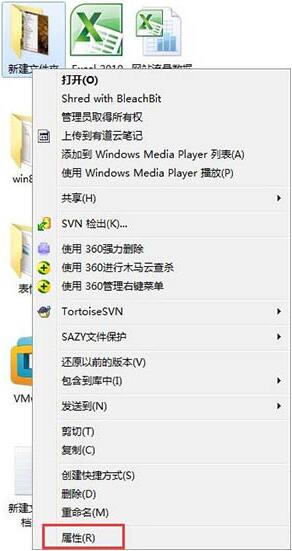
2、进去属性设置之后,点击“安全”,选择“高级”;如图所示:
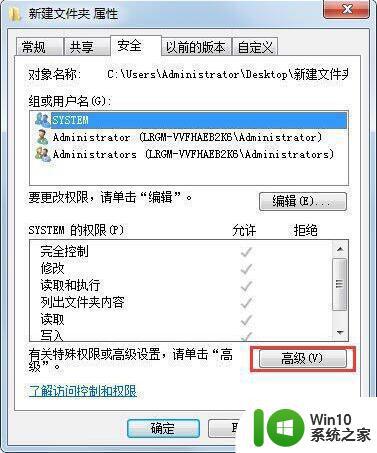
3、在高级安全设置里面,点击“所有者”,选择“编辑”;如图所示:
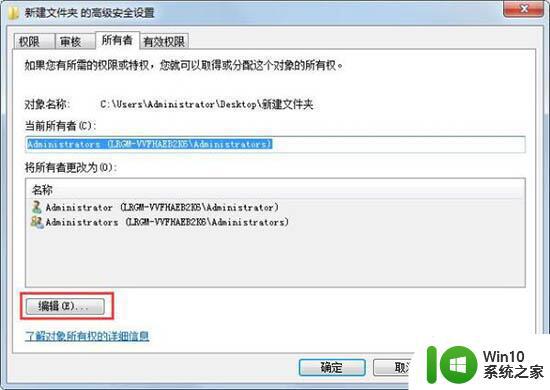
4、在“所有者更改为”,选择系统管理员账户;如图所示:
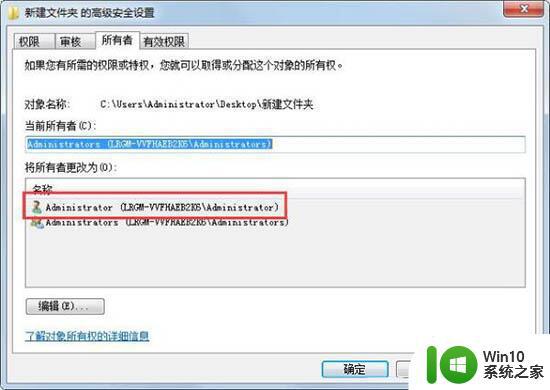
5、点击确定之后,可以看一下当前所有者是不是已经设置为系统管理员的账户;如图所示:
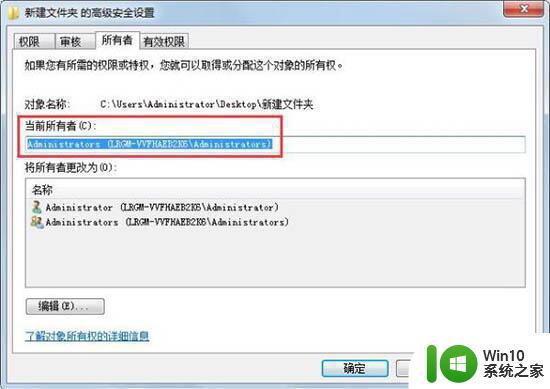
6、回到界面之后,点击“编辑”;如图所示:
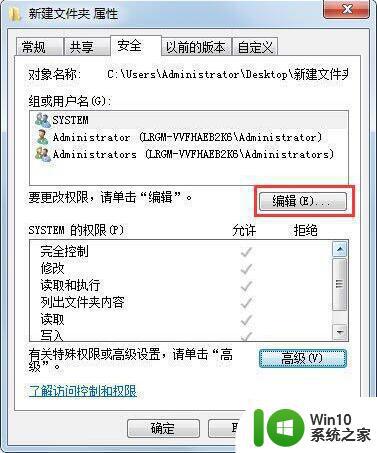
7、在组和用户名中删除其它用户名,保存系统管理员账户。点击确定,再次打开文件夹就能正常访问了。如图所示:
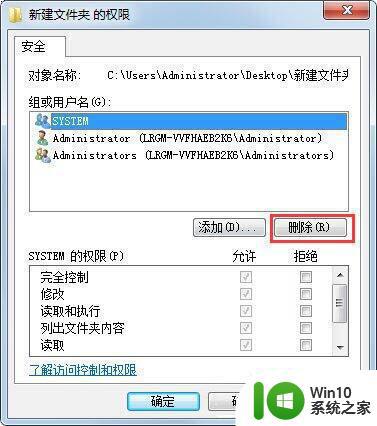
以上是win7文件夹拒绝访问的处理方法的全部内容,如果您遇到这种情况,请按照小编的方法进行解决,我们希望这能帮助到您。