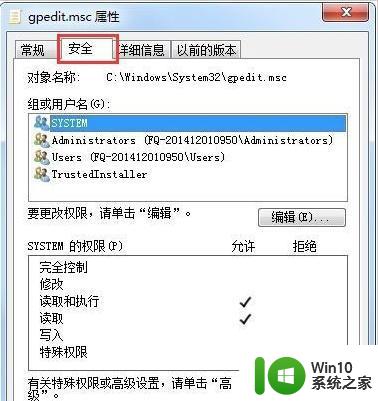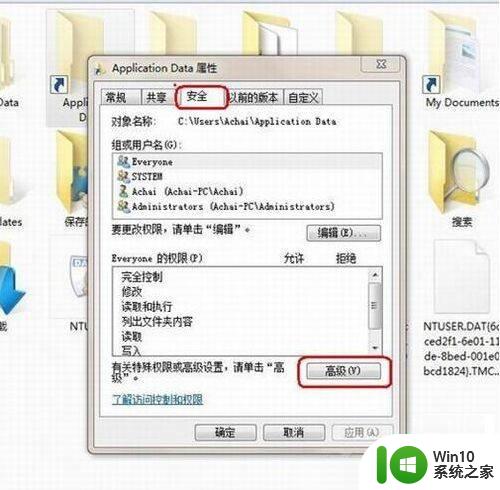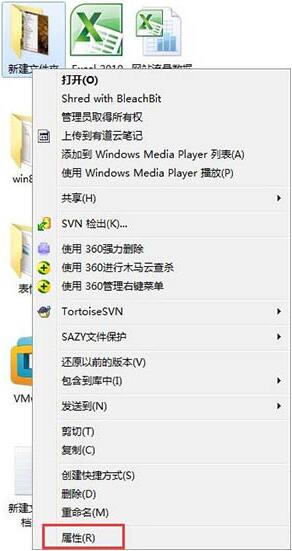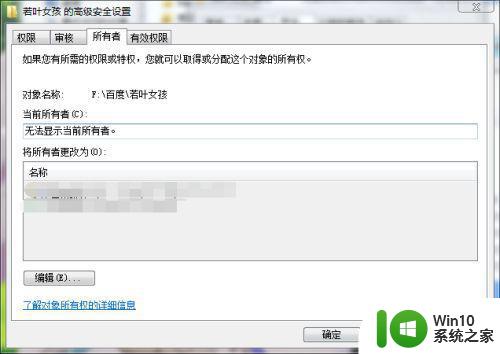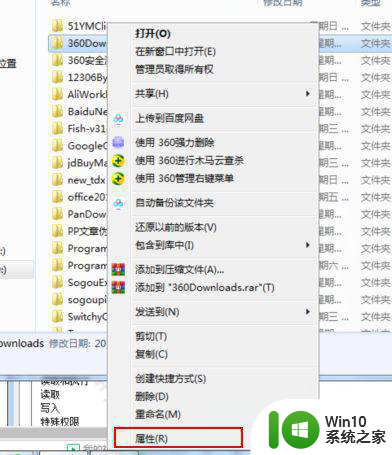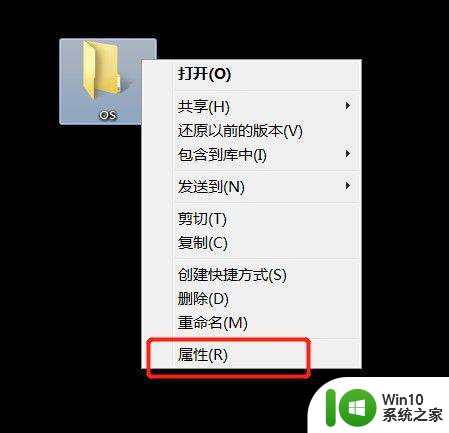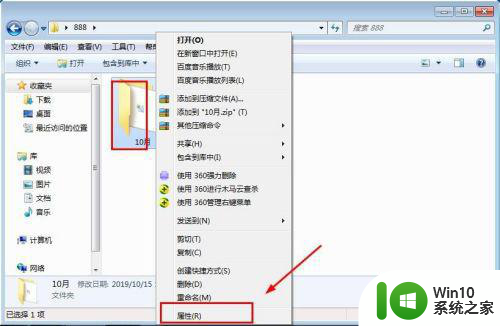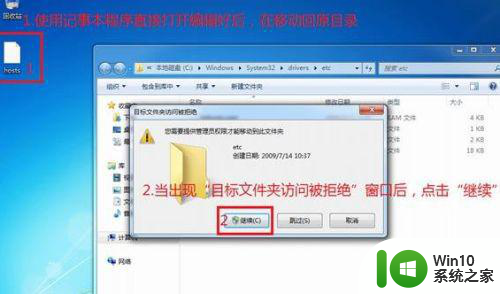win7提示文件访问被拒绝需要管理员权限解决方法 win7文件访问被拒绝怎么办
在使用Win7系统时,有时会遇到文件访问被拒绝的情况,提示需要管理员权限才能访问,这种问题常常让人困惑,不知道该如何解决。解决方法并不复杂,只需要按照正确的步骤操作即可顺利解决文件访问被拒绝的问题。接下来我们将介绍具体的解决方法,帮助您轻松应对Win7文件访问被拒绝的困扰。
具体方法:
1、从提示来看,是没有权限,如果要获得权限,当然要先获得文件或文件夹的安全管理权限。
获得方法,以图中这个EFI文件夹为例(这是系统引导文件夹。只是拿来作示例,普通人不要轻易去删,否则会引起无法开机),在这个文件夹上右键,选择“属性”。
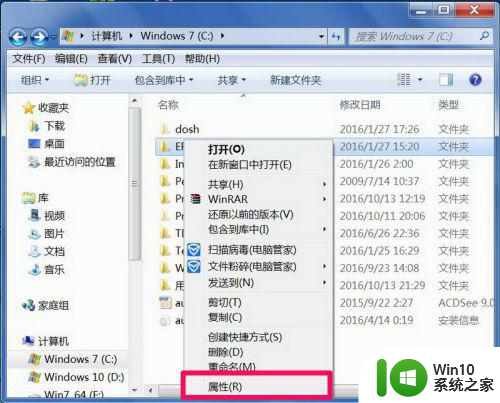
2、进入属性窗口后,选择“安全”选项卡,然后点击打开“高级”。
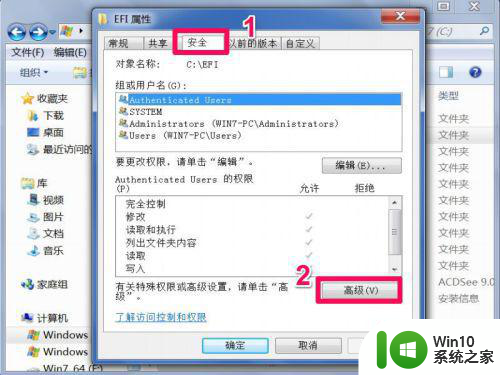
3、在高级设置窗口,先设置这个文件夹的所有者,选择“所有者”选项卡,点下面的“编辑”。
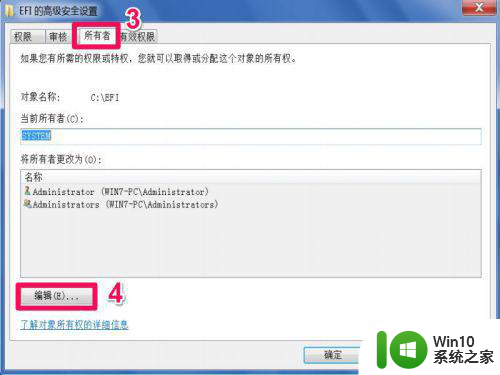
4、进入所有者编辑界面,可以看到当然所有者为“SYSTEM”,即此文件夹为系统所有,要修改所有权,可以从下面列表框中选择自已的帐号,一般都是(Administrator+计算机名),然后勾选下面的“替换子容器和对象所有者”,按“确定”,即可更改所有者。
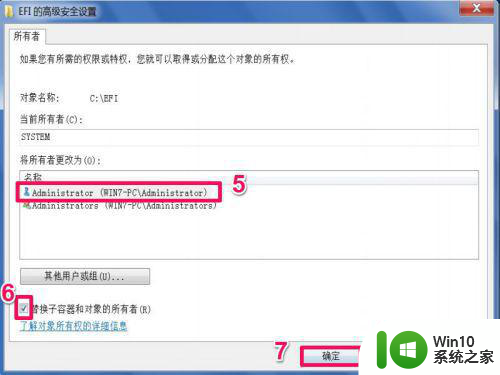
5、更改所有者后,返回到属性安全窗口,再对“组和用户名”进行“编辑”。
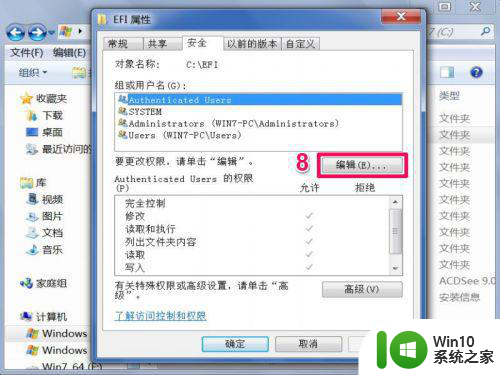
6、在编辑窗口,除了自已的帐号,其它的帐号都“删除”掉。然后要使自已帐号的所有权限都为“允许”,最后“确定”退出设置。
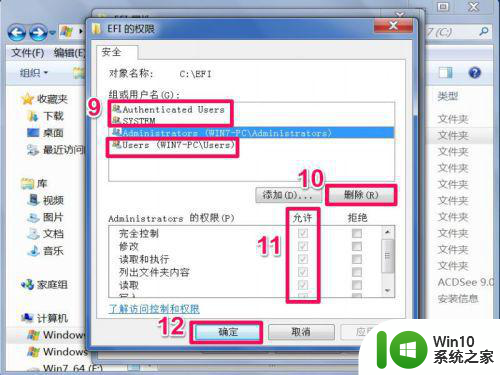
7、设置完成后,就可以删除不能删除的文件夹了,提示,修改只针对这一个文件夹 ,其它的文件或文件夹若要删除的话,都要如上面一样进行设置。
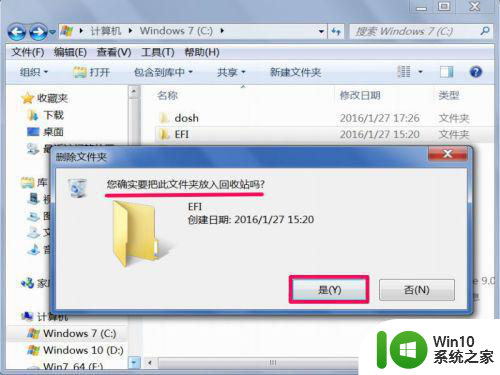
以上就是win7提示文件访问被拒绝需要管理员权限解决方法的全部内容,有遇到相同问题的用户可参考本文中介绍的步骤来进行修复,希望能够对大家有所帮助。