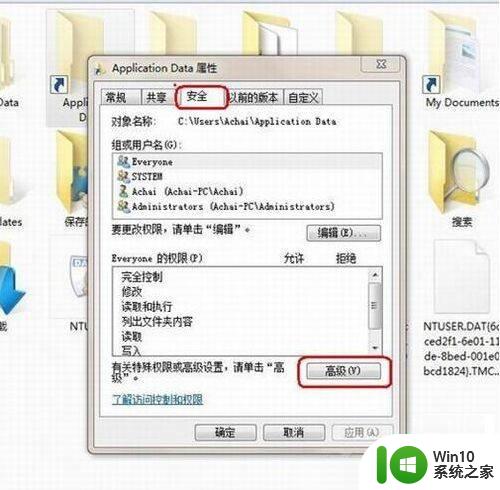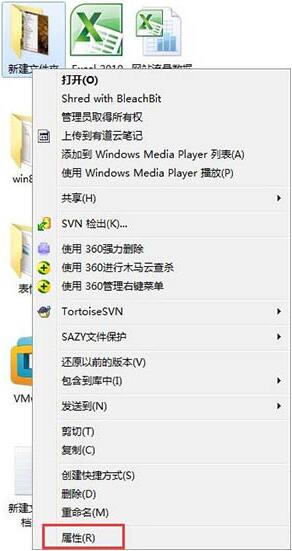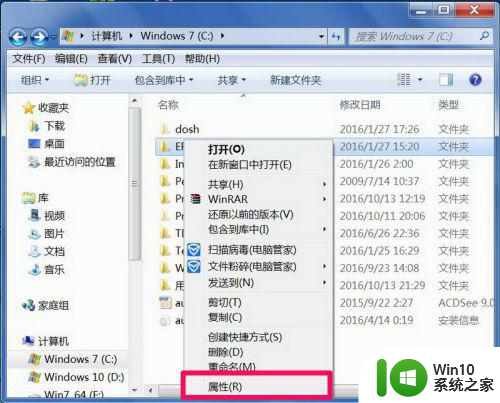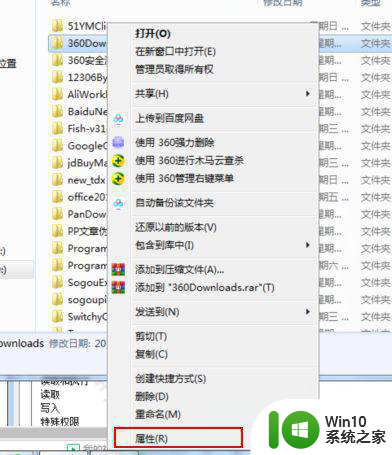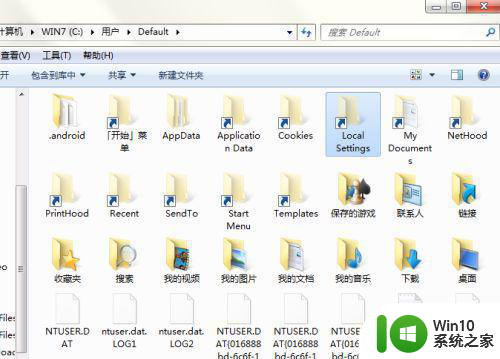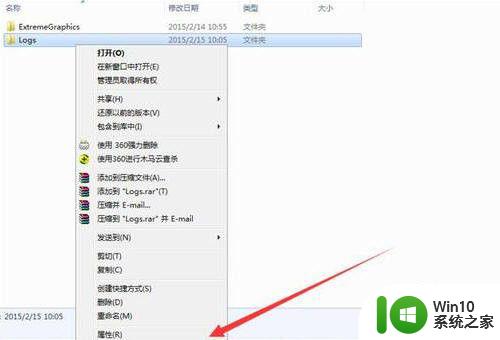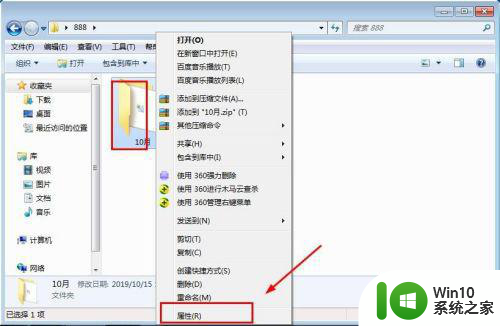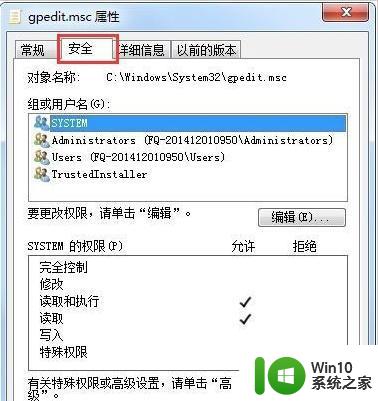win7修改hosts文件提示拒绝访问怎么解决 win7 hosts文件拒绝访问解决方法
win7修改hosts文件提示拒绝访问怎么解决,在Windows 7中,当我们尝试修改hosts文件时,有时会遇到拒绝访问的提示,这让我们感到困惑和烦恼,不必担心我们可以采取一些简单的解决方法来解决这个问题。通过正确的步骤和技巧,我们可以轻松地修改hosts文件,以便实现我们所需的访问控制和网络配置。下面将介绍一些解决方法,帮助我们顺利地进行hosts文件的修改。
解决方法:
1、以下两个方案,不仅适用于Windows 7,Windows 8以及8.1均可尝试操作,优先建议使用方案两种的方式。如下图所示:
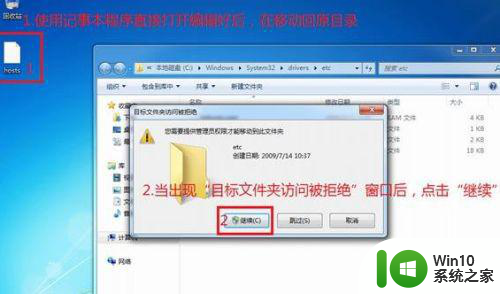
2、方案一:使用管理员权限打开“记事本”来进行host文件编辑;如下图所示:
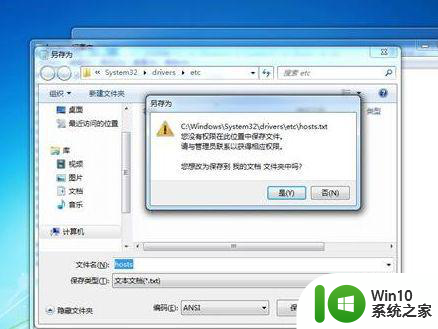
3、如果出现如下图的用户账户控制,我们需要点击“是”。如下图所示:
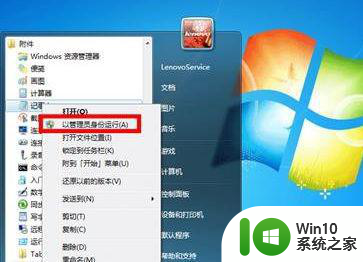
4、在打开的记事本程序中打开C:WINDOWSsystem32driversetc 目录下的host文件,进行编辑保存即可。如下图所示:
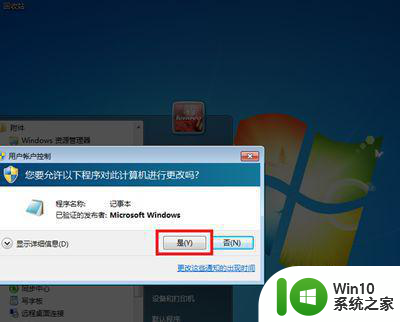
5、方案二:将host文件移动到桌面上,使用记事本编辑后移动回原目录。首先如下图所示先将host文件直接拖动到桌面上;如下图所示:
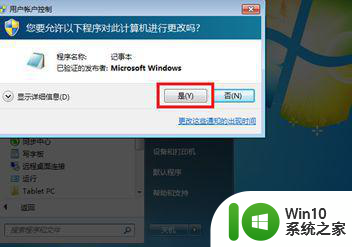
6、拖动到桌面上以后,我们可以直接用记事本编辑并且保存,保存后我们再将host文件移动回原目录中,当出现如下图需要授权的时候,我们点击“继续”。如下图所示:
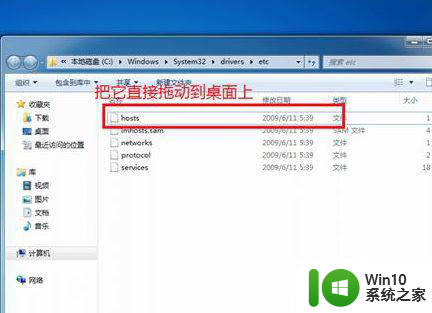
以上就是解决win7修改hosts文件提示拒绝访问的方法,如果还有不明白的用户,可以按照小编的步骤进行操作,希望这些方法能够帮助到大家。