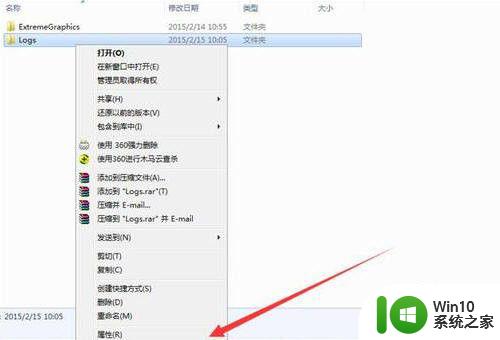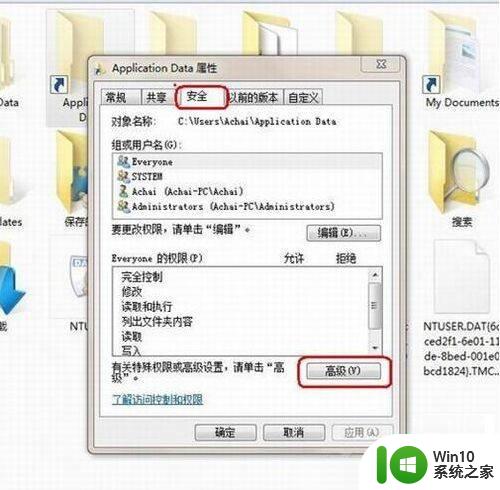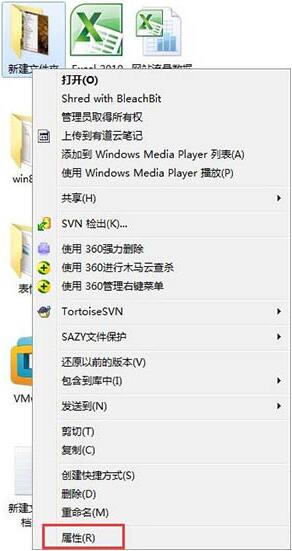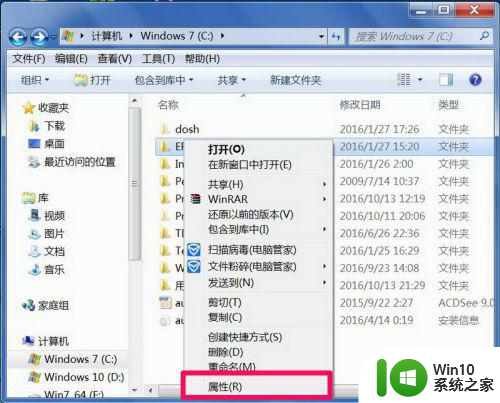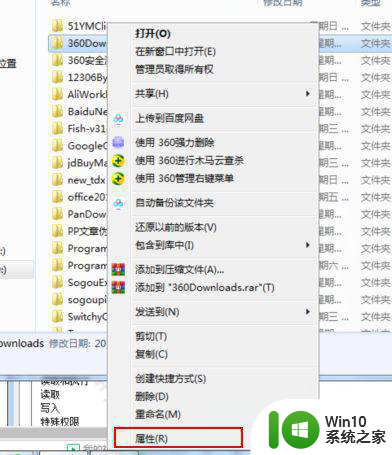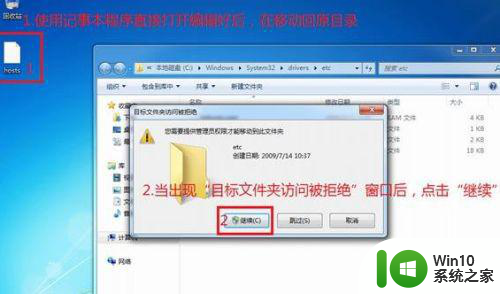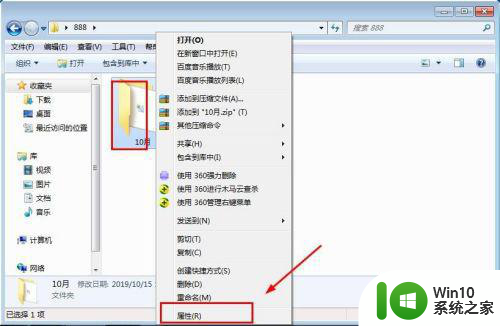win7访问local settings提示拒绝访问解决方法 win7访问local settings提示拒绝访问怎么办
在使用Windows 7系统时,有时候我们会遇到访问local settings时提示拒绝访问的情况,这可能是由于权限设置或系统错误所致。要解决这个问题,可以尝试修改文件夹权限或使用管理员权限访问。也可以尝试重新启动计算机或运行系统修复工具来解决这个问题。希望以上方法能帮助您顺利解决win7访问local settings提示拒绝访问的困扰。
具体方法:
1、选中Local Settings文件夹。
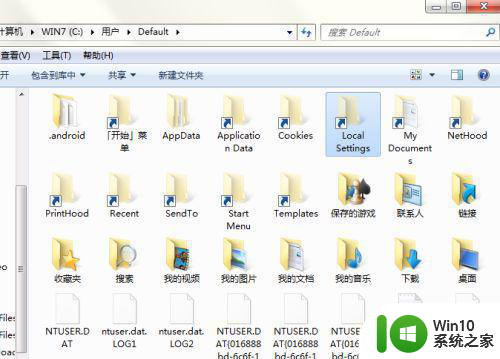
2、点击右键,弹出菜单,选择“属性。
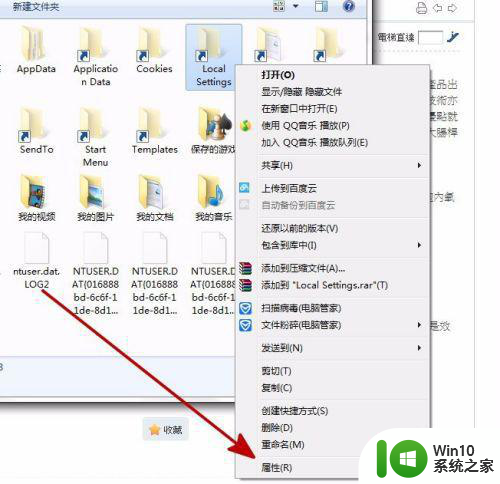
3、在弹出窗口,选择“安全”选项。
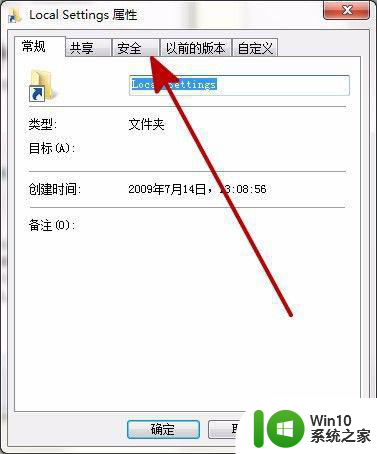
4、选中“Everyone“,点击“高级”。
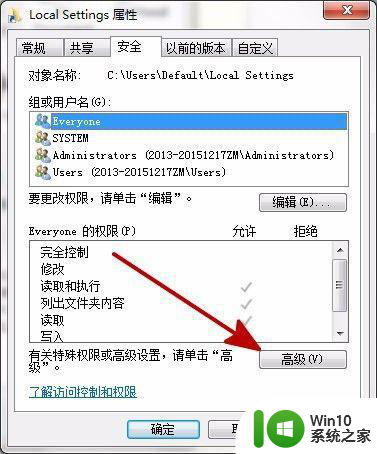
5、进入Local Settings的高级安全设置。
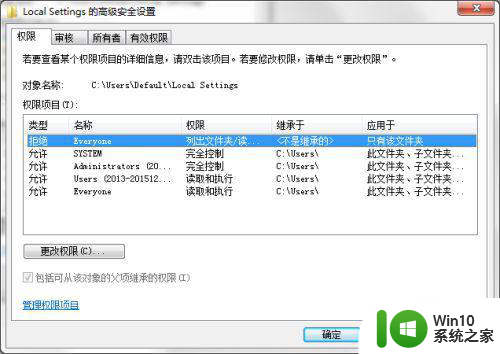
6、在Local Settings的高级安全设置窗口中,选中”Everyone“(类型为拒绝,说明权限未开启),点击"更改权限"。
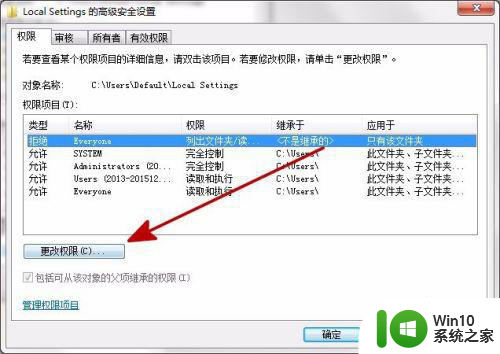
7、在更换权限窗口,选中”Everyone“,点击“编辑”,进入权限项目设置。
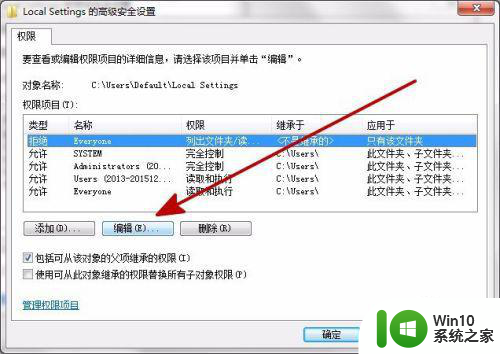
8、在权限项目设置窗口,勾选“完全控制”,所有的项目都变为允许。
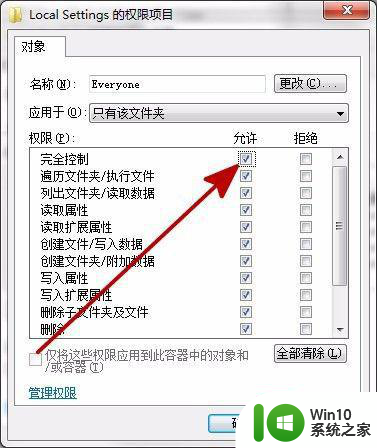
9、点击”确定“完成设置,关闭窗口。
以上就是win7访问local settings提示拒绝访问解决方法的全部内容,如果有遇到这种情况,那么你就可以根据小编的操作来进行解决,非常的简单快速,一步到位。