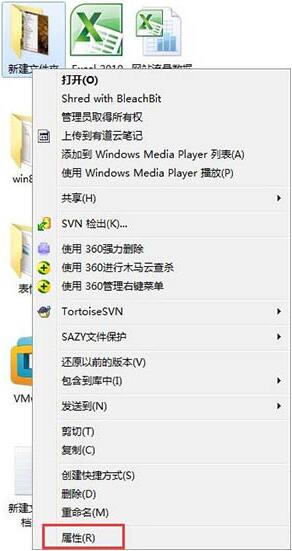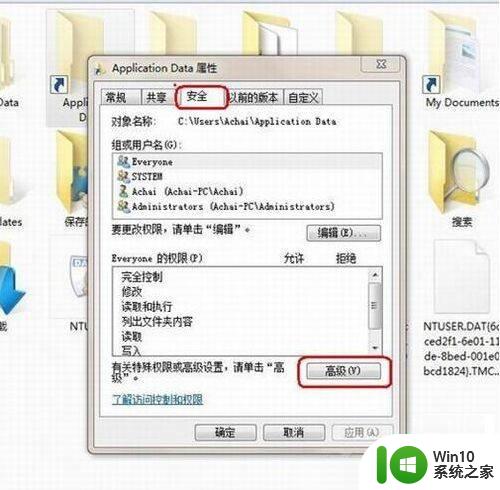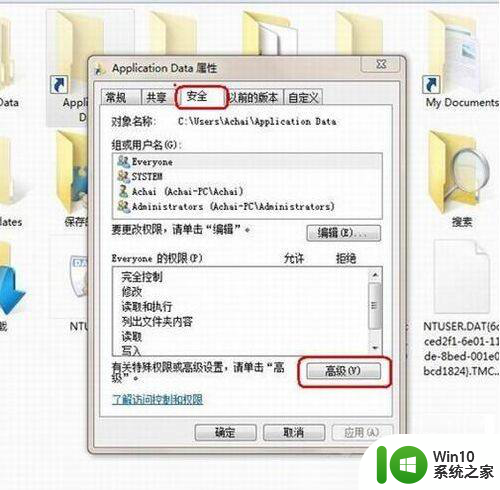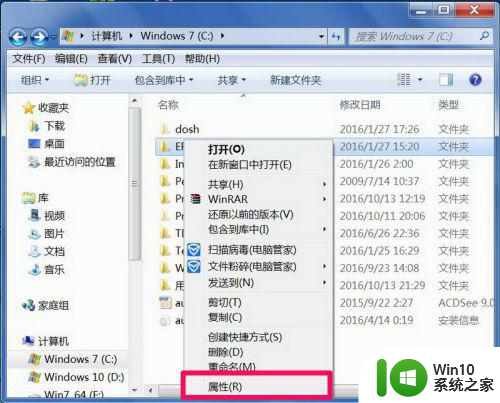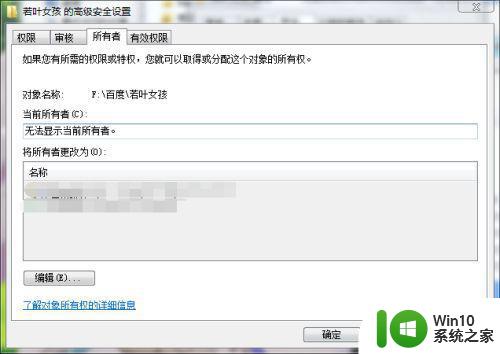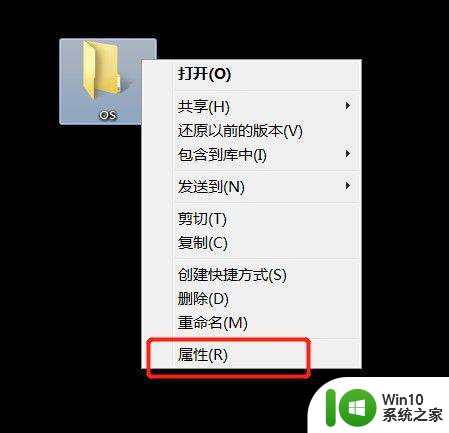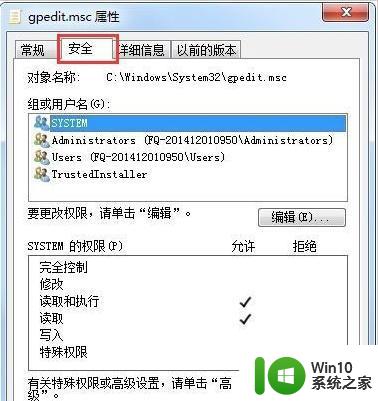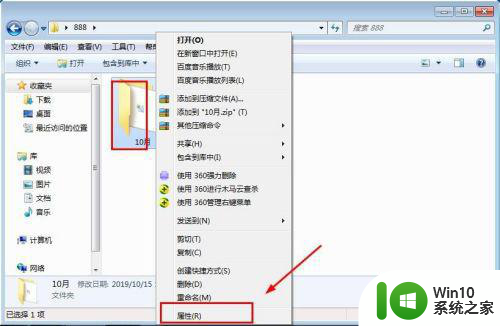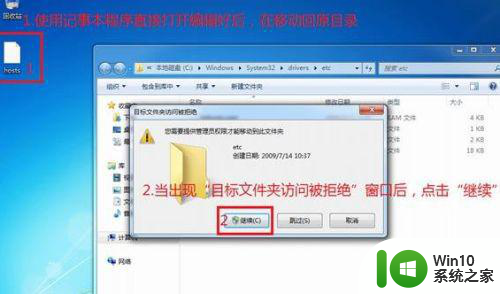win7系统提示“文件夹访问被拒绝”怎么解决 Win7系统文件夹访问被拒绝怎么处理
在使用Win7系统时,有时会遇到文件夹访问被拒绝的问题,让人感到困惑和苦恼,这种情况可能是由于权限设置不正确或系统文件损坏所致。针对这种情况,我们可以通过一些简单的方法来解决,比如修改文件夹权限、重启系统或使用管理员权限等。下面将介绍具体的处理方法,帮助您轻松解决文件夹访问被拒绝的问题。

具体的操作方法:
1、在无法删除的文件上单击右键吗,选择“属性”;
2、在属性窗口中点击“安全”选项卡,然后点击“高级”按钮;
3、在高级选项中,点击“所有者”选项卡,然后点击“编辑”按钮;
4、在“将所有者更改为”下面框内选择我们所登入的用户账户,然后勾选“替换子容器和对象的所有者”,点击确定;
5、返回到高级设置界面后选中使用中的用户账户,点击“编辑”按钮;
6、在权限窗口内的“权限”下方框内勾选“完全控制”后面的运行选框,点击确定;
7、然后在高级设置窗口勾选最下面的“包括可从该对象的父项继承的权限”和“使用可从此对象继承的权限替换所有子对象权限”,然后点击应用并确定即可。
以上就是win7系统提示“文件夹访问被拒绝”怎么解决的全部内容,如果有遇到这种情况,那么你就可以根据小编的操作来进行解决,非常的简单快速,一步到位。