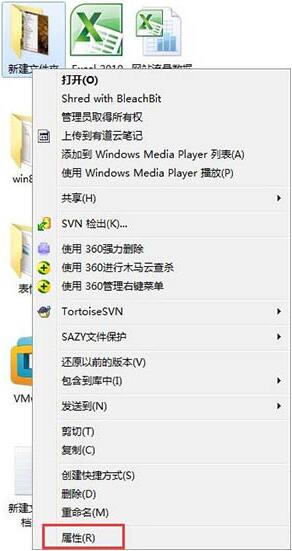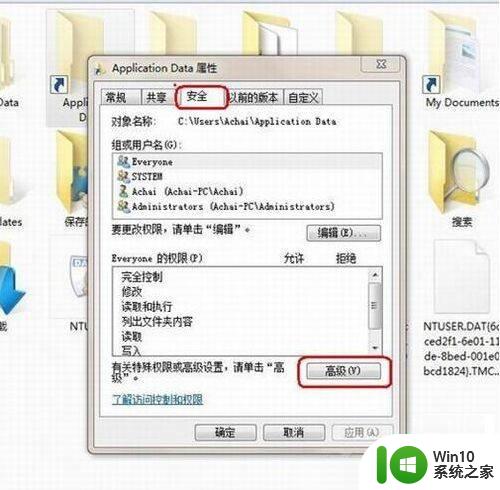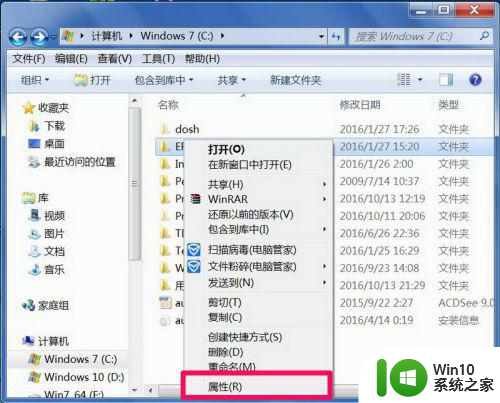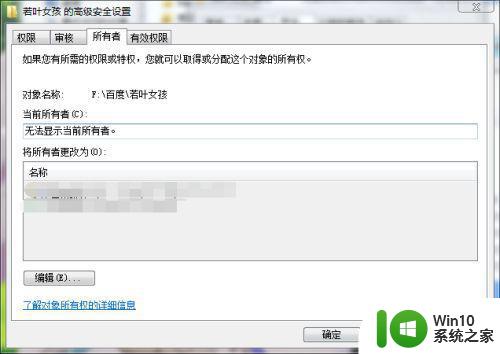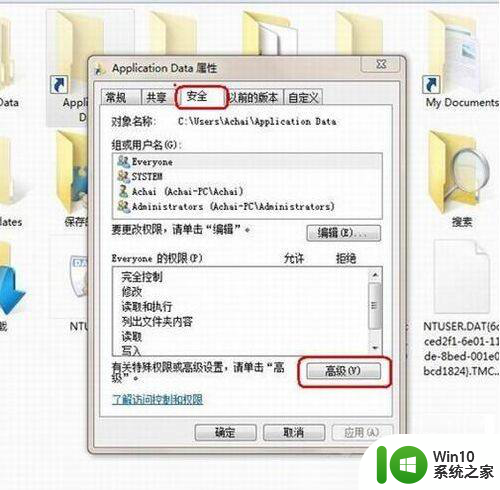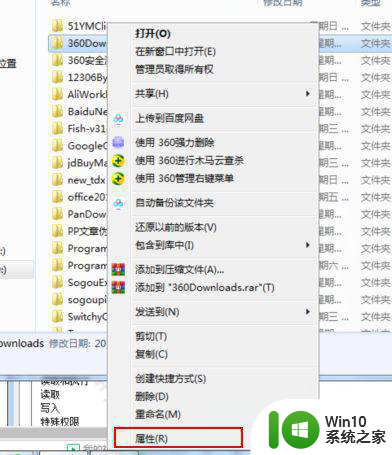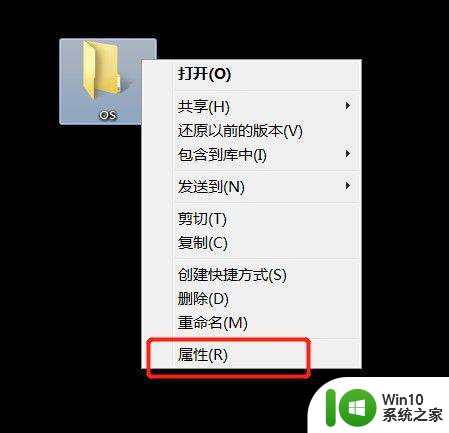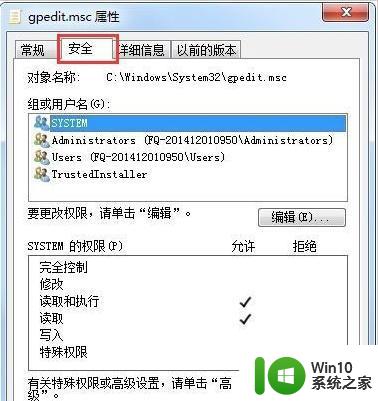win7桌面拒绝访问该文件夹怎么办 win7文件拒绝访问怎么解决权限问题
win7桌面拒绝访问该文件夹怎么办,在使用Windows 7的过程中,我们可能会遇到一些让人困扰的问题,比如在桌面上拒绝访问某个文件夹,或者遇到文件拒绝访问的权限问题,这些问题可能导致我们无法顺利地执行某些操作或访问某些文件,给我们的工作和生活带来不便。不用担心针对这些问题,我们可以采取一些简单而有效的解决方法来恢复访问权限,使我们的Windows 7系统更加顺畅和便利。下面我们将介绍几种解决方法,帮助您解决Win7桌面拒绝访问文件夹的问题,以及文件拒绝访问的权限问题。
具体方法:
1、在被拒绝访问的文件上右击鼠标,在右键菜单中选择【属性】选项。
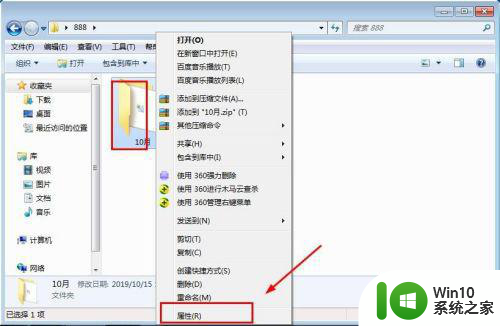
2、在属性的界面选择【安全】选项。
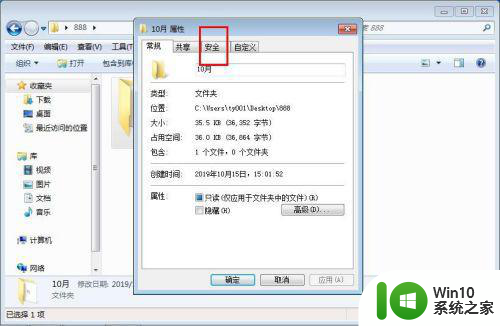
3、在安全的界面选择右下角的【高级】选项。
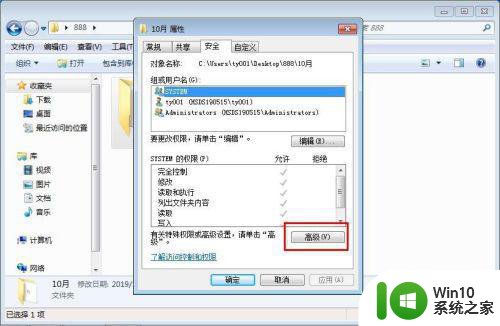
4、在高级的界面选择【所有者】选项。
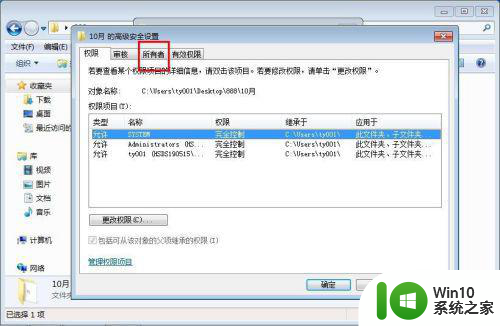
5、在所有者的界面选择左下角的【编辑】选项。
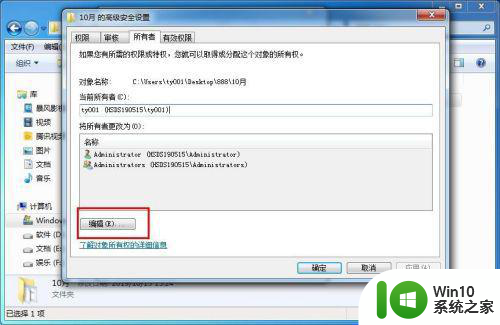
6、当前界面可以看到当前所有者,在列表中选择要更改的【用户名称】,然后点击确定。
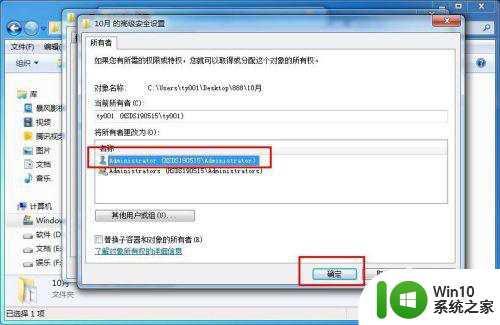
7、接着会弹出一个提示窗口,直接点击【确定】即可。
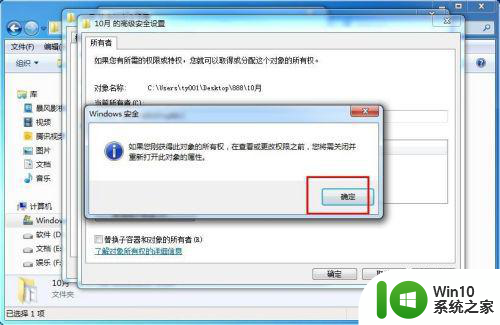
8、接着文件夹的权限就会成功修改,在当前所有者选项处就可以看到【修改的用户名称】。
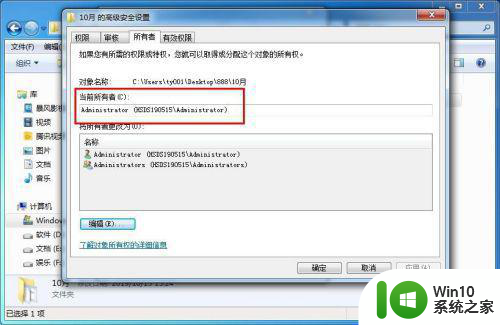
9、接下来返回到安全的界面,选择更改之后的用户名称,点击右下角的【高级】选项。
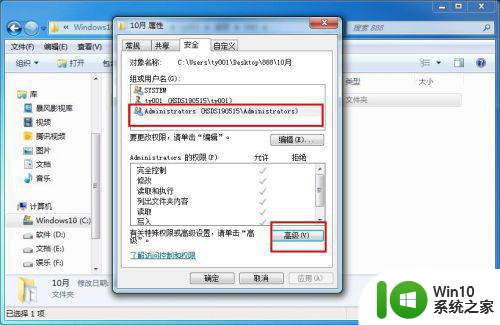
10、在权限的界面选择用户名称,然后点击【更改权限】选项。
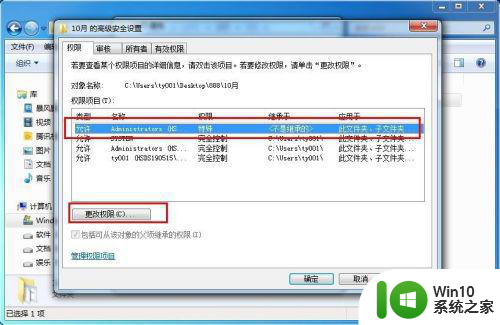
11、接着在权限项目的列表中选择用户名称,点击下方的【编辑】选项。
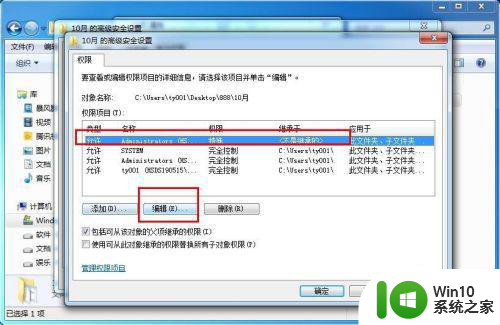
12、在对象的设置界面,勾选【完全控制】选项,点击确定。
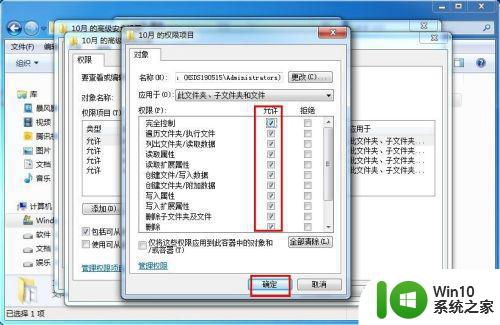
13、在权限的界面,勾选左下角的两个选项,然后点击【确定】。
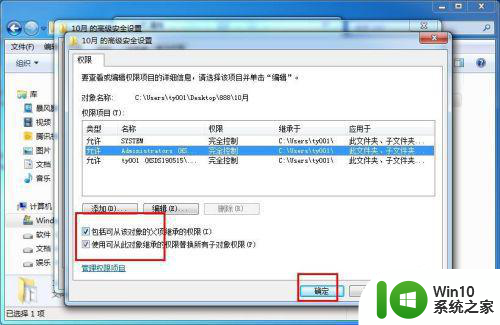
14、最后,再次打开文件夹,发现就可以成功打开了。
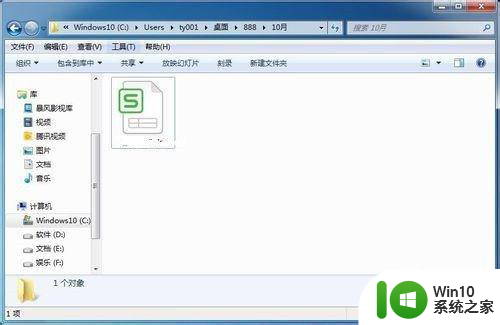
以上就是win7桌面无法访问该文件夹的解决方法,有需要的用户可以按照以上步骤进行操作,希望对大家有所帮助。