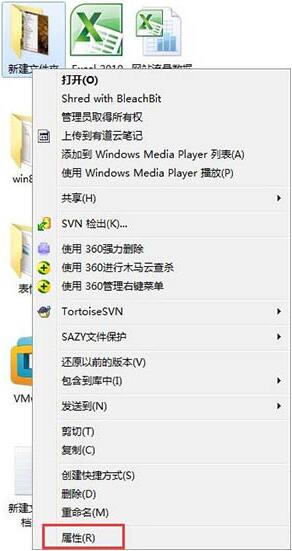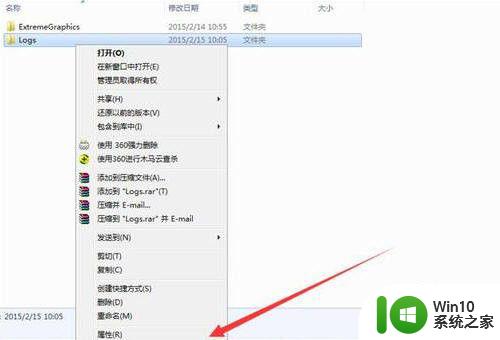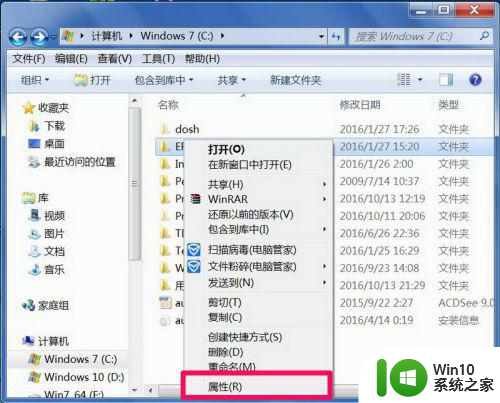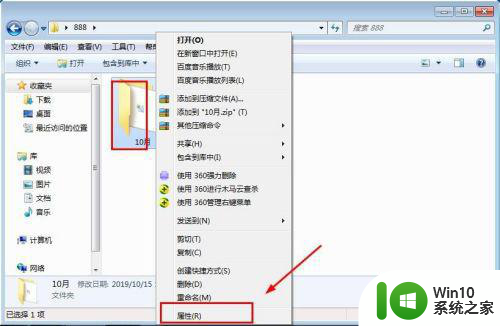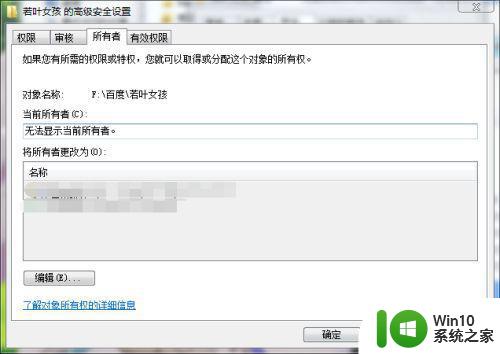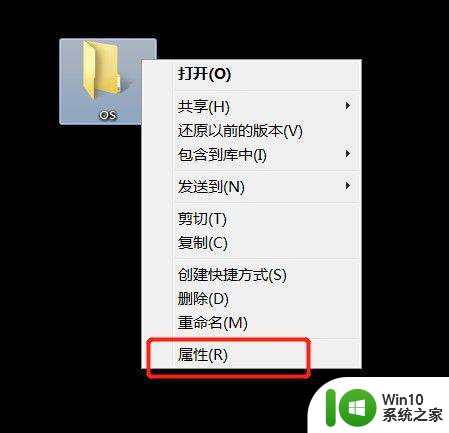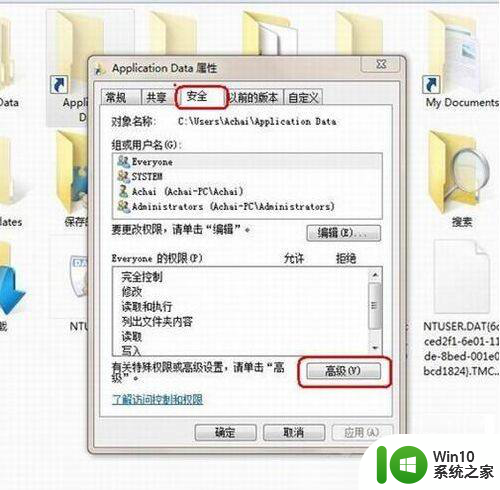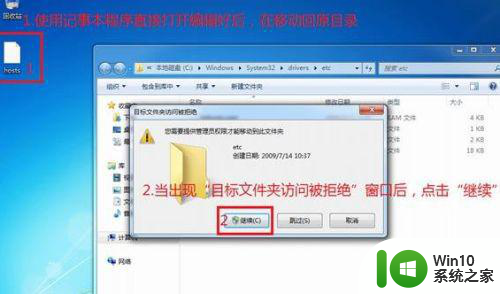win7文件夹拒绝被访问解决方法 win7拒绝访问怎么解决
有时候我们在操作win7装机版电脑的过程中,难免会遇到过文件拒绝访问情况,尽管大家有时候是以win7系统管理员帐户登录的,但是如果没有获得文件的管理权限的话,这也让许多用户很是不解,对此win7文件夹拒绝被访问解决方法呢?这里小编就来告诉大家win7拒绝访问怎么解决。
具体方法:
1、首先找到打不开的文件夹,鼠标右键选择这个文件夹,接着选择属性,并且在文件属性界面选择安全选项,然后再点击高级进入高级编辑页面。
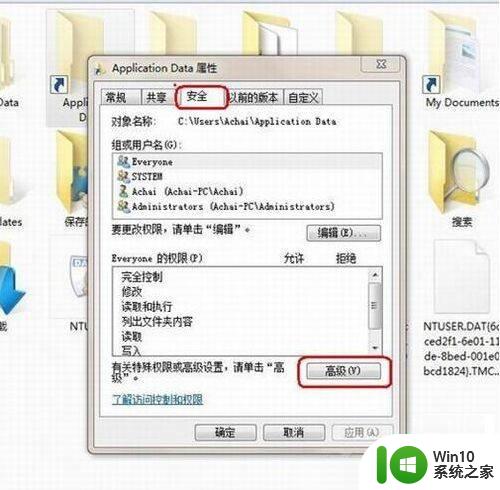
2、在这个高级安全设置里面选择所有者,然后这里我们可以看到这个文件夹的权限只是赋予了SYSTEM,因此你是管理员账户也无法访问,此时点击下面的编辑。
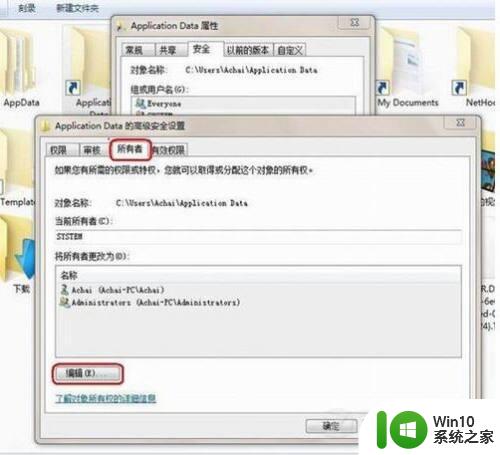
3、然后在弹出的窗口双击用户账户,同时要选择下面的“替换子容器和对象的所有者”,假如不选择的话,还是无法打开文件夹下面的子文件的,选择好后点应用。
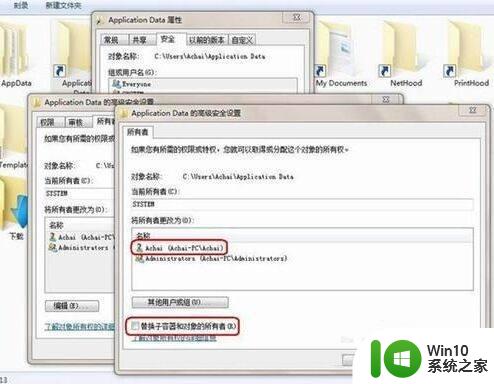
4、在弹出的确定对话框选择是,那么“当前的所有者”就变为登录的管理员账户了。
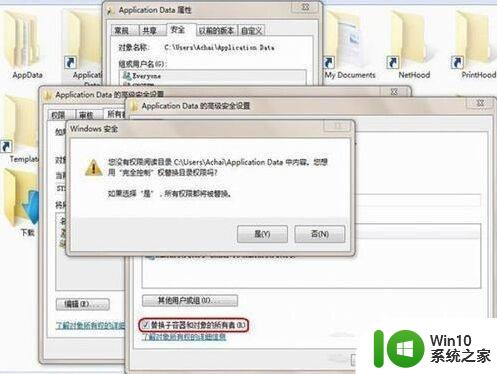
5、进行以上设置后,大家就能打开这个文件夹跟其以下的文件了。
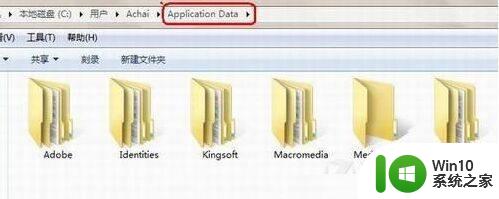
以上就是小编给大家带来的win7拒绝访问怎么解决了,如果有遇到这种情况,那么你就可以根据小编的操作来进行解决,非常的简单快速,一步到位。