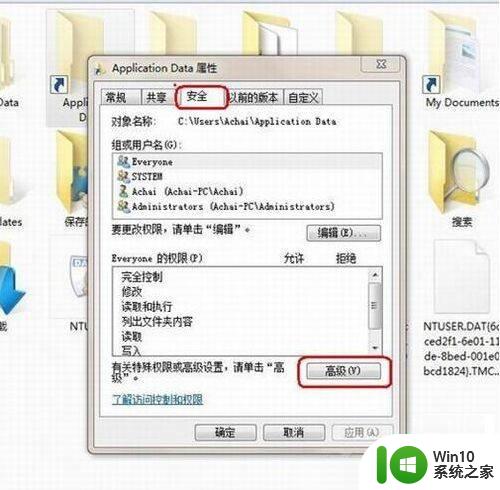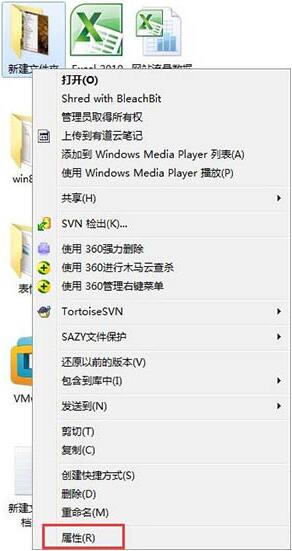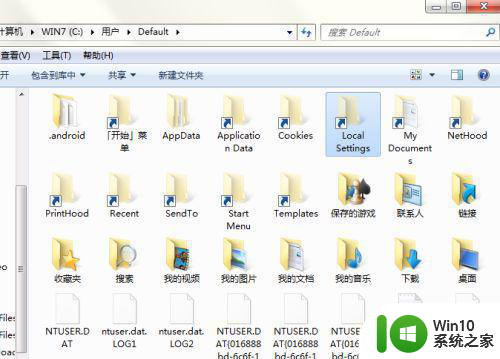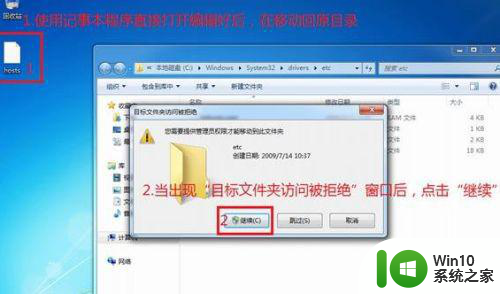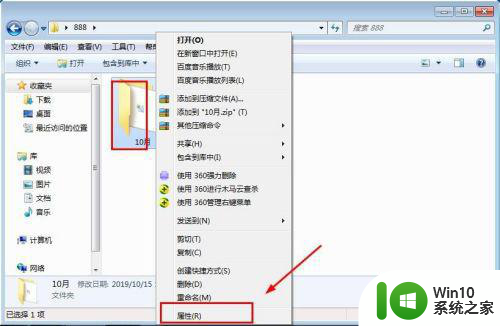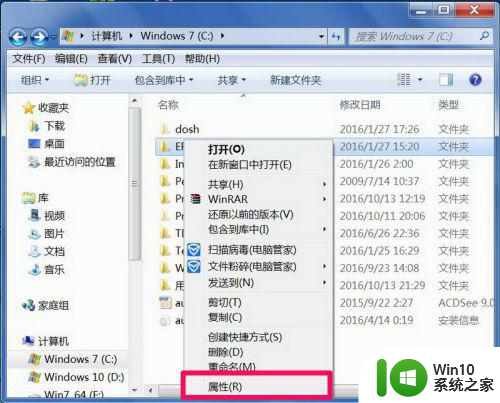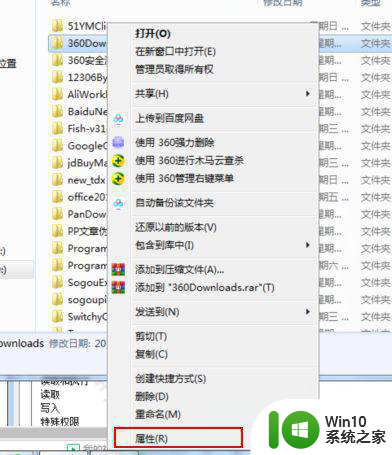win7拒绝访问的解决方法 win7怎么解决拒绝访问
更新时间:2023-04-10 16:53:14作者:zheng
我们在使用win7管理文件的时候,想要打开文件电脑却提示拒绝访问,这是怎么回事呢?今天小编就给大家带来win7拒绝访问的解决方法,如果你刚好遇到这个问题,跟着小编一起来操作吧。
解决方法:
1.右键点击提示我们需要权限的文件夹,然后点击【属性】选项。
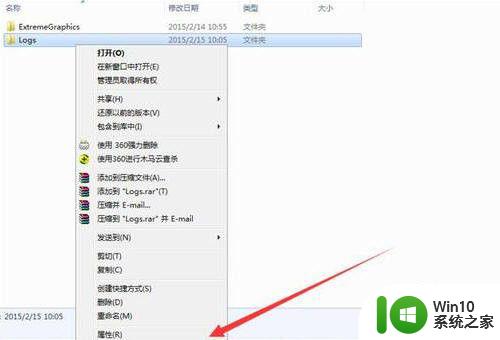
2.进入文件夹属性界面在上方菜单栏处,找到【安全】选项。然后点击下方的高级选项。
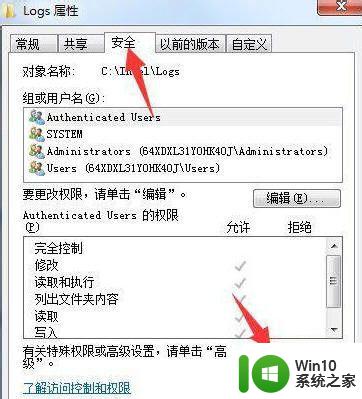
3.进入高级选项,点击上方【所有者】,然后点击下方的编辑选项
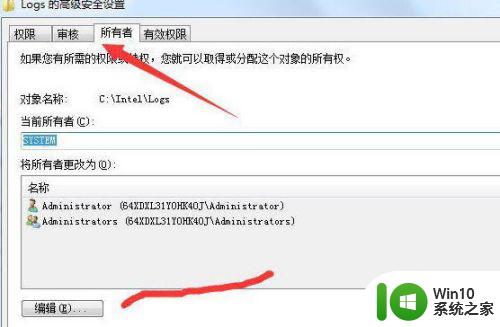
4.进入所有者编辑界面,点击下方的【将所有者变更为】选择我们当前系统登录用户。点击确定。
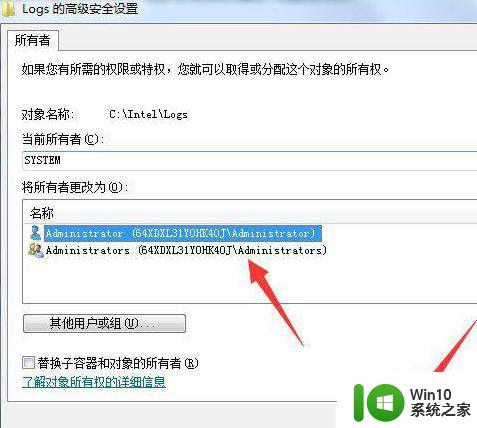
5.返回文件夹属性安全标签下,在组或用户名列表中,查看自己用户是否添加成功。
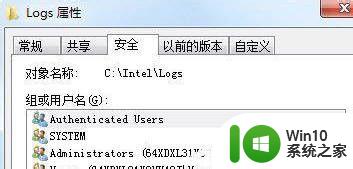
6.然后点击【组或用户名】下方的编辑选项,进入用户编辑对话框。
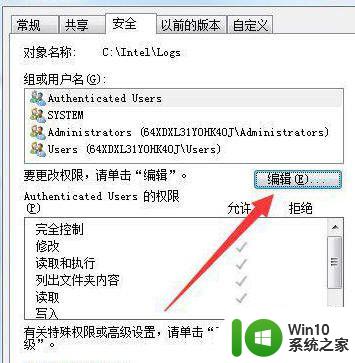
7.然后在用户列表中把除了我们的刚才添加的用户名,其余的都删除。保存,此时问题就解决。
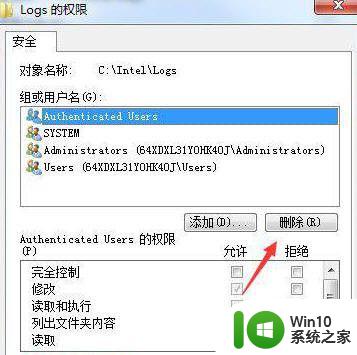
以上就是win7拒绝访问的解决方法的全部内容,有遇到这种情况的用户可以按照小编的方法来进行解决,希望能够帮助到大家。